เราเตอร์ ดีลิงค์ D-Link เป็นหนึ่งในเราเตอร์ที่มีชื่อเสียงที่สุดในตลาดอียิปต์เนื่องจากประสิทธิภาพที่ได้รับการพิสูจน์แล้ว แต่ด้วยการพัฒนาเทคโนโลยีและการเกิดขึ้นของเราเตอร์ที่ทำงานด้วยความเร็วสูงที่มี คุณสมบัติ VDSL ،
และเรามีเราเตอร์ที่ใช้งานได้กับ คุณสมบัติ ADSL เราพบว่ามันไม่มีประโยชน์ แต่เราอาจมองข้ามสิ่งสำคัญไปซึ่งก็คือการใช้เราเตอร์เหล่านี้เพื่อเสริมความแข็งแกร่ง เครือข่าย Wi-Fi وแปลงเป็นจุดเข้าใช้งาน จุดเชื่อม ดังนั้นเราจึงได้เผยแพร่เครือข่าย Wi-Fi ที่มีคุณภาพสูงในหลาย ๆ แห่ง ในบทความนี้เราจะให้คุณผู้อ่านที่รักพร้อมคำอธิบายเกี่ยวกับวิธีการแปลงคำอธิบายของการแปลง D-Link Router เวอร์ชั่น 2740u ไปยังจุดเชื่อมต่อหรือ ตัวขยายสัญญาณ wifi ติดตามไปพร้อมๆ กับเรา
คุณอาจสนใจที่จะทราบ:
- ประเภทของมอดูเลต เวอร์ชันและขั้นตอนของการพัฒนาใน ADSL และ VDSL
- คำอธิบายของการแปลงเราเตอร์ WE ทั้งหมดเป็นจุดเข้าใช้งาน
- คำอธิบายเกี่ยวกับการแปลงเราเตอร์ TP-link เป็นเครื่องขยายสัญญาณ
- คำอธิบายเกี่ยวกับการแปลงเราเตอร์ TP-Link VDSL เวอร์ชัน VN020-F3 เป็นจุดเข้าใช้งาน
- วิธีแปลงเราเตอร์ netgear เป็นจุดเข้าใช้งาน
เราเตอร์นี้เป็นหนึ่งในอุปกรณ์ที่มีการตั้งค่าและตัวเลือกมากมาย คุณสามารถเปลี่ยนเป็น Access Point หรือ Network Booster ได้ แต่จำเป็นต้องเชื่อมต่อเราเตอร์นี้ซึ่งคุณจะแปลง จุดเชื่อม ผ่านสายเคเบิลไปยังเราเตอร์หลักซึ่งไม่สามารถแปลงได้โดยไม่ต้องใช้สายเคเบิล
อธิบายวิธีแปลงเราเตอร์ D-Link เป็นจุดเข้าใช้งานใน 3 ขั้นตอน
ต่อไปนี้คือขั้นตอนพื้นฐาน 3 ขั้นตอนในการแปลงเราเตอร์ปัจจุบันของคุณ 2740u ดลิงค์ เกือบจะเป็นกฎเดียวกันกับที่ใช้ในเราเตอร์ทั้งหมด
หลังจากเชื่อมต่อกับเราเตอร์และพิมพ์ข้อมูลเริ่มต้นเพื่อเข้าสู่หน้า IP ของเราเตอร์ 192.168.1.1 จากนั้นชื่อผู้ใช้และรหัสผ่านเริ่มต้น ผู้ดูแลระบบ و ผู้ดูแลระบบ ข้อมูลทั้งหมดจะถูกบันทึกไว้ที่ด้านหลังของเราเตอร์ ดังที่เห็นได้ชัดเจนจากภาพต่อไปนี้
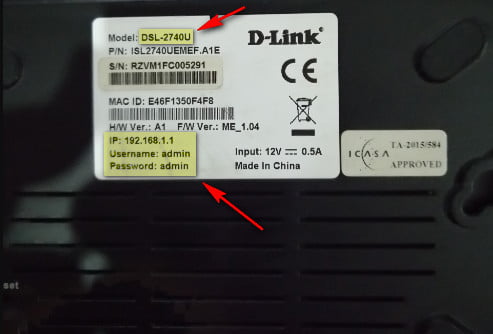
ขอแนะนำให้รีเซ็ตเราเตอร์เป็นค่าเริ่มต้นจากโรงงานก่อนที่จะแปลงเป็น Axis และเพื่อให้แน่ใจว่าการตั้งค่าใดๆ ที่มีอยู่ในอดีตจะถูกลบออก
นอกจากนี้ ขั้นตอนทั้งหมดที่ทำบนเราเตอร์ซึ่งจะถูกแปลงเป็นบูสเตอร์ Wi-Fi ดังนั้น อย่าป้อนหรือแก้ไขสิ่งใด ๆ บนเราเตอร์หลักเพื่อไม่ให้รบกวนบริการอินเทอร์เน็ต
ขั้นตอนแรกคือการกำหนดการตั้งค่าเครือข่าย Wi-Fi
- ขั้นแรก ปรับการตั้งค่า Wi-Fi ของเราเตอร์ของคุณ 2740u ดลิงค์ ซึ่งคุณจะเชื่อมต่อหลังจากเปลี่ยนเราเตอร์
ปรับการตั้งค่า Wi-Fi
- จากเมนูด้านข้าง ให้เลือก การตั้งค่าไร้สาย แล้วจากทางเลือก พื้นฐานไร้สาย เปลี่ยนชื่อเครือข่ายตามที่คุณต้องการในหน้าตัวเลือก SSID แล้วกด ใช้การเปลี่ยนแปลง ในการบันทึกการเปลี่ยนแปลงด้วยวิธีนี้ ชื่อของเครือข่าย Wi-Fi ได้มีการเปลี่ยนแปลง
- งั้นใคร การตั้งค่าไร้สาย แต่ยังเลือกได้ ความปลอดภัยแบบไร้สาย วิธีเปลี่ยนรหัสผ่าน Wi-Fi หน้าตัวเลือก คีย์ที่แบ่งปันล่วงหน้า พิมพ์รหัสผ่านสำหรับ WiFi และบันทึกอย่างดี คุณจะต้องใช้รหัสผ่านเพื่อเชื่อมต่อกับเครือข่ายในภายหลัง แปลงจุดเข้าใช้งานเราเตอร์ แล้วกด ใช้การเปลี่ยนแปลง นอกจากนี้เพื่อบันทึกการเปลี่ยนแปลง ตอนนี้ได้เปลี่ยนรหัสผ่านและชื่อของเครือข่าย Wi-Fi ของเราเตอร์แล้ว และนี่คือขั้นตอนแรก
ขั้นตอนที่สองคือการเปลี่ยนที่อยู่ IP เริ่มต้นของเราเตอร์
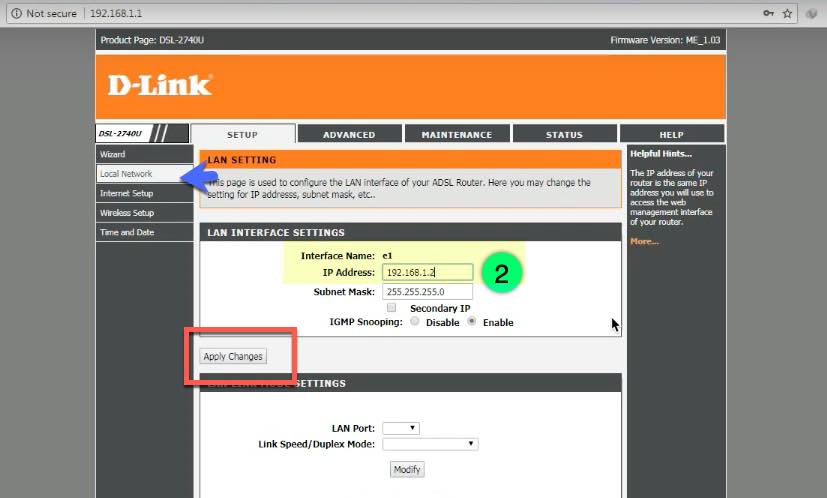
ขั้นตอนที่สองคือจุดที่คุณต้องเปลี่ยน IP เราเตอร์ที่เราจะแปลงเป็น Access ซึ่งเป็นขั้นตอนสำคัญ เนื่องจากตอนนี้คุณใช้ IP เริ่มต้นของเราเตอร์ 192.168.1.1 จากเมนูด้านข้างโดยเฉพาะ เครือข่ายท้องถิ่น แล้วหน้าทางเลือก ที่อยู่ IP เขียน IP ใหม่เพื่อไม่ให้ขัดแย้งกับ IP ของเราเตอร์หลัก เช่น เราจะเปลี่ยนเป็น 192.168.1.5 สิ่งที่สำคัญที่สุดคือมันดูไม่เหมือน IP เริ่มต้นจากนั้นเราคลิกที่ ใช้การเปลี่ยนแปลง เพื่อบันทึกการแก้ไข
ขั้นตอนที่สามคือการปิดและปิดใช้งานเซิร์ฟเวอร์ DHCP
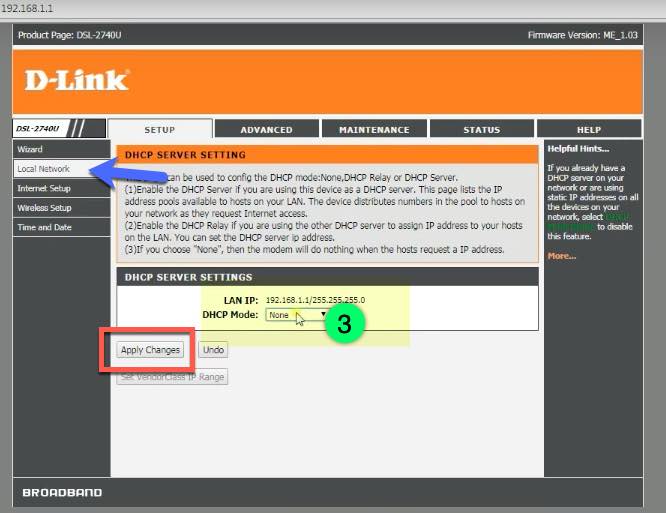
ขั้นตอนที่สามและสำคัญที่สุดคือการปิด DHCP เขามีหน้าที่แจกจ่าย IPs ไปยังอุปกรณ์ และเราจะปล่อยให้คุณลักษณะนี้ไปที่เราเตอร์หลัก จากเมนูด้านข้างเช่นกัน เครือข่ายท้องถิ่น แล้วเลือก เซิร์ฟเวอร์ DHCP ที่นี่คุณต้องแน่ใจว่าได้ปิดคุณสมบัตินี้ต่อหน้าตัวเลือก โหมด DHCP จากเมนูแบบเลื่อนลง เลือกโหมด ไม่มี จากนั้นบันทึกการแก้ไขตามที่อธิบายไว้ในขั้นตอนก่อนหน้าโดยกด ใช้การเปลี่ยนแปลง
ขั้นตอนสุดท้ายคือการส่งมอบและการใช้งาน
ตอนนี้เราเตอร์พร้อมแล้วและได้รับการแปลงเป็นจุดเข้าใช้งานหรือตัวเพิ่มสัญญาณ Wi-Fi สิ่งที่คุณต้องทำตอนนี้คือเชื่อมต่อเราเตอร์นี้โดยใช้สายอินเทอร์เน็ตกับเราเตอร์เดิม จากนั้นเชื่อมต่อกับเครือข่าย Wi-Fi ใหม่ และเพลิดเพลินไปกับ บริการอินเทอร์เน็ตผ่านเราเตอร์ของเราเตอร์ D-Link 2740u .
สำหรับรายละเอียดเพิ่มเติมเกี่ยวกับการตั้งค่าทั้งหมดของเราเตอร์นี้ เราได้อธิบายไว้ก่อนหน้านี้ผ่านเว็บไซต์ของเราในบทความนี้ คำอธิบายของการตั้งค่าเราเตอร์ D-Link .
แบ่งปันความคิดเห็นของคุณในช่องแสดงความคิดเห็นด้านล่าง
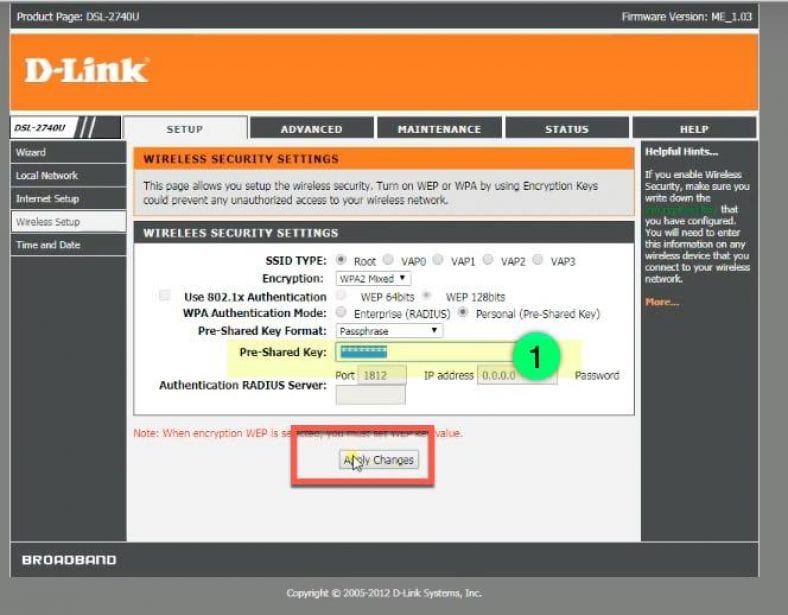
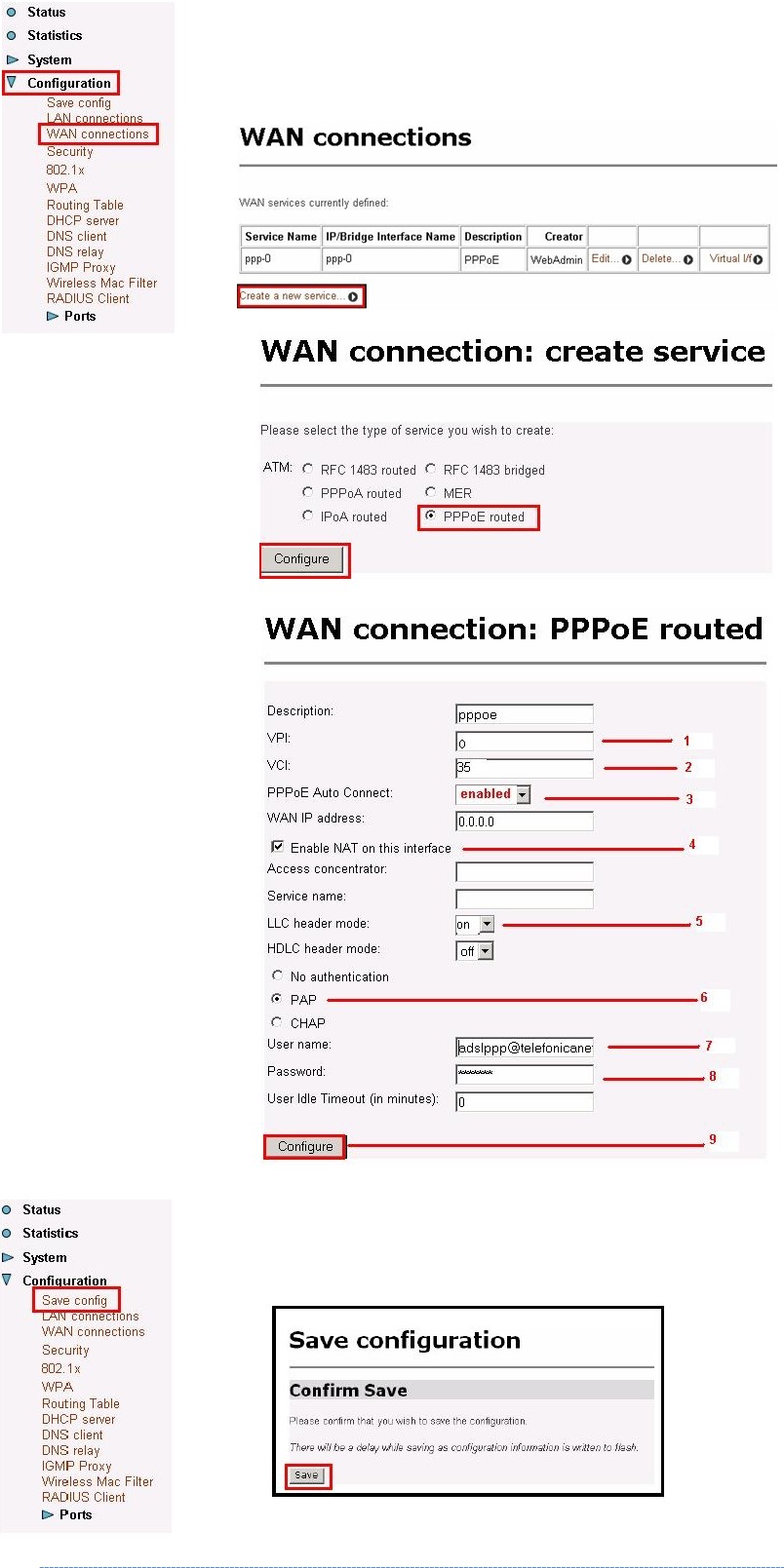


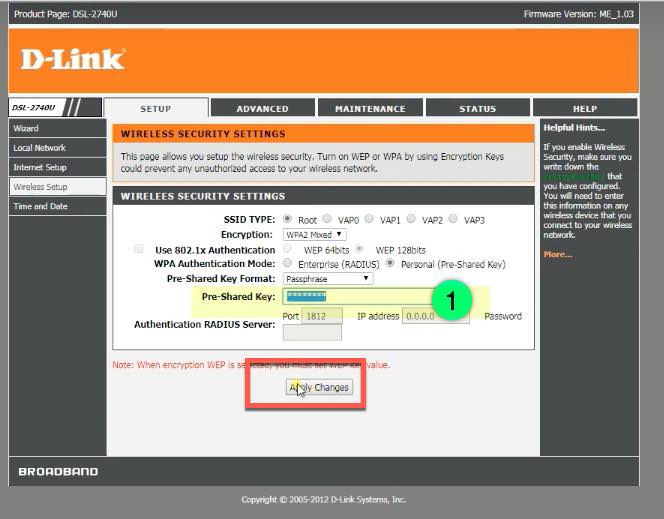 ปรับการตั้งค่า Wi-Fi
ปรับการตั้งค่า Wi-Fi




