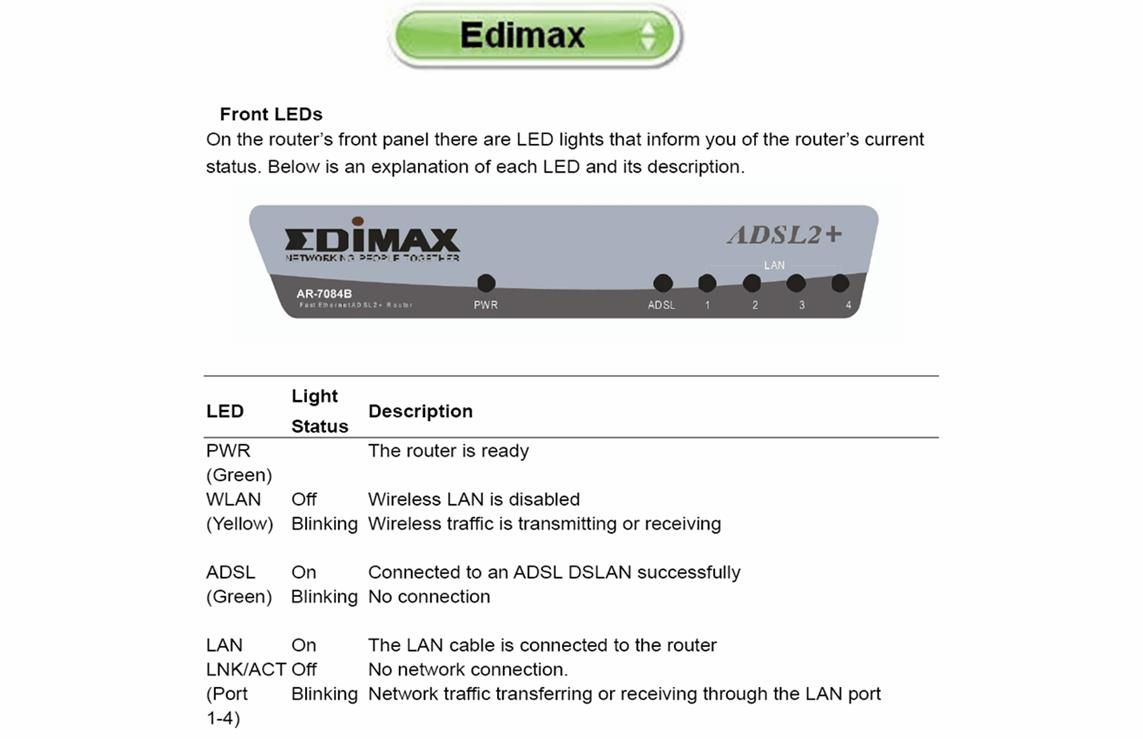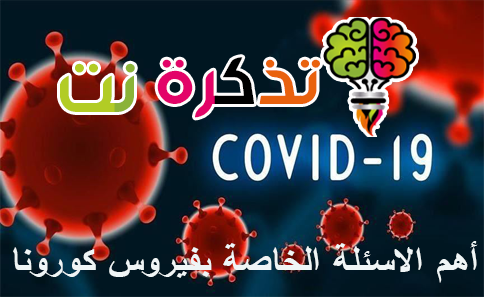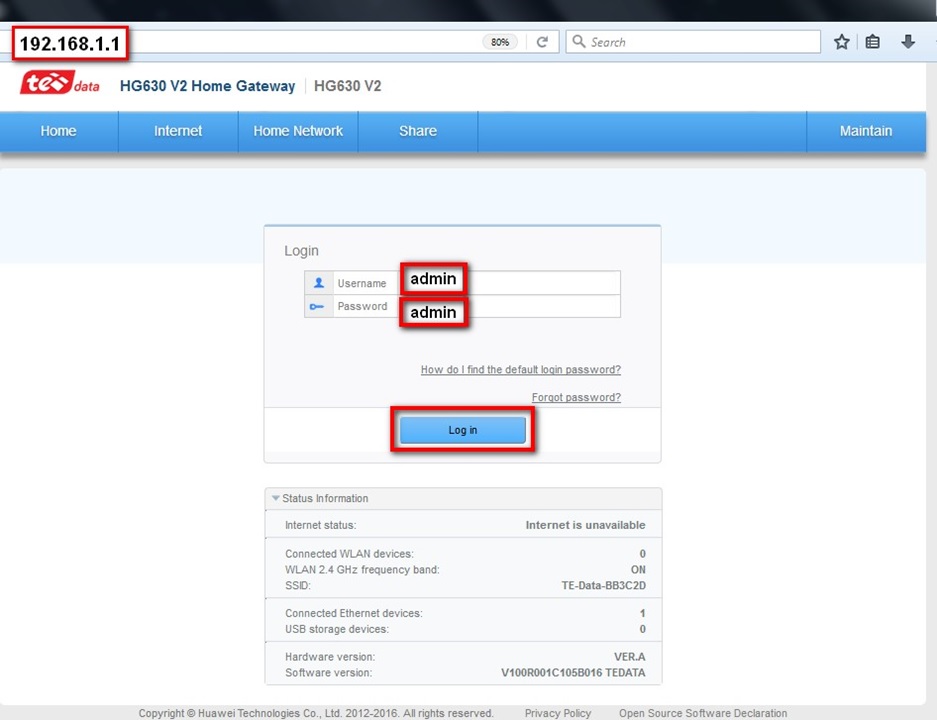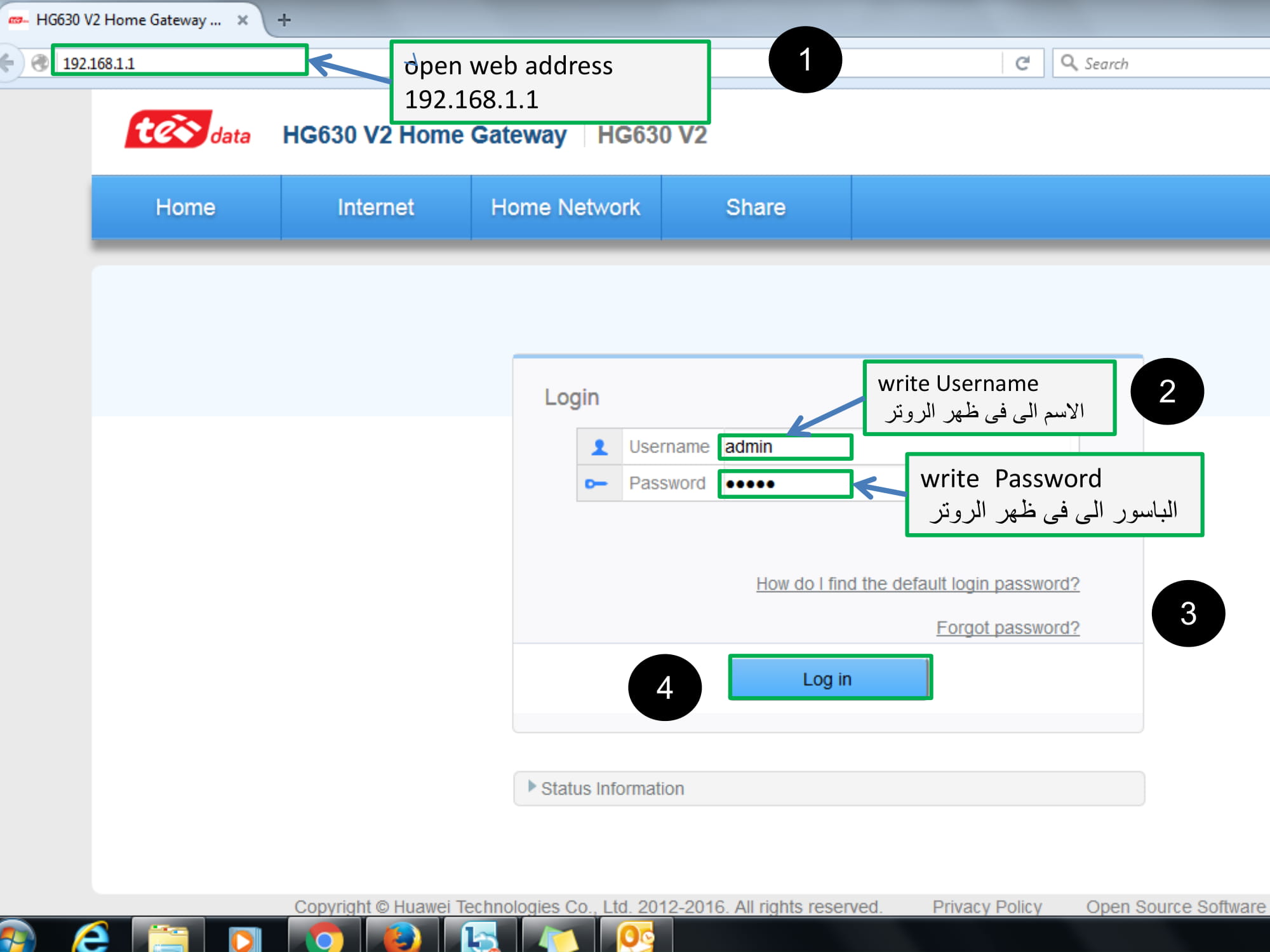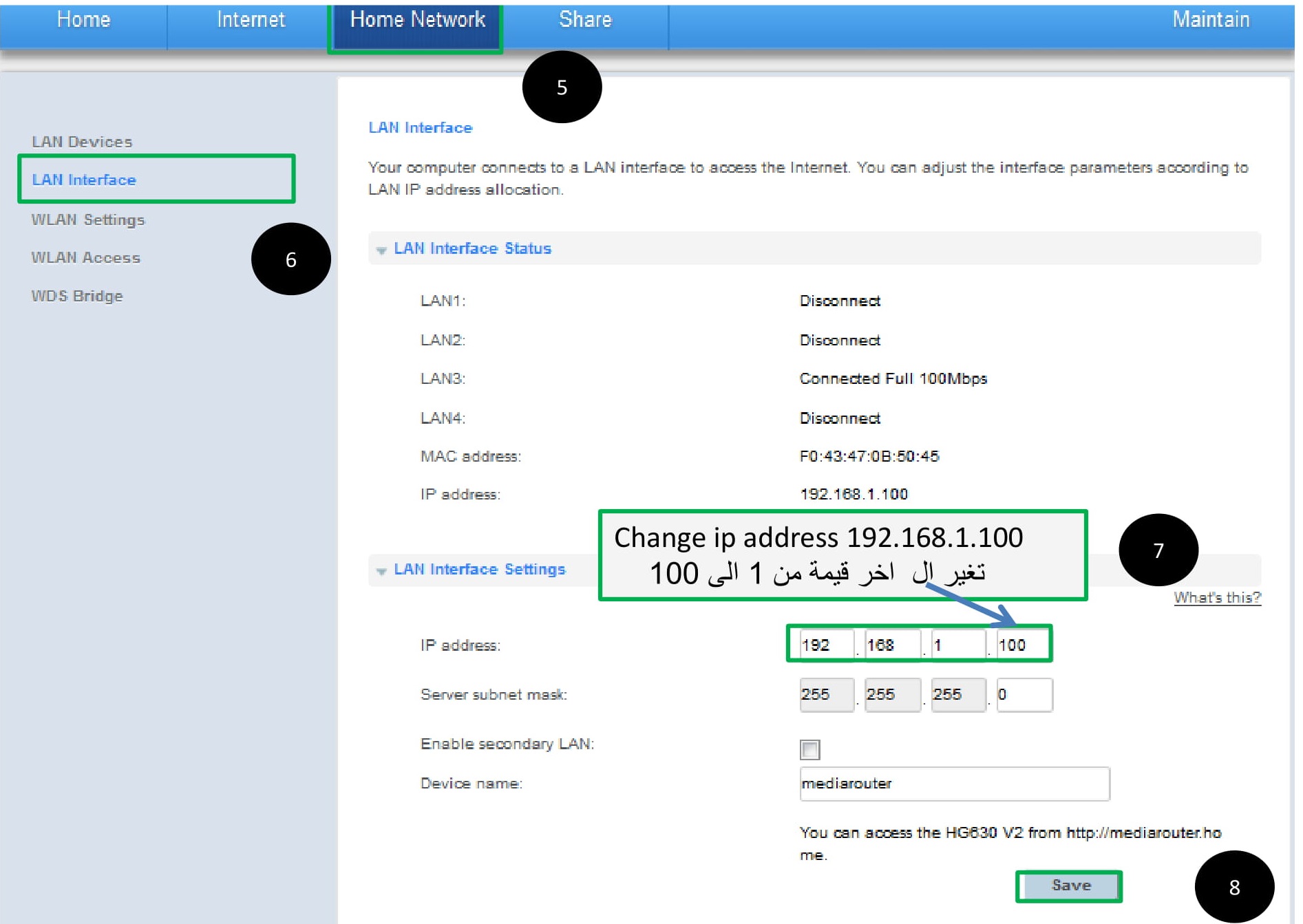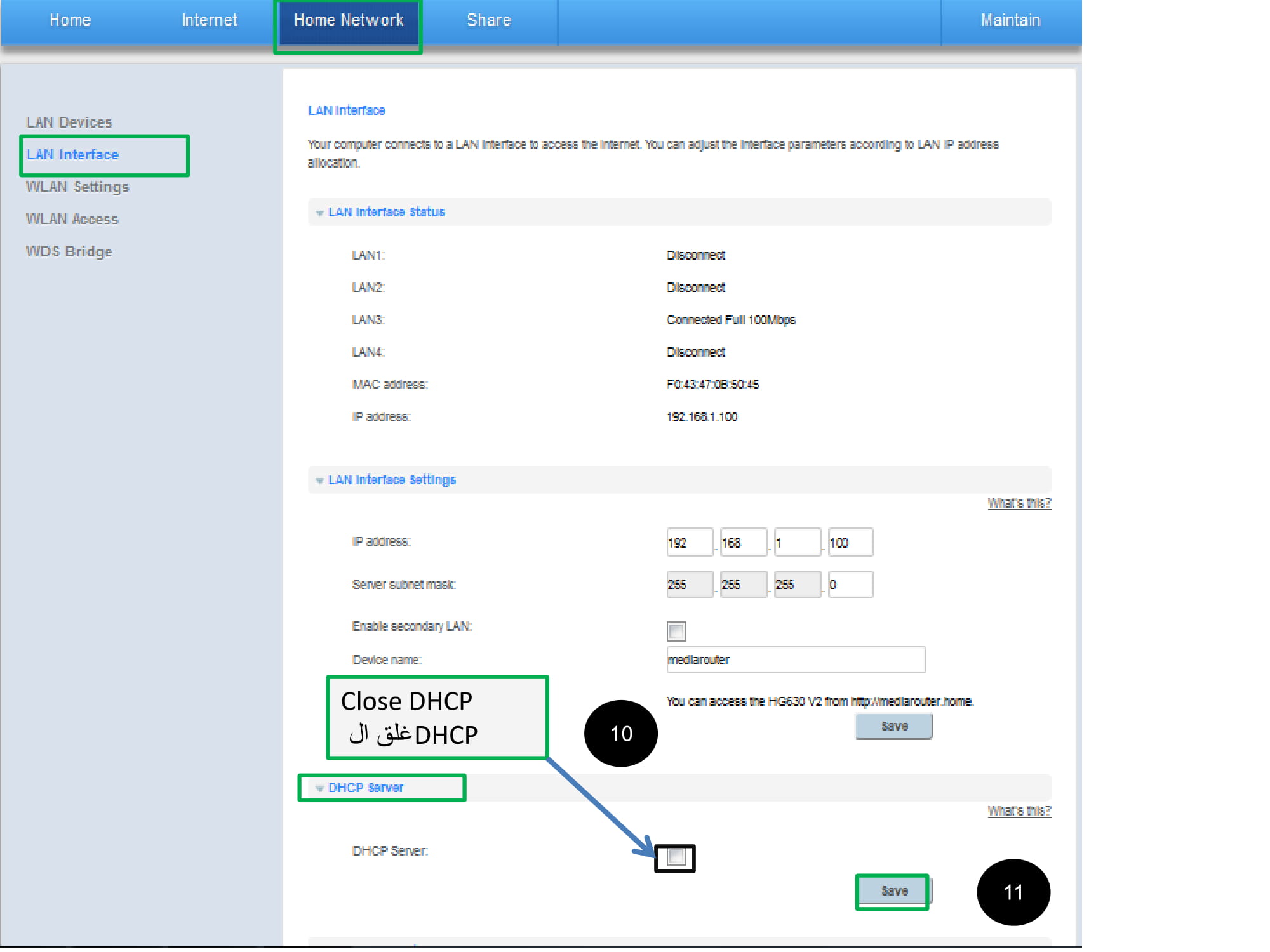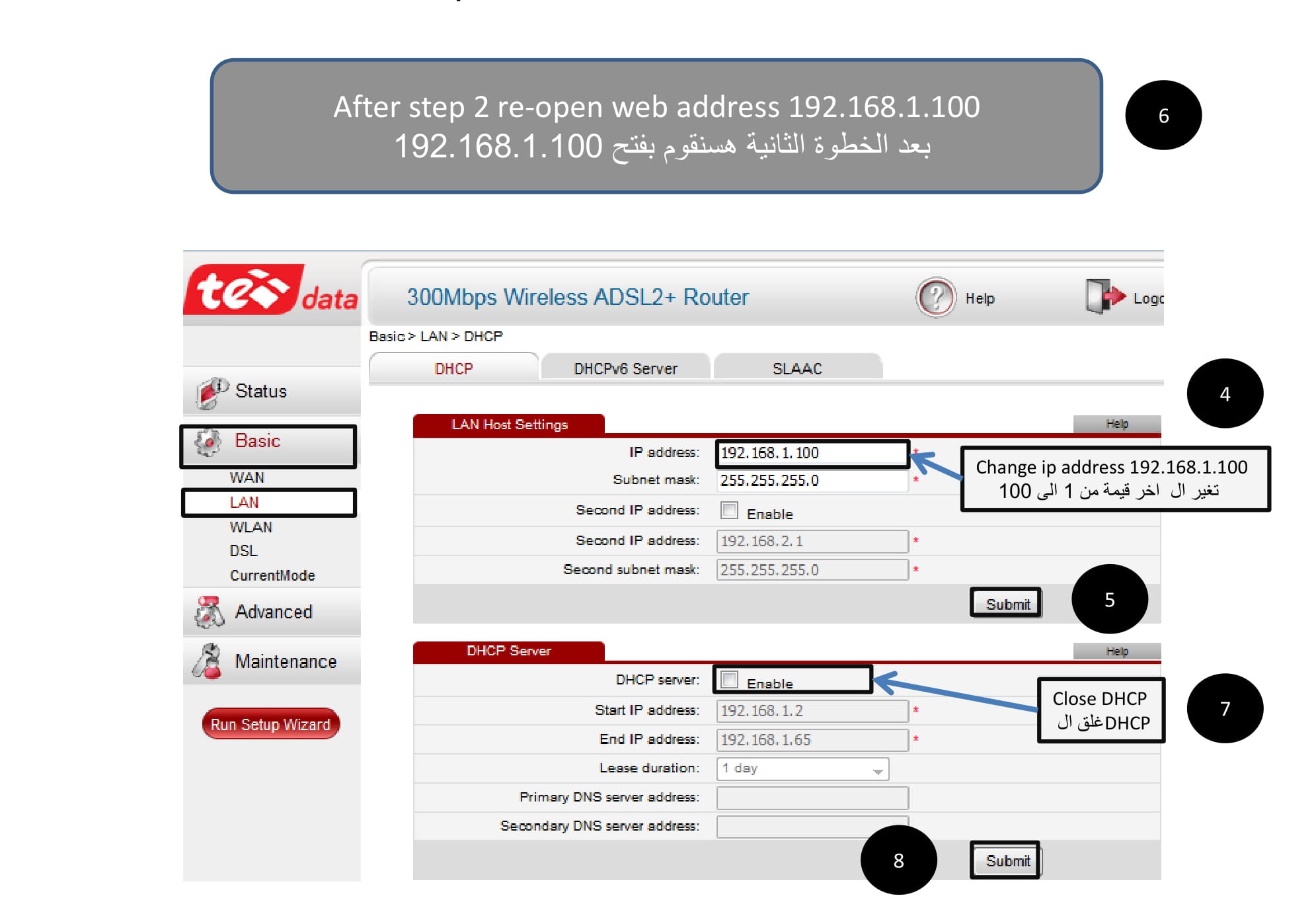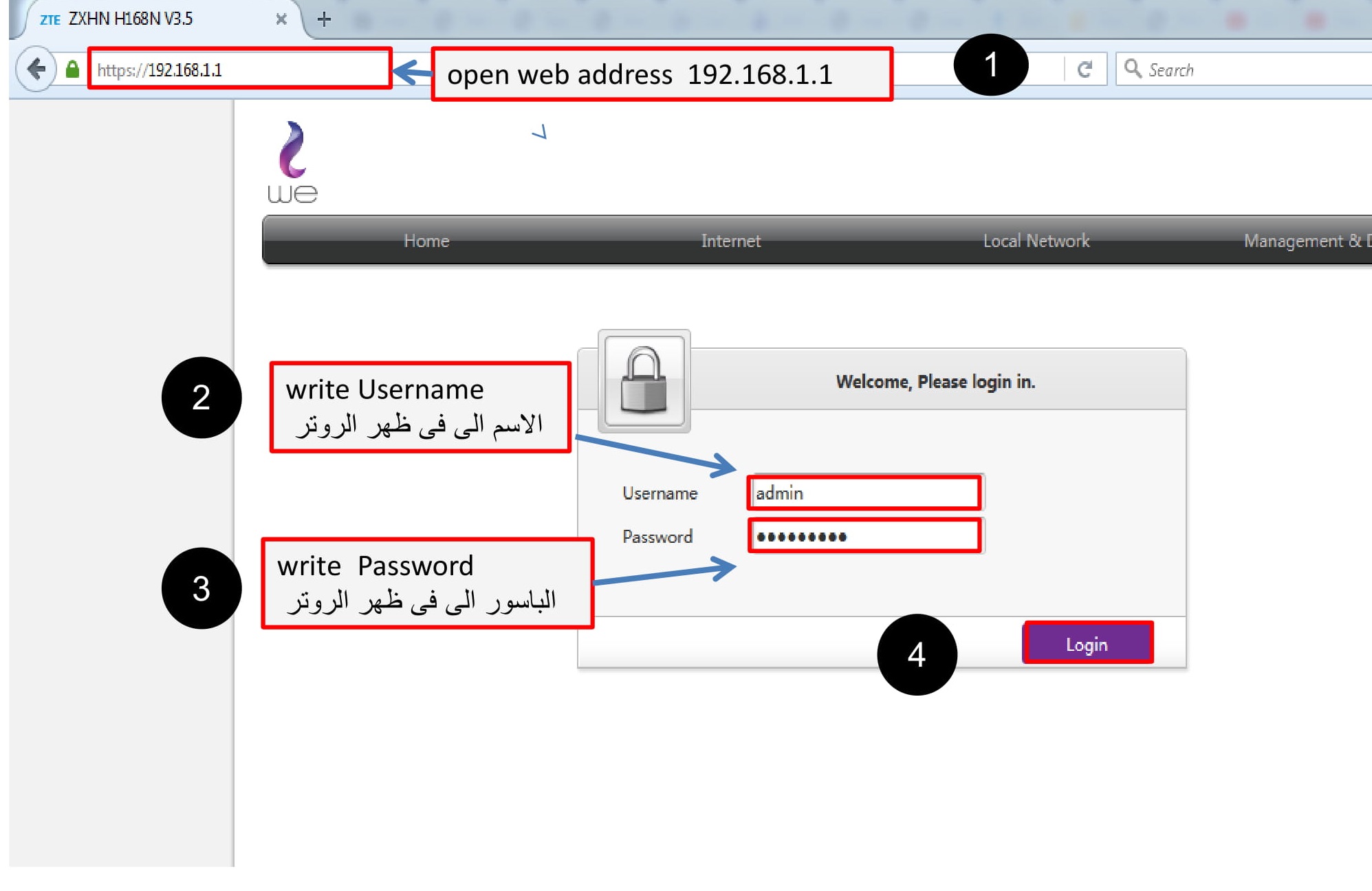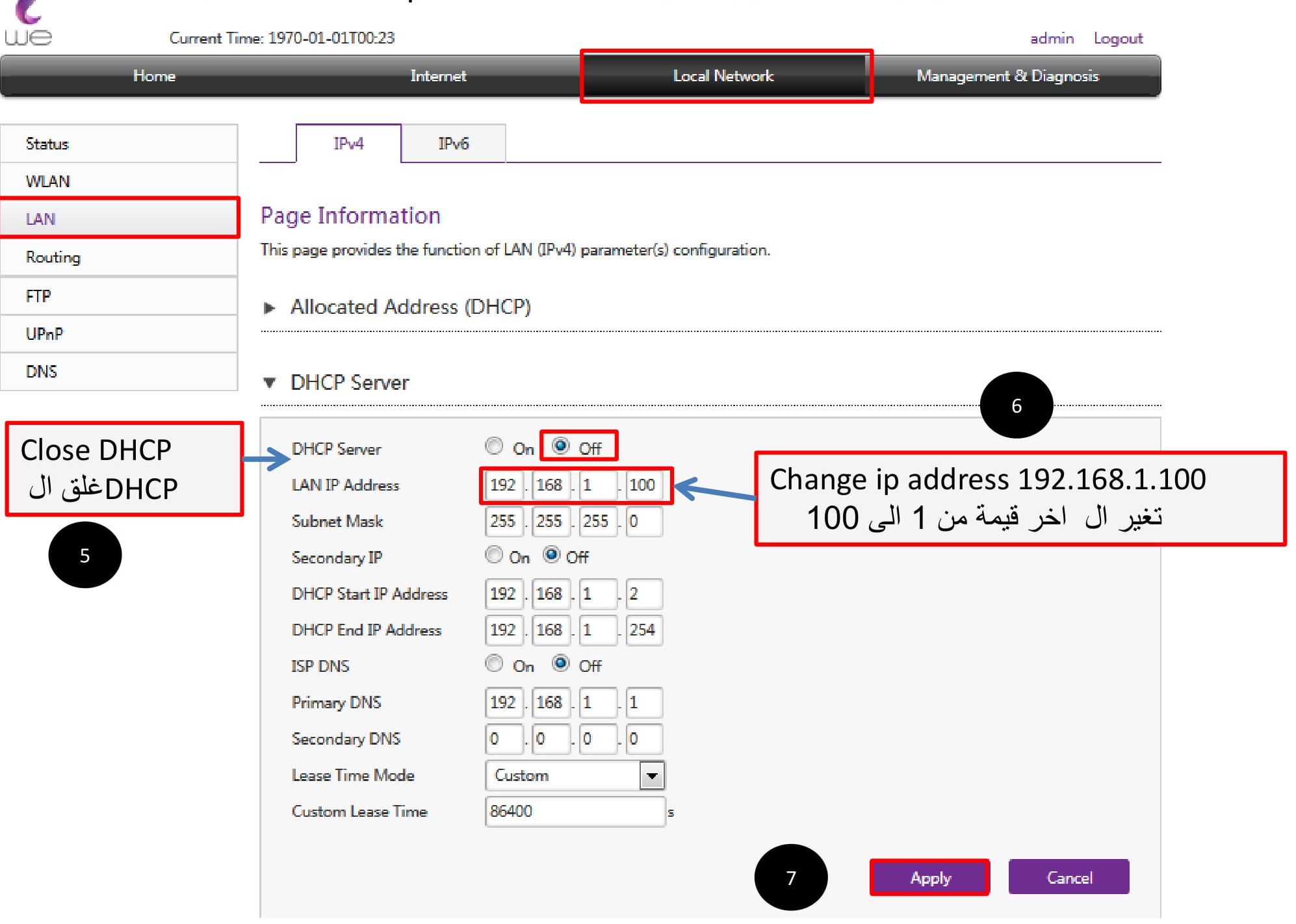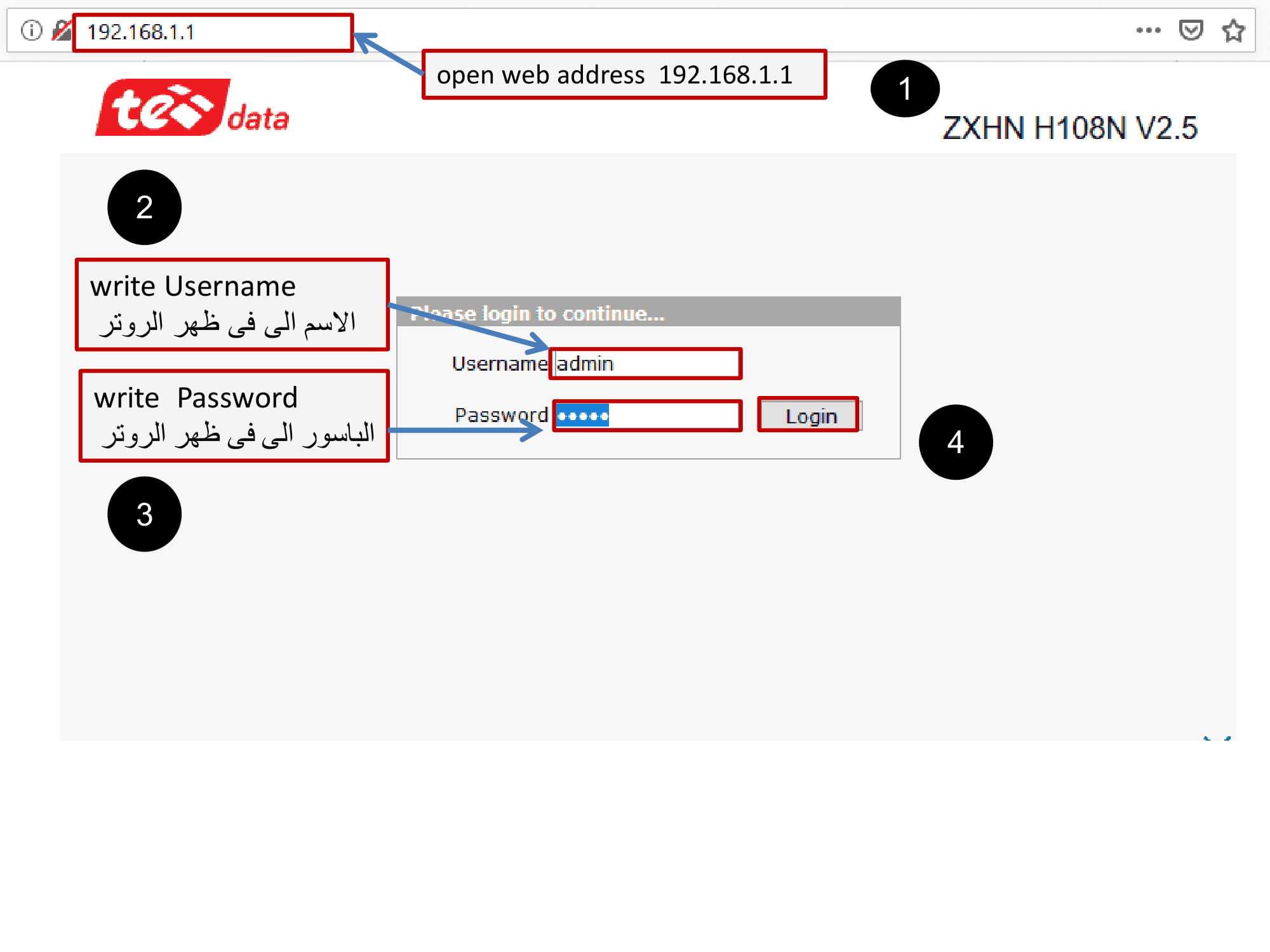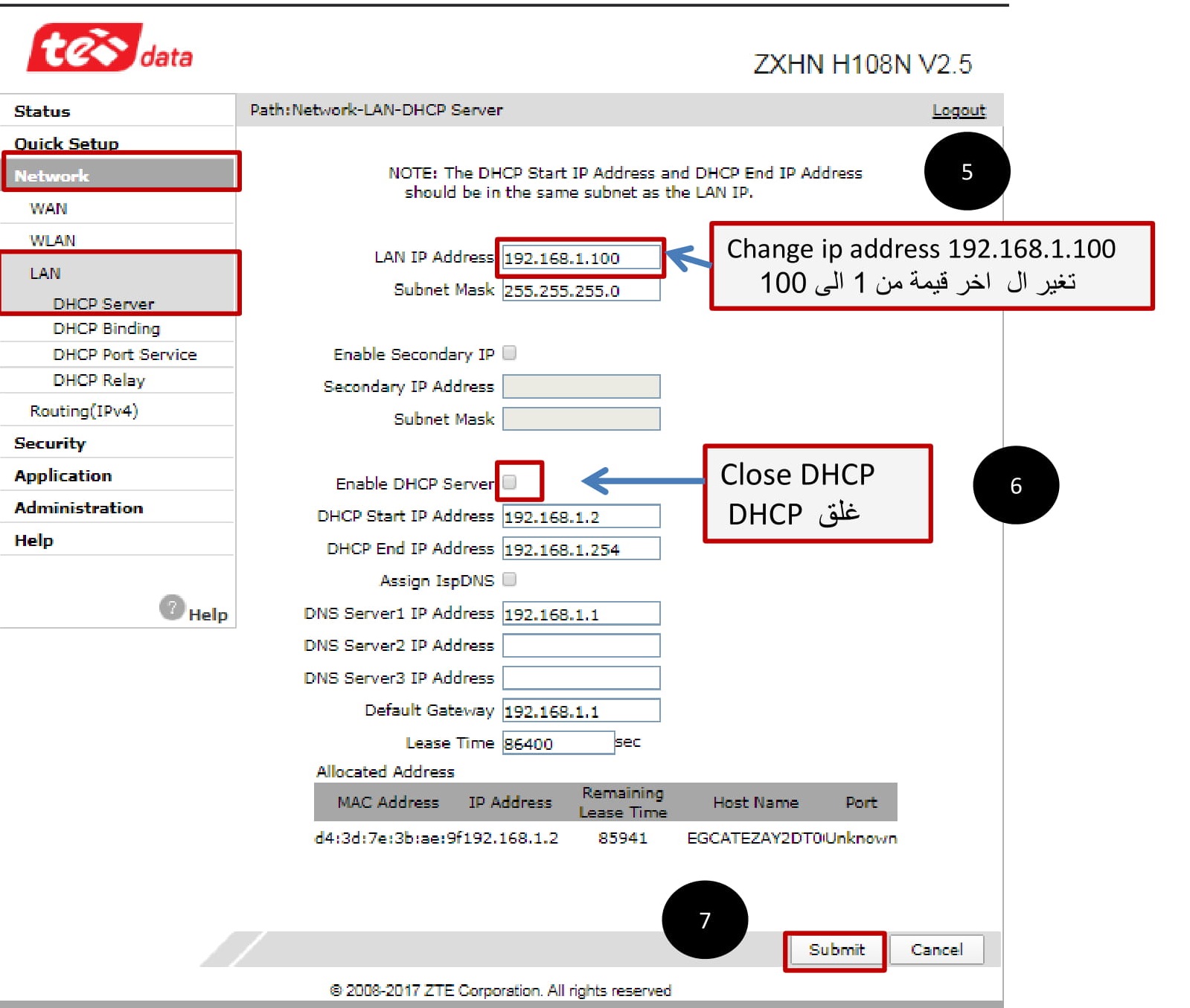อธิบายวิธี แปลงเราเตอร์ WE ทุกประเภทเป็น จุดเชื่อมต่อ أو ตัวขยายสัญญาณ wifi
คำอธิบายของการแปลงเราเตอร์เป็น จุดเชื่อม
ในการแปลงเราเตอร์เป็นตัวขยายเครือข่าย Wi-Fi, สัญญาณ Wi-Fi หรือจุดเข้าใช้งาน ให้ทำตามขั้นตอนเหล่านี้:
-
- ตรวจสอบให้แน่ใจว่าได้เชื่อมต่อกับเราเตอร์ไม่ว่าจะผ่านสายเคเบิลหรือผ่าน Wi-Fi.
- เข้าสู่หน้าเราเตอร์ผ่านเบราว์เซอร์และเขียน (192.168.1.1).
- พิมพ์ชื่อผู้ใช้และรหัสผ่านของเราเตอร์.
โดยปกติชื่อผู้ใช้ (admin) และรหัสผ่าน (admin) และหากใช้ไม่ได้ ให้ดูที่ด้านหลังของเราเตอร์ คุณจะพบชื่อผู้ใช้และรหัสผ่านสำหรับเราเตอร์ - กำหนดและปรับการตั้งค่า Wi-Fi.
(ชื่อเครือข่าย Wi-Fi - เปลี่ยนรหัสผ่าน Wi-Fi - ซ่อนเครือข่าย Wi-Fi) - เปลี่ยนที่อยู่ของหน้าเราเตอร์เป็นที่อยู่อื่น (เปลี่ยนที่อยู่ IP).
หมายความว่ามันถูกเปลี่ยนเป็นที่อยู่อื่นจาก (192.168.1.1) เพื่อไม่ให้เกิดความขัดแย้งกับที่อยู่ของหน้าเราเตอร์หลัก และปล่อยให้มันเป็น (192.168.1.100) - ปิดใช้งาน DHCP ภายในเราเตอร์
มีหน้าที่แจกจ่าย IP ของอุปกรณ์ที่เชื่อมต่อผ่านเราเตอร์นี้และข้อดีคือทำให้การกระจายผ่านเราเตอร์หลักเพื่อไม่ให้มีการกระจาย IP ผ่านเราเตอร์นี้และเราเตอร์หลักได้ให้สิทธิ์อุปกรณ์อื่นและนี่คือ เรียกว่ารบกวน
และตอนนี้ถึงเวลาแล้วที่แอปพลิเคชันจริงจะอธิบายวิธีการใช้เราเตอร์กับตัวสนับสนุนเครือข่าย Wi-Fi หรืออธิบายการแปลงเราเตอร์เป็นจุดเชื่อมต่อในทางปฏิบัติด้วยพรจากพระเจ้า เราจึงเริ่ม
สวิตช์เราเตอร์ HG630V2 หรือ HG633 หรือ DG8045 ไปยังตัวทำซ้ำ WiFi สัญญาณ WiFi หรือจุดเข้าใช้งาน
HG633 โฮมเกตเวย์
แล้วเข้าเส้นทางนี้ตามลำดับดังภาพ
เปิดโฮมเน็ตเวิร์ก -> อินเทอร์เฟซ LAN -> การตั้งค่าอินเทอร์เฟซ LAN
และเปลี่ยน IP ของเราเตอร์จาก (192.168.1.1) ถึงฉัน (192.168.1.100)
แล้วกด ลด
จากนั้นเข้าสู่หน้าของเราเตอร์ที่เราแปลงเป็น Access Point อีกครั้งด้วยที่อยู่ใหม่ (192.168.1.100)
จากนั้นเข้าสู่เส้นทางนี้ตามลำดับที่แสดงในภาพด้านบน
เครือข่ายในบ้าน -> อินเทอร์เฟซ LAN -> เซิร์ฟเวอร์ DHCP
จากนั้นปิดการใช้งาน เซิร์ฟเวอร์ DHCP
แล้วกด ลด
ดังนั้น ขอแสดงความยินดีกับการแปลงเราเตอร์ HG 630 V2 เป็นตัวสนับสนุนเครือข่าย Wi-Fi สัญญาณ Wi-Fi หรือจุดเข้าใช้งาน
สวิตช์เราเตอร์ เกตเวย์โฮม HG532e, HG531 หรือ HG532N ไปยังตัวขยายเครือข่าย Wi-Fi, สัญญาณ Wi-Fi หรือจุดเข้าใช้งาน
ป้อนที่อยู่ของหน้าเราเตอร์
อย่างไหน
วิธีแก้ปัญหาหากหน้าเราเตอร์ไม่เปิดขึ้นพร้อมกับคุณ
โปรดอ่านกระทู้นี้เพื่อแก้ไขปัญหานี้
หน้าแรกของเราเตอร์จะปรากฏขึ้น
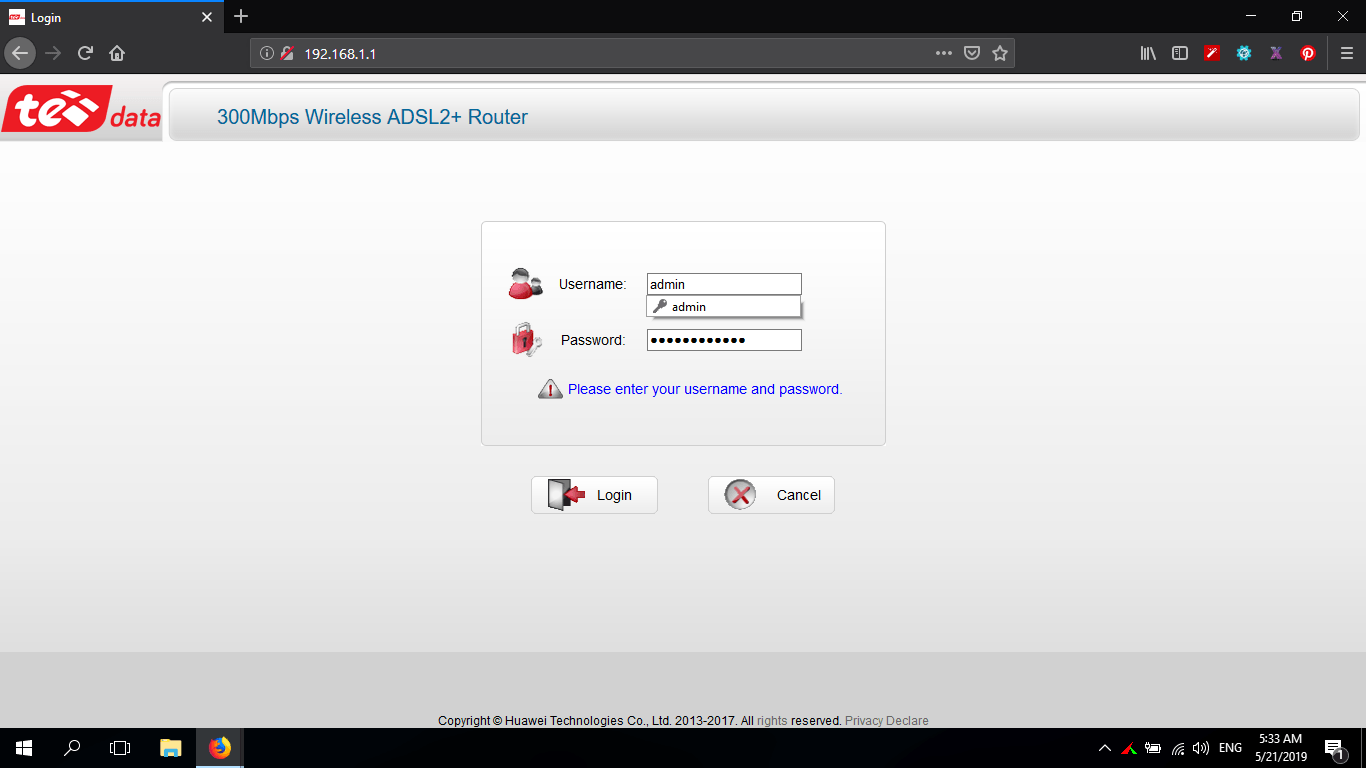
ที่นี่จะถามชื่อผู้ใช้และรหัสผ่านสำหรับหน้าเราเตอร์
ซึ่งส่วนใหญ่เป็นเบคอน? ผู้ดูแลระบบ และรหัสผ่าน ผู้ดูแลระบบ
โปรดทราบว่าในเราเตอร์บางตัว ชื่อผู้ใช้คือ admin ชื่อหลังเล็ก และริดสีดวงทวารจะอยู่ที่ด้านหลังของเราเตอร์
ดังแสดงในภาพนี้

จากนั้นป้อนเส้นทางนี้ตามลำดับดังที่แสดงในภาพต่อไปนี้
ขั้นพื้นฐาน -> แลน
และเปลี่ยน IP ของเราเตอร์จาก (192.168.1.1) ถึงฉัน (192.168.1.100)
แล้วกด ส่ง
จากนั้นเข้าสู่หน้าของเราเตอร์ที่เรากำลังแปลงเป็นจุดเข้าใช้งานอีกครั้งด้วยที่อยู่ใหม่ (192.168.1.100)
แล้วเดินไปตามทางนี้
ขั้นพื้นฐาน -> แลน
จากนั้นปิดการใช้งาน เซิร์ฟเวอร์ DHCP โดยเอาเครื่องหมายถูกที่อยู่ข้างหน้าออก
แล้วกด ส่ง
ดังนั้น ขอแสดงความยินดีกับการแปลงเราเตอร์เป็นตัวสนับสนุนเครือข่าย Wi-Fi สัญญาณ Wi-Fi หรือจุดเชื่อมต่อ
สำหรับรายละเอียดเพิ่มเติมเกี่ยวกับเราเตอร์นี้ เกตเวย์โฮม HG532e, HG531 หรือ HG532N
สวิตช์เราเตอร์ ZXHN H168N V3-1 أو ZXHN H168N ไปยังตัวขยายเครือข่าย Wi-Fi, สัญญาณ Wi-Fi หรือจุดเข้าใช้งาน
ชื่อเราเตอร์: ZXHN
รุ่นเราเตอร์: H168N V3-1
บริษัทผู้ผลิต: ZTE
เรา ZXHN H168N V3-1
ZTE VDSL เรา ZXHN H168N V3-1
สิ่งแรกที่เราทำคือป้อนที่อยู่ของหน้าเราเตอร์
อย่างไหน
วิธีแก้ปัญหาหากหน้าเราเตอร์ไม่เปิดขึ้นพร้อมกับคุณ
โปรดอ่านกระทู้นี้เพื่อแก้ไขปัญหานี้
หน้าแรกของเราเตอร์ ZXHN H168N V3-1
ที่นี่จะถามชื่อผู้ใช้และรหัสผ่านสำหรับหน้าเราเตอร์
ซึ่งส่วนใหญ่เป็นเบคอน? ผู้ดูแลระบบ และรหัสผ่าน ผู้ดูแลระบบ
โปรดทราบว่าในเราเตอร์บางตัว ชื่อผู้ใช้คือ admin ชื่อหลังเล็ก และริดสีดวงทวารจะอยู่ที่ด้านหลังของเราเตอร์
แล้วเดินไปทางนี้
เครือข่ายท้องถิ่น -> แลน -> เซิร์ฟเวอร์ DHCP
ตามลำดับ ดังแสดงในรูปต่อไปนี้
และเปลี่ยน IP ของเราเตอร์จาก (192.168.1.1) ถึงฉัน (192.168.1.100)
จากนั้นปิดการใช้งาน เซิร์ฟเวอร์ DHCP
แล้วกด ใช้
และยินดีด้วยที่พระเจ้ายินดีกับการแปลงเราเตอร์ ZXHN H168N ไปยังตัวขยาย Wi-Fi สัญญาณ Wi-Fi หรือจุดเชื่อมต่อ
สำหรับรายละเอียดเพิ่มเติมเกี่ยวกับเราเตอร์นี้ ZXHN H168N
สวิตช์เราเตอร์ ZXHN H108N V2.5 أو ZXHN H108N ไปยังตัวขยายเครือข่าย Wi-Fi, สัญญาณ Wi-Fi หรือจุดเข้าใช้งาน
ชื่อเราเตอร์: ZXHN
รุ่นเราเตอร์: 108N
บริษัทผู้ผลิต: ZTE
ZXHN H108N
สิ่งแรกที่เราทำคือไปที่หน้าเราเตอร์
โดยพิมพ์หมายเลขนี้ในที่อยู่เบราว์เซอร์
วิธีแก้ปัญหาหากหน้าเราเตอร์ไม่เปิดขึ้นพร้อมกับคุณ
โปรดอ่านกระทู้นี้เพื่อแก้ไขปัญหานี้
หน้าแรกของเราเตอร์จะปรากฏขึ้น ZXHN H108N
ที่นี่จะขอชื่อผู้ใช้และรหัสผ่านสำหรับหน้าเราเตอร์ ZXHN H108N
ซึ่งส่วนใหญ่เป็นเบคอน? ผู้ดูแลระบบ และรหัสผ่าน ผู้ดูแลระบบ
ชื่อผู้ใช้ในเราเตอร์บางตัวคือ admin อักษรตัวหลังเล็ก และริดสีดวงทวารจะอยู่ที่ด้านหลังของเราเตอร์
แล้วเดินไปทางนี้
เครือข่าย -> แลน -> เซิร์ฟเวอร์ DHCP
ตามลำดับ ดังรูปต่อไปนี้
และเปลี่ยน IP ของเราเตอร์จาก (192.168.1.1) ถึงฉัน (192.168.1.100)
จากนั้นปิดการใช้งาน เซิร์ฟเวอร์ DHCP
แล้วกด ส่ง
ขอแสดงความยินดีกับการแปลงเราเตอร์ ZXHN H108N ไปยังตัวขยายเครือข่าย Wi-Fi, สัญญาณ Wi-Fi หรือจุดเข้าใช้งาน
สำหรับรายละเอียดเพิ่มเติมเกี่ยวกับเราเตอร์นี้ ZXHN H108N
คำอธิบายการทำงานของการตั้งค่าทวน ZTE, การกำหนดค่า ZTE Repeater