Så här delar du en internetanslutning mellan två Windows-datorer.
Om du har en Android-enhet och en Windows-dator kanske du vet att det är enkelt att dela internetanslutning mellan Android och PC. Användare kan antingen ansluta via en Wi-Fi-hotspot eller tjudra via USB.
Det blir dock lite knepigt när du delar en internetanslutning mellan två Windows-datorer. Det betyder inte att du inte kan dela internetanslutningen mellan två Windows-datorer, men processen är lite komplicerad.
För att dela en internetanslutning mellan två Windows-datorer kan användare använda funktionen (Internet-anslutning) som står för Embedded Internet Connection Sharing (ICS) i en gammal version av Windows eller funktion Mobile Hotspot I Windows 10.
3 sätt att dela internetanslutning mellan två Windows-datorer
Så i den här artikeln kommer vi att dela med dig några av de bästa metoderna som skulle hjälpa dig att dela din internetanslutning mellan två Windows-datorer.
1. Använd Wi-Fi-funktionen
Om du använder en bärbar dator eller din dator har WiFi kan du enkelt dela din internetanslutning med en annan dator.
Du kan snabbt förvandla en annan dator till en Wi-Fi-hotspot. För att göra detta behöver du:
- Bege sig till Inställningar Sedan nätverks Sedan Mobile Hotspot.
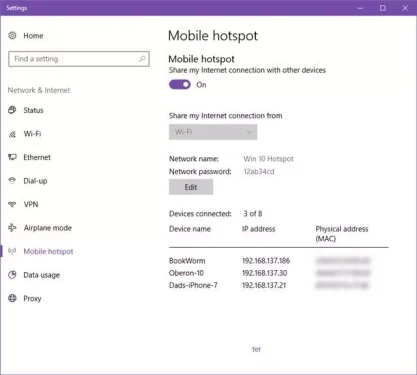
Mobile Hotspot - inom ett avsnitt (Mobile Hotspot) som betyder bärbar hotspot måste du aktivera alternativet (Dela min internetanslutning med andra enheter) som betyder Dela min internetanslutning med andra enheter.
Notera nu nätverksnamnet och lösenordet. - På en annan dator måste du Slå på Wi-Fi Definiera nätverksnamnet.
- Ange sedan lösenordet du registrerade , och ring till hotspot (hotspot).
2. Använda brygganslutning
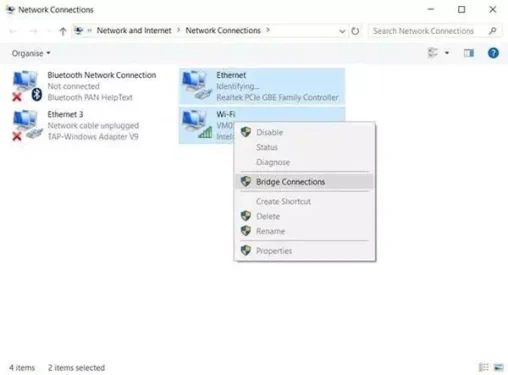
- Stäng först av alternativet för internetdelning, dvs (Tillåt andra nätverksanvändare att ansluta) som betyder Tillåt andra nätverksanvändare att ansluta på din anslutningsadapter genom (kontrollpanel) kontrollbord.
- Sedan, innanför ett fönster (Ändra Kortinställningar) som betyder Ändra adapterinställningar , tryck och håll ned .-tangenten ctrl Klicka sedan på adaptern som är ansluten till Internet.
- Högerklicka på en adapter och klicka sedan på (Bridge-anslutningar). När detta är gjort, inaktivera och återaktivera (nätverksadapter) som betyder Nätverkskort på datorn som vill ta emot anslutningen.
3. Internetanslutningsdelning
تعد Internetanslutningsdelning eller (ICS) som är en akronym för (Internet-anslutning) är ett annat bästa sätt att dela internetanslutning mellan enheter. I den här metoden måste användare ansluta två datorer via en bra Ethernet-kabel.
- När du är klar, gå över till kontrollpanelen Sedan Nätverk och delningscenter.
- I Nätverk och delningscenter , du måste klicka (Ändra Kortinställningar) För att ändra adapterinställningarna.
- Högerklicka på (ansluten nätverkskort) vilket betyder den anslutna nätverksadaptern, och välj (Våra Bostäder) att nå Egenskaper.
- Gå nu över till fliken (Dela) som betyder Dela med sig , markera rutan (Tillåt andra nätverksanvändare att ansluta) För att tillåta andra nätverksanvändare att ansluta.
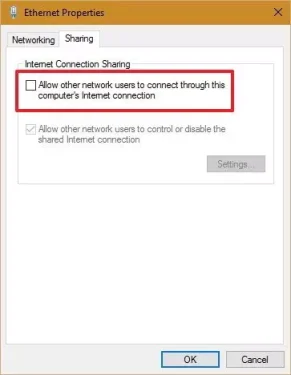
Tillåt andra nätverksanvändare att ansluta - Sedan från rullgardinsmenyn under (Hemnätverksanslutning) som står för hemnätverksanslutning, Välj Ethernet-adaptern som ansluter dina två datorer.
Det är allt och detta kommer att dela din internetanslutning mellan enheter anslutna via Ethernet-kabel.
Du kanske också är intresserad av att lära dig om:
Det här är de 3 bästa sätten att dela en internetanslutning mellan två Windows-datorer. Om du känner till något annat sätt att dela en internetanslutning, låt oss veta i kommentarerna. Vi hoppas också att du kommer att dela din åsikt och erfarenhet med oss i kommentarerna.









