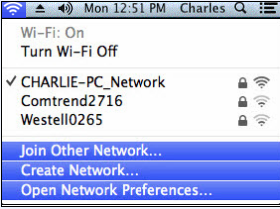Ofta kan det Åtgärda några problem relaterade till webbläsaren Chrome (krom) mest irriterande helt enkelt av Rensa cacheminnet. Detta är också en mycket enkel och förvånansvärt effektiv lösning. Om du använder Google Chrome , kan du ta bort cachen eller cachen أو Cache Ganska enkelt, och du kan också bli av med din surfhistorik och cachade bilder, förutom cookies och annan webbplatsinformation. Kom ihåg att radering av dessa saker kan göra att vissa webbplatser laddas lite långsammare när du laddar dem igen för första gången, men förutom det kommer det inte att finnas några biverkningar. Detta sätt, till dig Hur man rensar cacheminnet i Chrome.
Så här rensar du cacheminnet i Chrome för Android
Det är enkelt att rensa webbläsarhistorik och cache Google Chrome för Android -system. Dessa steg hjälper:
- Öppen Google Chrome Google Chrome och tryck på Tre vertikala prickar ikon uppe till höger.
- Klick Integritet Klicka sedan Rensa webbhistorik .
- Klick Avancerad längst upp och välj sedan det tidsintervall för vilket du vill radera cachen.
- Välj nu de data du vill radera och tryck på Rensa data .
Hur man rensar cache i Chrome för Windows eller Mac
Följ dessa steg för att snabbt rensa cacheminnet Google Chrome för mitt operativsystem Windows أو Mac:
- Öppna Google Chrome Google Chrome och klicka på ikonen De tre vertikala prickarna uppe till höger.
- Klick Fler verktyg > Rensa webbhistorik .
- Välj nu datumintervall via rullgardinsmenyn. Du kan bara radera cacheminnet eller cachen för den senaste timmen, en dag, en vecka eller hela tiden. Välj det tidsintervall du behöver.
- Det finns två flikar i den här inställningen - Basic och Advanced. låter dig Grundläggande Rensa webbläsarhistorik, cookies och cachade bilder. låter dig Advanced Open water Bli av med autofyllningsinformation, sparade lösenord, medielicenser och mer. sätta ett märke i rutan bredvid data du vill radera. Klicka sedan Rensa data .

Så här rensar du cacheminnet i Chrome för iPhone och iPad
Följ dessa enkla steg för att rensa cacheminnet Google Chrome För iPhone eller iPad:
- Öppen Google Chrome Google Chrome och tryck på Tre vertikala prickar ikon uppe till höger.
- Gå till inställningar > Integritet > Rensa webbhistorik .
- Välj den data du vill radera, till exempel cookies, webbplatsdata, cachade bilder och filer eller webbhistorik och tryck sedan på Rensa webbhistorik .
- Du kommer att se två knappar längst ner på skärmen. Klick Rensa webbhistorik ännu en gång.