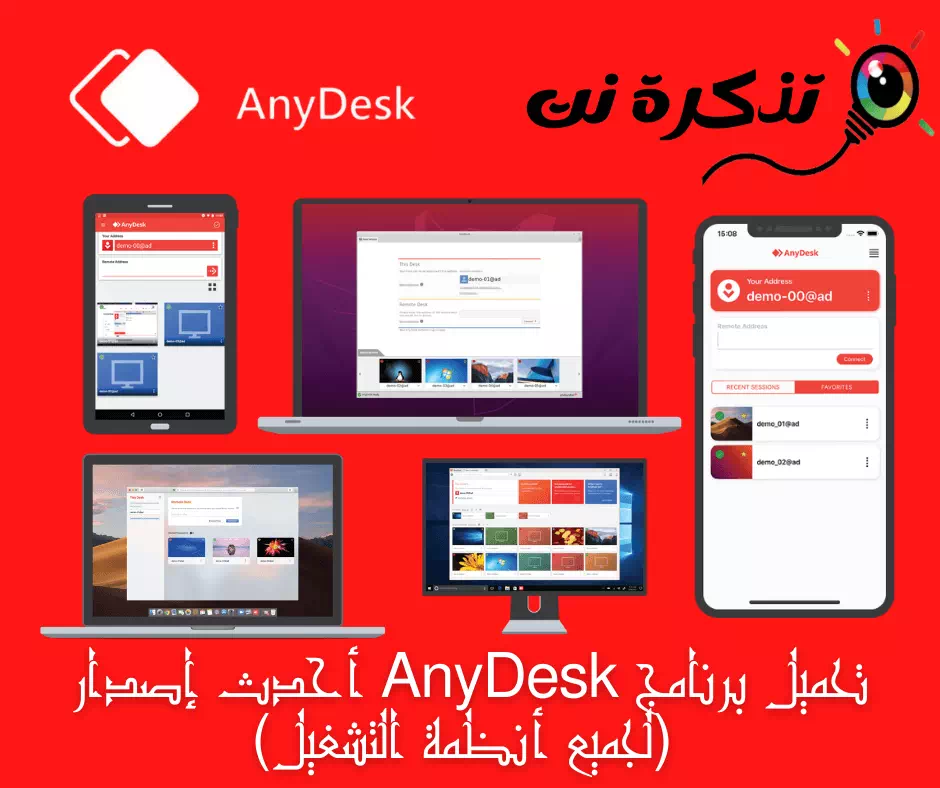Moderna webbläsare inkluderar “reset” -knappar för att snabbt bli av med webbläsaradware. Så här fabriksåterställer du Mozilla Firefox.
Om din webbläsare Mozilla Firefox plötsligt har ett oönskat verktygsfält,
Din hemsida har ändrats utan ditt tillstånd eller sökresultat visas i en sökmotor du aldrig valt,
Det kan vara dags att trycka på webbläsarens fabriksåterställningsknapp.
Många legitima program, särskilt freeware, slår på tredjeparts tillägg till webbläsare-sprickor, även kända som tillägg, när de installeras. Det enklaste sättet att bli av med dessa irriterande variabler är att helt återställa din webbläsare.
Det finns två sätt att göra detta. Du kan "uppdatera" Firefox på ett sätt som tar bort alla tillägg och teman som du kanske har installerat.
Detta återställer också dina inställningar, inklusive hemsidan och sökmotorn, till deras standardvärden.
Uppdatering av Firefox är inte tänkt att radera dina sparade bokmärken eller lösenord, men det finns inga garantier. Det kan vara en bra idé att säkerhetskopiera dina Firefox-bokmärken först och även ta en skärmdump av de tillägg du har installerat så att du kan installera om de du vill behålla.
Det andra sättet är att starta om Firefox i felsäkert läge, vilket tillfälligt inaktiverar tillägg och teman, men inte tar bort dem.
Detta påverkar inte dina preferenser, så om ett potentiellt oönskat program kapar din hemsida och sökmotor kommer det att förbli så, men det är värt ett försök.
Stegen nedan är identiska för Windows-, Mac- och Linux -versionerna av Firefox.
1. Klicka på ikonen som ser ut som tre staplade linjer - aka "Inställningar" - längst upp till vänster i webbläsarfönstret.

2. Välj Hjälp bredvid frågeteckenikonen längst ned i rullgardinsmenyn som visas.

3. Välj Felsökningsinformation i den resulterande listrutan.

Du kommer att presenteras med två alternativ. Du kan uppdatera helt, dvs. återställa Firefox,
Men tillägg, teman, inställningar och anpassningar kommer att raderas.
dina bokmärken. Dina öppna flikar och sparade lösenord ska finnas kvar.
Om det är vad du vill göra, gå till steg 4 nedan.
Eller så kan du starta om Firefox i säkert läge med tillägg tillfälligt inaktiverade för att se om det löser problemet. Hoppa till steg 5 nedan.

4. Klicka på "Uppdatera Firefox" för att ta bort tilläggen och klicka sedan på "Uppdatera Firefox" igen i den resulterande dialogrutan.

5. Klicka på Starta om med tillägg inaktiverade och klicka sedan på Starta om i dialogrutan.

Om omstart i säkert läge återställer Firefox till att se ut som det ska, måste du ta bort det irriterande tillägget.
Klicka på menyikonen igen och rulla ner till tillägg. Hitta det irriterande tillägget och ta bort det.
Alternativt kan du bara skriva "om: addonsEller klipp ut och klistra in den i adressfältet i Firefox och tryck på Enter eller Return -tangenten på tangentbordet.
Om felsäkert läge inte återställer Firefox som du vill ha det, innan du går till en fullständig återställning, kanske du vill ändra dina inställningar manuellt.
Klicka på menyikonen och rulla ner till Alternativ, eller skriv "om: preferenseri adressfältet och tryck på Enter/Return.
Klicka sedan på hemikonen i det vänstra navigeringsfältet och redigera "Hem- och nyhetsfönster" och "Nya flikar."