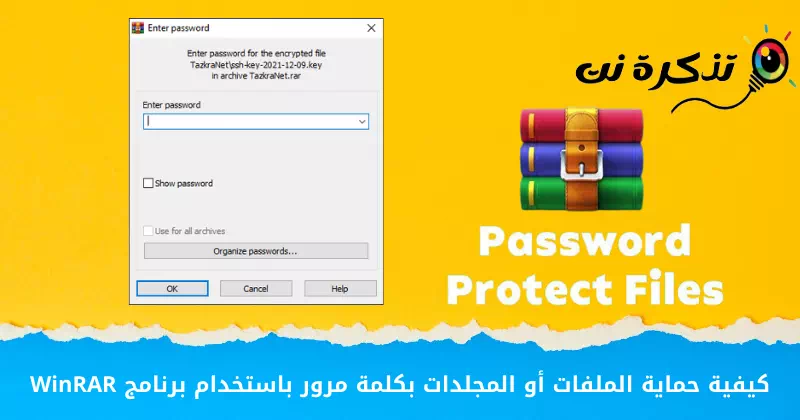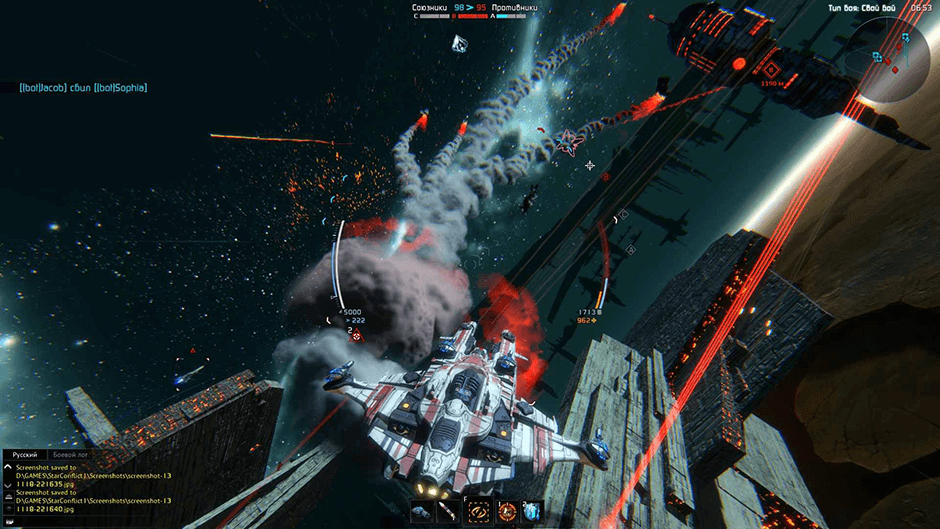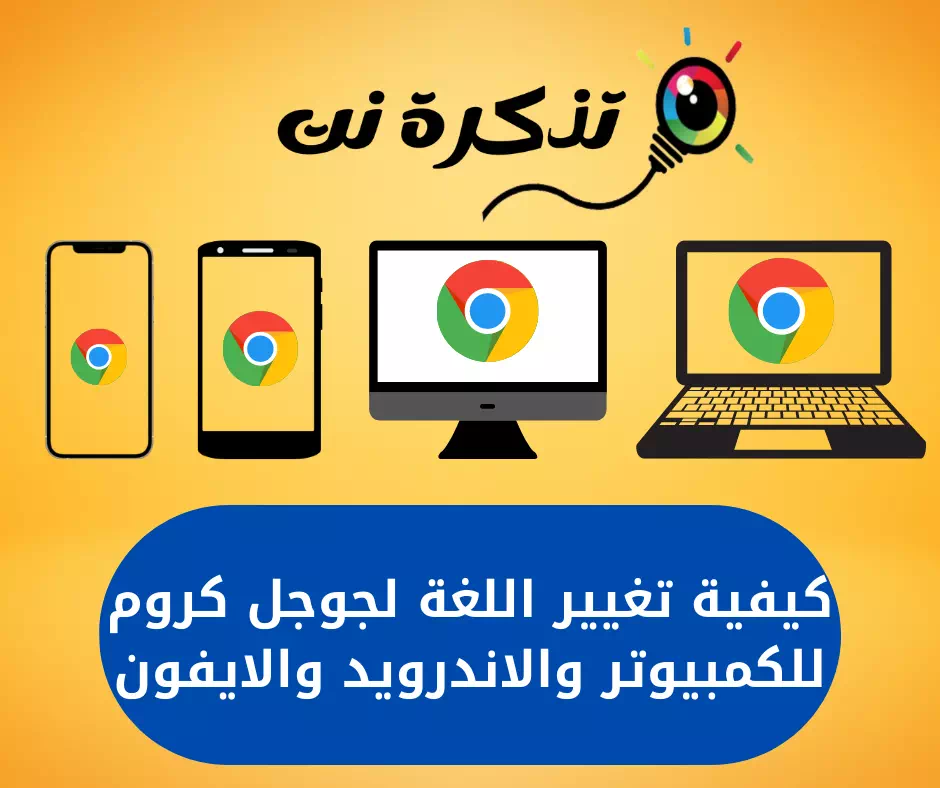Så här använder du ett program WinRAR För att skydda dina viktigaste filer och mappar med ett lösenord.
Det finns hundratals filkomprimering och arkiveringsprogram tillgängliga för Windows, men det finns några som utför de nödvändiga uppgifterna perfekt och den bästa dekomprimeraren är WinRAR.
I huvudsak ger det dig WinRAR Gratis provperiod, men i själva verket kan du använda det gratis på obestämd tid. WinRAR är en av de mest använda komprimerings- och arkiveringslösningarna som finns på Internet.
Med WinRAR kan du enkelt visa och skapa arkiv i RAR- eller ZIP-filformat. Du kan också dekomprimera olika typer av arkivfilformat. Trots att det är gratis, stöder verktyget också skapandet av krypterade, självextraherande och flerdelade arkiv.
I den här artikeln kommer vi att prata om att skapa krypterade arkiv. Ja, det är väldigt enkelt att skapa filer RAR أو ZIP Krypterad av WinRAR, men många användare vet inte hur man gör det.
Steg för att lösenordsskydda filer eller mappar med WinRAR
Om du har WinRAR installerat på din dator kan du använda det för att låsa filer och mappar med ett lösenord. När de är krypterade måste användarna ange lösenordet för att extrahera de låsta filerna.
Vi har delat med dig steg för steg hur du använder WinRAR för att låsa mappar och lösenordsskydda filer och mappar. Låt oss ta reda på.
- Högerklicka på filer eller mappar som du vill låsa.
- Välj sedan ett alternativ i högerklicksmenyn (Lägg till i arkiv) som betyder Lägg till arkiv.
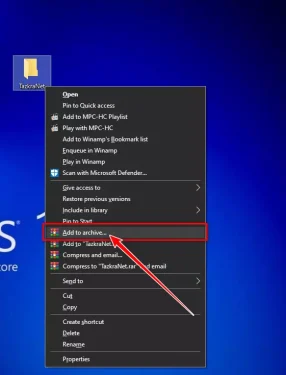
Högerklicka på de filer eller mappar du vill låsa - I fönstret Arkivnamn och parametrar väljer du ett format (Arkivformat) som betyder arkiv.
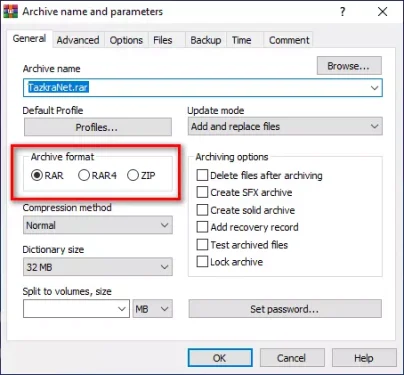
Arkivformat - Nu, längst ner, klicka på alternativet (Välj lösenord) För att ställa in lösenordet.
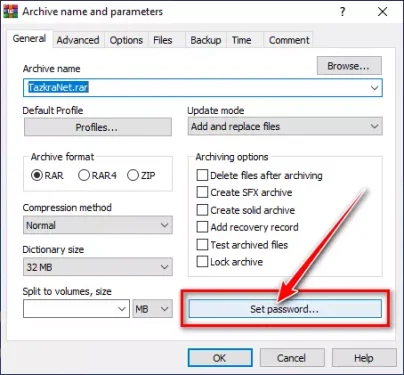
Välj lösenord - I nästa popup anger du lösenordet och anger det sedan igen för att bekräfta. När du är klar klickar du på knappen (Ok) att hålla med.
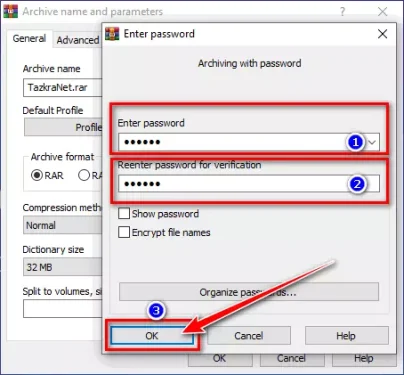
Ange lösenordet och ange det sedan igen för att bekräfta - I huvudfönstret klickar du på knappen (Ok) att hålla med.
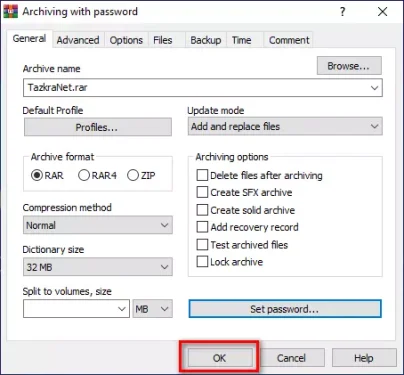
Klicka på knappen (Ok). - Nu, när någon försöker extrahera filerna, måste de ange lösenordet för att kunna bläddra, visa och extrahera filerna.
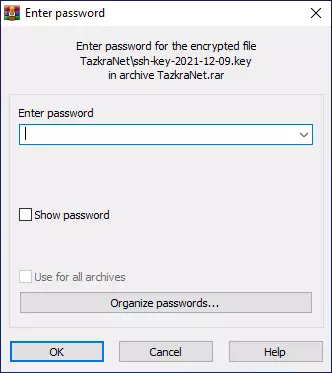
Om någon försöker extrahera filerna måste de ange lösenordet
Och så här kan du lösenordsskydda en fil eller mapp med WinRAR.
WinRAR kanske inte är ett idealiskt alternativ för lösenordsskyddande filer, men det är det enklaste alternativet. Vem som helst kan lösenordsskydda sina viktiga filer och mappar på bara några sekunder med WinRAR.
Du kanske också är intresserad av att lära dig om:
Vi hoppas att du hittar den här artikeln till hjälp för att lära dig hur du lösenordsskyddar filer eller mappar med WinRAR. Dela din åsikt och erfarenhet med oss i kommentarerna.