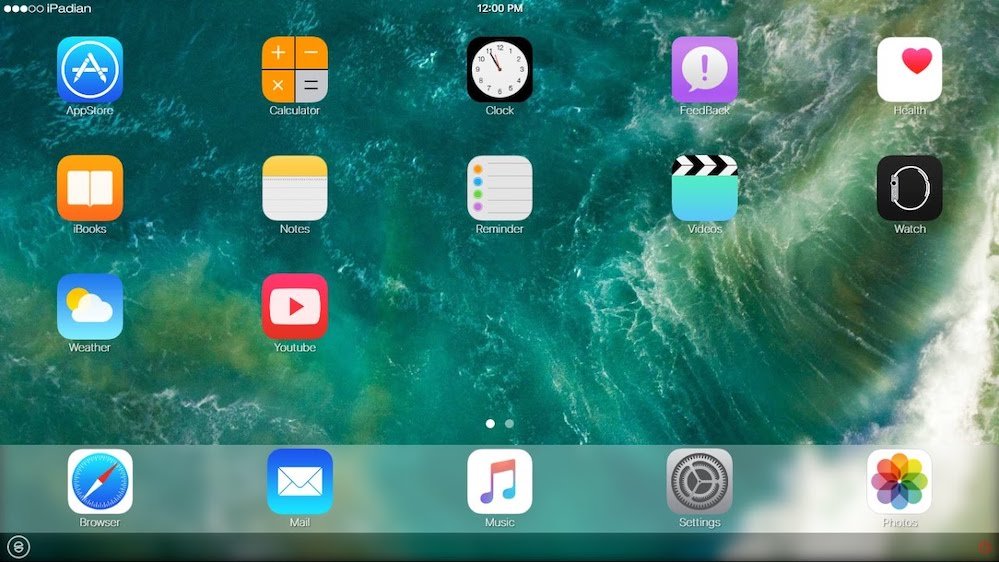PDF -filer är lösenordsskyddade så att din data förblir säker.
Om du någonsin har haft ett kontoutdrag eller telefonräkning som PDF-fil vet du att de flesta är lösenordsskyddade. Detta beror på att dessa PDF -filer innehåller privat och känslig information som behöver lösenordsskydd. Att komma ihåg varje enskilt PDF -lösenord är svårt, särskilt om du bara vill spara dessa dokument för att skicka till din certifikatutfärdare för skattedeklaration. För att spara problem kan du enkelt ta bort lösenord från PDF -filer. Nu bör du märka att du måste veta lösenordet först när du tar bort lösenord från PDF -filer.
Innan vi går vidare och berättar hur du tar bort lösenord från PDF -filer, vill vi påpeka att dessa metoder endast är avsedda att hjälpa dig att komma åt PDF -filer på ett mer bekvämt sätt. Du kan bara ta bort lösenordet från en PDF -fil om du redan vet lösenordet. Med det sagt, följ den här guiden när vi berättar hur du tar bort lösenord från PDF.
Hur man tar bort lösenord från PDF i Android -telefoner
I praktiken har de flesta av oss mest tillgång till PDF -filer på våra datorer, men så är det inte nödvändigtvis varje gång. Ibland kan din smartphone vara praktisk och du måste komma åt PDF -filer när du är på språng. I det här fallet kan det visa sig vara ganska irriterande om du måste ange PDF -lösenordet om och om igen. Den goda nyheten är att det finns ett sätt att bli av med det också. Om du använder en smartphone som fungerar Android Android Följ dessa steg för att ta bort lösenordet från PDF -filen.
- ladda ner och installera PDF -verktyg från Google Play.
- Se till att du redan har laddat ner PDF -filen som du vill ta bort lösenordet från.
- Öppna PDF Utilities -appen och tryck på تحديد bredvid Välj PDF.
- När du har hittat din fil väljer du den och klickar på Start . En popup visas där du uppmanas att ange PDF -lösenordet. Ange det och klicka OK .
- Det är det, gå tillbaka till samma destination där den ursprungliga PDF -filen sparas för att komma åt den nya PDF -filen utan lösenordsskydd.
Hur man tar bort lösenord från PDF på iPhone iPhone
Du kan ta bort lösenordet från PDF på iOS . Detta kräver en app som heter PDF Expert, som är en gratis nedladdning men funktionen för borttagning av lösenord är en del av en betald prenumeration. Lyckligtvis finns det en gratis provperiod på en vecka, så du kan få jobbet gjort så enkelt. En PDF Expert Pro -prenumeration kostar Rs. 4099 per år, men om du kan ta bort lösenord från alla dina PDF -filer på en vecka kan du avbryta prenumerationen utan att betala (låsa upp Möjliga uppdrag > tryck Din profilbild > Prenumerationer > välj PDF -expert Sedan إلغاء ). Om du mår bra, fortsätt och följ dessa steg.
- ladda ner och installera PDF Expert على iPhone din . Från huvudmenyn, Öppna filmappen och välj PDF -filplats från vilken du vill ta bort lösenordet.
- klick på filen för att öppna den> Ange lösenordet För att låsa upp dokumentet> klicka på Tre prickar symbol i det övre högra hörnet> välj ändra lösenord och klicka ta bort lösenord .
- Detta kommer att inaktivera lösenordsskydd på PDF -filen och nästa gång du försöker öppna den behöver du inte ange lösenordet.
Om du köpte PDF Expert innan du flyttade appen till ett prenumerationsformulär kommer du att få tillgång till den här funktionen gratis.
Hur man tar bort lösenord från PDF via webbläsaren Google Chrome
Detta är det enklaste sättet att ta bort lösenordet från en PDF -fil. För att detta ska fungera behöver du bara en dator eller Mac med en webbläsare installerad Google Chrome Och du mår bra. Följ bara dessa steg:
-
Öppna en PDF -fil på Google Chrome. Det spelar ingen roll var PDF -filen lagras - vare sig det är Gmail, Drive eller någon annan tjänst än Google som Dropbox, OneDrive, etc., bara öppna den i Chrome.
-
När du öppnar dokumentet för första gången måste du spår Genom att ange lösenordet.
-
När du har angett lösenordet öppnas din PDF -fil. Ge nu utskriftskommandot på din dator. För Mac -användare blir det det Kommando + P ; För Windows -användare kommer detta att vara, Ctrl + P . Alternativt kan du också klicka utskriftsknapp ligger i det övre högra hörnet.
-
Ställ sedan in destinationen som Spara som PDF och klicka spara .
-
Detta sparar PDF -filen lokalt på din dator, och du kommer nu att kunna komma åt den utan att behöva ange lösenordet.
-
Denna metod fungerar med andra webbläsare som Safari, Firefox, Opera, etc.
Hur man tar bort lösenord från PDF på Mac
Om du har en enhet Mac Och du vill inte använda en webbläsare för att ta bort lösenordet från PDF -filen, du kan prova ett alternativ. Följ dessa steg:
- Ladda ner PDF -fil på din Mac.
- Gå till Finder > Lokalisera Plats din profil och klicka ovanför det dubbelklicka att öppna den Förhandsvisning .
- Ange lösenordet För att låsa upp ett PDF -dokument.
- När PDF -filen är upplåst trycker du på en fil > Exportera som PDF > Ange filnamnet och ange dess destination> Tryck spara .
- Det är det, den nya PDF -filen du just sparade kräver inget lösenord.
Hur man tar bort lösenord från PDF i Adobe Acrobat DC
Om du vill ta bort lösenord från PDF på Windows 10 eller Mac kan du använda Google Chrome för att göra det. Om du vill göra detta via Adobe Acrobat DC måste du köpa den fullständiga versionen av Adobe Acrobat DC. Tjänsten kommer att kosta dig Rs. 1014 per månad Om du håller dig till ett årskontrakt eller om du vill använda det i en eller två månader kan du betala Rs. 1 691 per månad. När detta är gjort följer du dessa steg:
- Öppna en PDF -fil I Adobe Acrobat Pro DC och ange lösenordet för att låsa upp filen.
- När du har öppnat filen klickar du på Låskod till vänster och inuti Säkerhetsinställningar , Klick Tillståndsinformation .
- När du har gjort det trycker du på الأمان > Ställ in säkerhetsmetod på osäker och klicka OK för att ta bort lösenordet.
- Tryck sedan på en fil > spara , och nästa gång du öppnar den PDF -filen kommer du inte att bli ombedd att ange ett lösenord.
Genom att följa dessa enkla steg kommer du att kunna ta bort lösenord från PDF -filer. Vi förstår att det kan vara frustrerande ibland när du behöver ange ditt lösenord om och om igen, men du bör veta att detta bara görs för att spara och skydda dina personuppgifter från nyfikna ögon på Internet. Men om detta är ditt föredragna sätt att göra saker, nu vet du vad du ska göra.