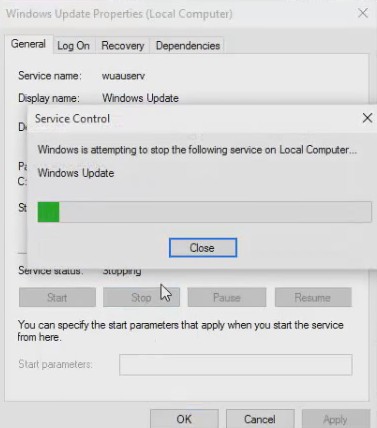Om du vill använda bilderna i. -Filerna PDF På andra ställen kan du extrahera bilderna och spara dem i en mapp. Så här gör du med två olika metoder på båda operativsystemen Windows 10 و Mac.
Extrahera bilder från en PDF med Adobe Acrobat Reader DC
Här är ett enkelt och gratis sätt att extrahera bilder från en PDF -fil, vilket är att använda ett program och en applikation Adobe Acrobat Reader DC. Med den här applikationen kan du bara öppna PDF -filer, du kan också extrahera deras multimediainnehåll. På så sätt kan du spara utvalda PDF -bilder i en mapp på din dator.
- Ladda ner och installera en app och programvara Acrobat Reader DC Gratis för Windows 10 eller Mac om du inte redan har laddat ner det.
- Öppna sedan din PDF -fil med den här appen.
- När Acrobat Reader öppnas klickar du på markeringsverktyget (pilikon) i verktygsfältet högst upp i fönstret. Du kommer att använda det här verktyget för att välja bilder i din PDF -fil.
- Bläddra sedan till sidan i din PDF -fil där bilden du vill extrahera finns. Klicka på bilden för att välja den.
- Högerklicka sedan på bilden och välj "Kopiera bildFör att kopiera bilden från listan.
- Den valda bilden kopieras nu till ditt urklipp. Du kan nu klistra in den här bilden i valfri bildredigerare på din dator.
Om du är en Windows -användare, öppna Paint -appen (måla) och tryck på V + Ctrl för att klistra in bilden. Klicka sedan Fil Sedan Save i menyraden Paint för att spara bilden.
Öppna en app på en Mac Förhandsvisning och välj Fil Sedan Nytt från Urklipp . Klicka sedan Fil Sedan spara för att spara bilden.
Den sparade bildfilen fungerar som vilken annan bild som helst på din dator. Du kan lägga till det i dina dokument, ladda upp det till webbplatser och mer.
Använd Adobe Photoshop för att extrahera bilder från PDF
Ger Photoshop Dedikerad funktion för att importera PDF -filinnehåll. Med den kan du ladda upp din PDF -fil och extrahera alla bilder från den.
För att använda denna metod,
- Öppna först ett program Photoshop På Windows 10 eller Mac.
- Klicka på i Photoshop Fil Sedan Öppen För att öppna i menyraden och bläddra för att öppna PDF -filen du vill extrahera bilder från.
- Ett fönster öppnasImportera PDF Det är för att importera PDF -filen till Photoshop.
- I det här fönstret väljer du alternativknappen på "BilderDet är bilderna överst för att visa alla dina PDF -bilder.
- Photoshop visar alla bilder i dina PDF -filer. Klicka på bilden du vill extrahera. Om du vill välja flera foton håller du ned Skift -tangenten och klickar sedan på fotona.
- När du väljer foton trycker du påOKLängst ner i fönstret.
- Photoshop öppnar varje bild på en ny flik. Och för att spara alla dessa foton i en mapp på din dator, välj Fil Sedan Stäng alla För att stänga allt i Photoshop -menyraden.
- Photoshop frågar om du vill spara ändringar i dina foton. Aktivera alternativet "vid den här prompten"Ansök till Alla Tryck på för att ansöka om allaSave"Att spara.
- Nästa fönster ärSpara somSparar filen med ett namn i Photoshop. Klicka på rutan högst uppSpara somoch ange ett namn för ditt foto.
- Klicka sedan på rullgardinsmenyn.bildadoch välj ett format för ditt foto.
- Slutligen, klicka påSavelängst ned i fönstret för att spara. Du måste följa detta steg för varje bild.
För bildformat, om du inte är säker på vad du ska välja, välj "PNGFör det fungerar i de flesta fall.
Nu är de valda bilderna fria från deras PDF -fil och du kan använda dem!
Du kanske också är intresserad av att lära dig om:
- Ladda ner program för bokläsare pdf
- Hur man öppnar och läser en PDF -fil på Android
- Komprimera PDF -fil: Hur man minskar PDF -filstorlek gratis på dator eller telefon
- Hur man slår samman PDF -filer på dator och telefon i enkla steg
- Hur konverterar man bild till PDF gratis JPG till PDF
- Det enklaste sättet att konvertera Word -fil till PDF gratis
- Hur man redigerar PDF -filer gratis på dator och telefon PDF Editor
- Hur man tar bort lösenord från PDF på Google Chrome, Android, iPhone, Windows och Mac
- 8 Bästa PDF -läsarprogramvara för Mac
- Topp 10 gratis PDF -läsarprogramvara för Windows
- Hur man sätter in en PDF -fil i ett Word -dokument
Vi hoppas att du kommer att hitta den här artikeln användbar för dig att veta hur du extraherar bilder från PDF -filer. Dela din åsikt med oss i kommentarerna.