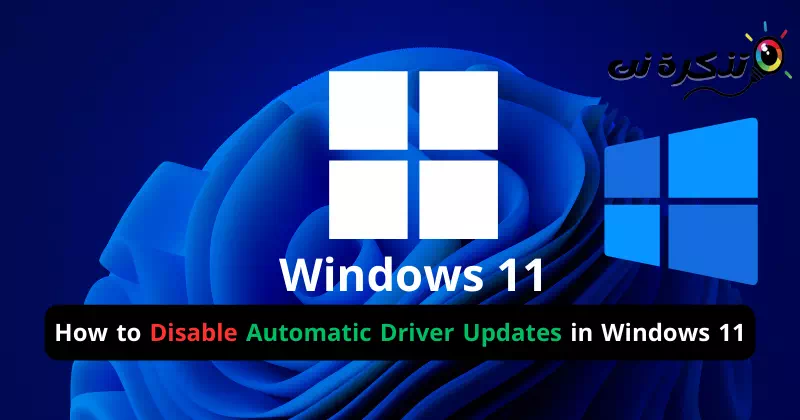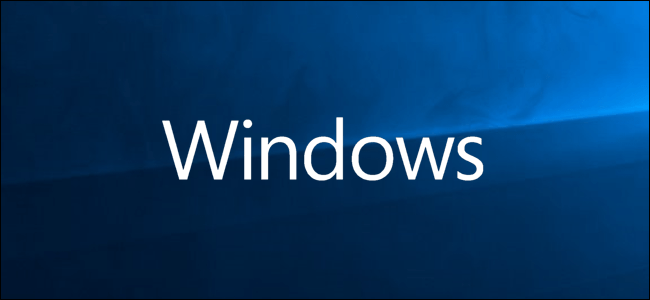Den största fördelen med att använda operativsystemet Windows är att du inte behöver installera enhetsdrivrutiner manuellt. Den senaste versionen av Windows kan ladda ner alla nödvändiga drivrutiner under Windows uppdateringsprocessen.
Windows-uppdateringar uppdaterar inte bara operativsystemet, utan installerar även drivrutiner för dina enheter. Allt detta görs automatiskt, och detta är en mycket värdefull funktion eftersom den säkerställer att alla drivrutiner alltid hålls uppdaterade.
Den största nackdelen med automatiska drivrutinsuppdateringar kan dock vara att Windows 11 kan installera drivrutiner som innehåller fel, vilket kan orsaka specifika problem. Om du är någon som föredrar att använda en specifik version av en specifik drivrutin, bör du inaktivera automatiska drivrutinsuppdateringar på Windows 11.
Sätt att inaktivera automatiska drivrutinsuppdateringar i Windows 11
Om du inte vill att Windows 11 automatiskt installerar drivrutinsuppdateringar är det bästa sättet att inaktivera den här funktionen helt. Nedan kommer vi att dela med dig av några av de bästa sätten att göra detta. Så låt oss börja.
1) Inaktivera automatiska drivrutinsuppdateringar via systemegenskaper
I den här metoden kommer vi att ändra Windows 11-systemegenskaper för att inaktivera automatiska drivrutinsuppdateringar. Här är vad du bör göra.
- Tryck på knappenWindows + R" på ditt tangentbord. Ett fönster öppnas"SPRINGA".

KÖR-fönstret - i fönstret "SPRINGA", skriv"sysdm.cpl"Och tryck sedan på en tangent ange.

sysdm.cpl - i fönstret "Systemegenskaper" (Systemegenskaper), gå till fliken "hårdvara"(Hårdvara).

hårdvara - Klicka sedan på "Enhetsinstallationsinställningar” (Inställningar för hårdvaruinstallation).

Enhetsinstallationsinställningar - I fönstret Enhetsinstallationsinställningar väljer du "Nej (din enhet kanske inte fungerar som förväntat)” vilket betyder nej (din enhet kanske inte fungerar som förväntat). När du har gjort detta klickar du på "Spara ändringarför att spara ändringarna.

Nej (din enhet kanske inte fungerar som förväntat)
Med detta kan du förhindra att enheter installeras automatiskt på din Windows 11-dator.
2) Inaktivera automatiska drivrutinsuppdateringar via lokal gruppolicy
Du kan också lita på att den lokala grupprincipredigeraren aktiverar eller inaktiverar automatiska drivrutinsuppdateringar i Windows 11. Här är stegen att följa:
- Sök i sökfältet i Windows 11 efter "Lokala grupprinciper"Och öppna sedan applikationen Edit Group Policy från listan.

Lokala grupprinciper - När den lokala grupprincipredigeraren öppnas, navigera till följande sökväg:
Datorkonfiguration > Administrativa mallar > Windows-komponenter > Windows Update > Hantera uppdateringar som visas från Windows Update.
Hantera uppdateringar som visas från Windows Update - På höger sida, sök efter "Ta inte med drivrutiner med Windows-uppdateringar” vilket betyder att drivrutiner inte ingår i Windows Updates, dubbelklicka sedan på den.

Ta inte med drivrutiner med Windows-uppdateringar - i fönstret Ta inte med drivrutiner med Windows-uppdateringar, Hitta "Aktiverat"Att möjliggöra.

Inkludera inte drivrutiner med Windows-uppdateringar aktiverade - När du är klar klickar du på "Ansök" att ansöka.

Inkludera inte drivrutiner med Windows-uppdateringar Välj Enabled och klicka på Apply
Det är allt du behöver göra! På så sätt inaktiveras drivrutinsuppdateringar automatiskt på Windows 11-datorer.
3) Stäng av automatiska drivrutinsuppdateringar via Registereditorn
Om du inte kan inaktivera automatiska drivrutinsuppdateringar i Windows 11 är det bästa alternativet att stänga av automatiska drivrutinsuppdateringar. Så här gör du det med registerredigeraren i Windows 11.
- Tryck på knappenWindows + Rpå tangentbordet.

KÖR-fönstret - i fönstret "Körning", skriv"Regeditoch tryck på .-tangenten ange.

Regedit - När Registereditorn öppnas, navigera till följande sökväg:
HKEY_LOCAL_MACHINE\SOFTWARE\Microsoft\Windows\CurrentVersion\DriverSearching
Drivrutinssökning - På höger sida hittar du nyckeln REG_DWORD Som bär namnet SearchOrderConfig Och dubbelklicka på den.

SearchOrderConfig - I värdedatafältet för SearchOrderConfig, Stiga på 0 och klicka på knappen "OKatt hålla med.

värdedatafält för SearchOrderConfig - Stäng nu Registereditorn och starta om din Windows 11-dator.
Det är allt! Detta bör inaktivera automatiska drivrutinsuppdateringar på din Windows 11-dator.
Så det här var de bästa sätten att stoppa automatiska drivrutinsuppdateringar på datorer med Windows 11. Om du följt alla metoderna korrekt är troligen drivrutinsuppdateringar redan inaktiverade. Kontakta oss gärna om du behöver ytterligare hjälp i detta avseende.
Slutsats
Windows 11-användare som möter utmaningar med automatiska drivrutinsuppdateringar kan använda flera metoder för att inaktivera den här funktionen. Systeminställningar i Systemegenskaper, den lokala grupprincipredigeraren eller registerredigeraren kan användas för att uppnå detta mål. Att stänga av automatiska drivrutinsuppdateringar kan hjälpa till att undvika installation av drivrutiner som kan orsaka systemproblem. Dessa steg säkerställer att användarna har full kontroll över drivrutinsuppdateringar och säkerställer stabiliteten på sina enheter. Genom att följa instruktionerna och stegen som nämns i artikeln kan användare få full kontroll över drivrutinsuppdateringar på Windows 11-system.
Vi hoppas att du tycker att den här artikeln är till hjälp för dig för att känna till de tre bästa metoderna för hur du inaktiverar automatiska drivrutinsuppdateringar i Windows 3. Dela din åsikt och erfarenhet med oss i kommentarerna. Dessutom, om artikeln hjälpte dig, se till att dela den med dina vänner.