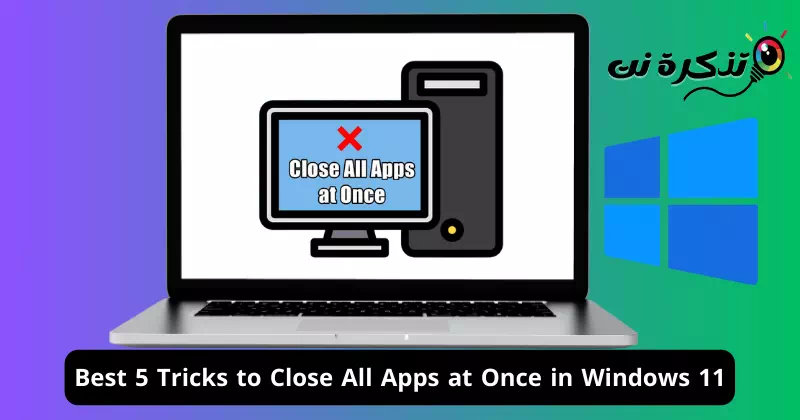Letar du efter de bästa sätten att stänga alla program på en gång på din Windows-dator? Här ger vi dig en enkel och exklusiv guide som kan hjälpa dig att frigöra systemminne snabbt, så att du enkelt kan stänga alla applikationer och fönster.
Många gånger befinner vi oss i att köra flera applikationer samtidigt på våra datorer, och inte bara det, vi tenderar ibland att öppna flera fönster med samma applikationer. Även om moderna datorer tillåter oss att enkelt hantera detta antal applikationer, betyder det inte att vi kan öppna ett oändligt antal applikationer på våra enheter.
Om du öppnar för många program samtidigt kommer de att förbruka en stor mängd av ditt RAM-minne och din CPU. Inte bara det, detta kommer också att belamra din skrivbordsarbetsyta. I den här artikeln kommer vi att guida dig genom alla metoder du kan använda för att stänga alla applikationer på en gång i Windows 11, så att du kan lösa detta problem effektivt och snabbt.
Sätt att stänga alla applikationer på en gång i Windows 11
Vi begränsar oss till att välja de bästa sätten att stänga alla applikationer i Windows 11 i syfte att frigöra systemminne för nya program. Vi har rangordnat dessa metoder från enkla till mer avancerade.
1. Stäng alla program från aktivitetsfältet
Ett av de enklaste sätten att stänga alla programfönster är genom aktivitetsfältet. Alla program som öppnas på din dator visas i aktivitetsfältet och du kan stänga alla dess fönster därifrån. Så här kan du göra det:
- Högerklicka på programmet du vill stänga i "Aktivitetsfältet fältet~~POS=HEADCOMP" (Aktivitetsfältet).
- Klicka sedan påStäng alla Windows” för att stänga applikationen.

Stäng alla Windows från Aktivitetsfältet
2. Dra nytta av Aktivitetshanteraren
Kan användas Task manager (Task Manager) för att hantera alla uppgifter och processer som körs på din dator. Dessutom kan du också använda den för att stänga alla applikationer samtidigt i Windows 11. Följ följande steg för att göra detta:
- Öppen "Task manager"(Task Manager) genom att trycka på min tangent"ctrl + shift + esc".
- under tecknet "Processer" (Processer), högerklicka på programmet du vill stänga och klicka sedan på "Avsluta aktivitet"Att avsluta jobbet.

Stäng alla appar från Aktivitetshanteraren - Stäng alla applikationer på samma sätt från Aktivitetshanteraren.
3. Utnyttja resursövervakaren
På samma sätt med uppgiftshanteraren kan du också lita på en app Resursövervakare (Resource Monitor) på din dator för att stänga applikationer. För att göra detta, följ dessa steg:
- Tryck på Windows-tangenten och sök efter "Resursövervakare“, tryck sedan på knappen ange att öppna den.

Resursövervakare - Gå till fliken "CPU"(Central bearbetning).
- Högerklicka nu på uppgiften du vill stänga och klicka sedan på "Avsluta processför att avsluta processen.

Stäng alla applikationer från Resource Monitor
4. Stäng alla program via kommandotolksfönstret
Du kan köra ett kommando i kommandofönstret för att stänga alla fönster i ett visst program på din dator. Även om det inte finns något kommando som stänger alla program på en gång, kan du stänga alla kopior av ett visst program. Här är stegen för att köra kommandot och stänga program på din dator:
- Öppna en dialogrutaSPRINGA"trycka på tangenter"Windows + R".

CMD - skriv sedan "CMDTryck sedan påctrl + shift + ange” för att köra kommandofönstret som administratör.
- Skriv sedan och kör följande kommando vid kommandotolken:
taskkill /f /im app.exe
taskkill av CMD
Viktig: Du måste byta ut app.exe Den körbara filen för programmet du vill stänga.
5. Använd batchskript
Du kan skapa batchskript som innehåller kommandon för att stänga flera applikationer. Den här metoden fungerar bra för att stänga flera program som du öppnar ofta. Du kan lägga till kommandon för att stänga alla applikationer du ofta arbetar med, och när du kör batchskriptet stängs alla dessa applikationer. De nödvändiga stegen för detta nämns nedan:
- öppna menyn”Start"(starta) och sök efter"Anteckningar” (anteckningsblock), tryck sedan på ange att öppna den.

Sök efter Notepad i Windows 11 - “ي “Anteckningar(Anteckningar), kopiera och klistra in följande kommando:
taskkill /f /im app.exe /T > nul
taskkill av Notepad - I detta sammanhang, ersätt "app.exe” för den applikation du vill stänga. Du kan kopiera och klistra in samma kommando upprepade gånger med olika exempel för att stänga alla applikationer på en gång.
- Tryck sedan på "knappen"ctrl + Sför att spara filen.
- Du kan namnge filen vilket namn du väljer med ett tillägg . Bat, Tycka om "Stäng bat".
- När du är klar sparar du filen på skrivbordet.

Stäng alla appar genom att stänga batchskript - Dubbelklicka sedan på filen för att köra den, och alla program du ställer in i kommandot i batchfilen kommer att stängas.
Det är verkligen svårt att stänga alla program som körs på din dator en efter en. Om du vill stänga alla applikationer på en gång på Windows 11, följ metoderna som vi nämnde i artikeln ovan för att göra det.
Slutsats
Kort sagt, om du har problem med att stänga alla appar på en gång på din Windows 11-dator, har den här guiden gett dig fem olika sätt att uppnå det. Du kan lita på aktivitetsfältet, aktivitetshanteraren, resursövervakaren, kommandofönstret eller till och med skapa batchprogram för att stänga applikationer enkelt och effektivt.
Oavsett vilken metod du väljer kan du nu snabbt och enkelt stänga alla program samtidigt, vilket hjälper dig att förbättra din dators prestanda och spara tid. Välj den metod som bäst passar dina behov och hantera dina applikationer mer effektivt i Windows 11.
Vi hoppas att du tycker att den här artikeln är till hjälp för att veta de 5 bästa sätten att stänga alla applikationer i Windows 11 på en gång. Dela din åsikt och erfarenhet med oss i kommentarerna. Dessutom, om artikeln hjälpte dig, se till att dela den med dina vänner.