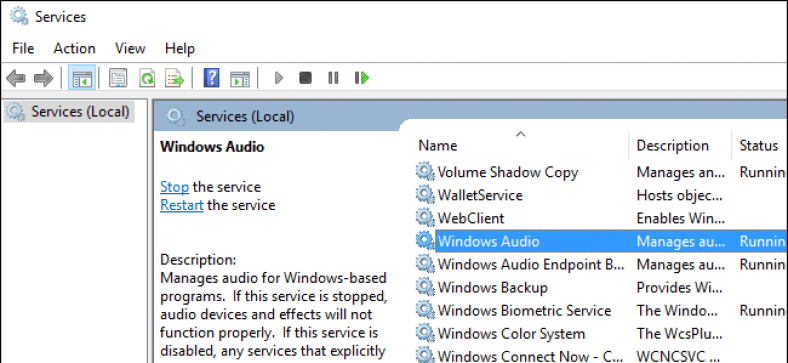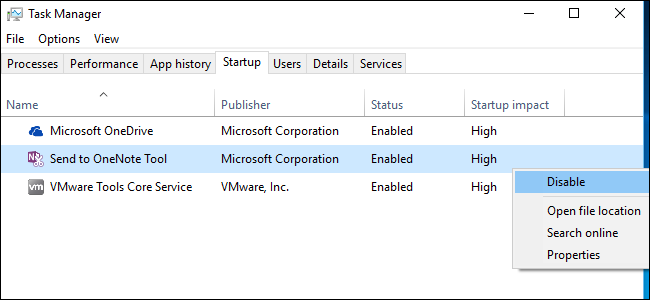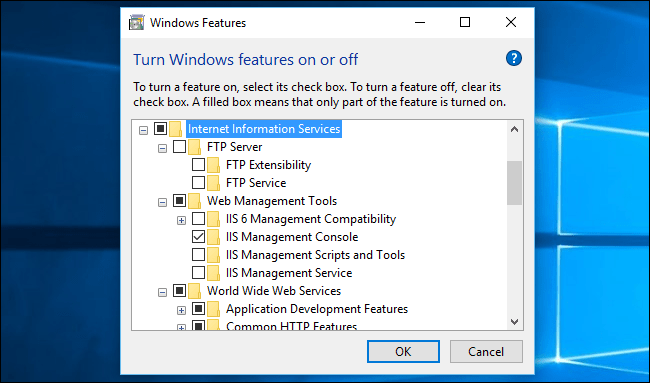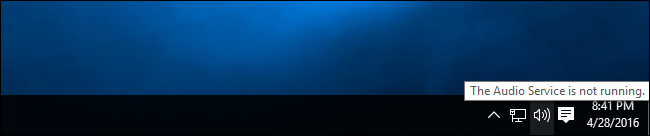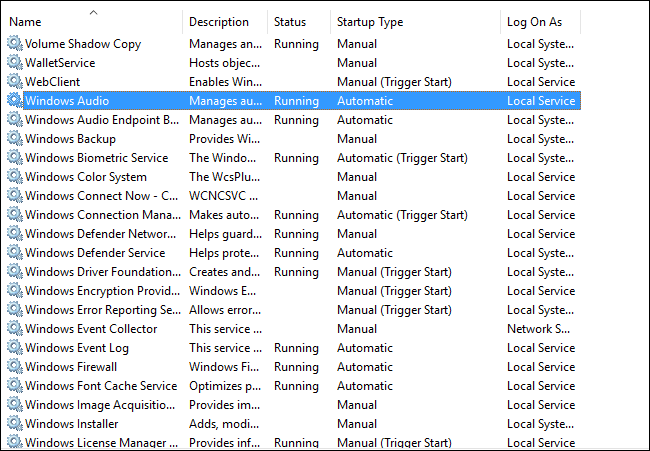يأتي Windows مزودًا بمجموعة من الخدمات التي تعمل في الخلفية. و أداة Services.msc يسمح لك لعرض هذه الخدمات وتعطيلها، ولكن ربما كنت لا ينبغي عناء. لن يؤدي تعطيل الخدمات الافتراضية إلى تسريع جهاز الكمبيوتر الخاص بك أو جعله أكثر أمانًا.
محتويات المقال
هل حقا حفظ الذاكرة يساعد في تسريع جهاز الكمبيوتر الخاص بك؟
يوصي بعض الأشخاص ومواقع الويب بالذهاب إلى الخدمات وتعطيل الخدمات لتسريع جهاز الكمبيوتر الخاص بك. هذه واحدة من العديد من الأساطير المتغيرة لنظام التشغيل Windows .
الفكرة هي أن هذه الخدمات تستهلك ذاكرة ، وتضيع وقت وحدة المعالجة المركزية ، وتجعل جهاز الكمبيوتر الخاص بك يستغرق وقتًا أطول لبدء التشغيل. من خلال تحميل أقل عدد ممكن من الخدمات ، ستحرر موارد النظام وتسريع وقت التمهيد.
قد يكون هذا صحيحا ذات مرة. منذ خمسة عشر عامًا ، كان لدي جهاز كمبيوتر يعمل بنظام التشغيل Windows XP بذاكرة وصول عشوائي تبلغ 128 ميغابايت فقط. أتذكر استخدام دليل تعديل الخدمة لتحرير أكبر قدر ممكن من ذاكرة الوصول العشوائي.
لكن هذا ليس العالم الذي نعيش فيه بعد الآن. يتمتع كمبيوتر Windows الحديث بذاكرة أكبر بكثير ، ويمكن تشغيله في ثوانٍ قليلة فقط باستخدام محرك أقراص ذي حالة صلبة . إذا كان جهاز الكمبيوتر الخاص بك يستغرق وقتًا طويلاً للتمهيد ولديه الكثير من الذاكرة ممتلئة ، فربما لا تسبب خدمات النظام هذه المشكلة – إنها برامج بدء التشغيل. يسهّل Windows 10 التحكم في برامج بدء التشغيل ، لذا استخدم هذه الأداة واترك الخدمات بمفردها.
هل حقا تحسين الأمان يساعد في تسريع الحاسب؟
بعض الناس يدعون إلى تعطيل الخدمات لتحسين الأمن. من السهل تصفح قائمة الخدمات المضمنة والحصول على بعض الرعب. سترى خدمات مثل “Remote Registry” و “Windows Remote Management” – لا يتم تشغيل أي منهما بشكل افتراضي للسجل.
لكن الإصدارات الحديثة من Windows آمنة في تكوينها الافتراضي. لا توجد خوادم تعمل في الخلفية في انتظار استغلالها. تم تصميم الخدمات عن بعد الأكثر رعبًا لأجهزة الكمبيوتر التي تعمل بنظام Windows على الشبكات المُدارة ، ولا يتم تمكينها حتى على جهاز الكمبيوتر المنزلي.
هذا صحيح بالنسبة للخدمات الافتراضية ، على أي حال. استثناء واحد هو الخدمات الإضافية التي قد تقوم بتثبيتها. على سبيل المثال ، في إصدارات Professional من Windows ، يمكنك اختيار تثبيت خادم الويب لخدمات معلومات الإنترنت (IIS) من مربع حوار ميزات Windows . هذا خادم ويب يمكن تشغيله في الخلفية كخدمة نظام. يمكن أيضًا تشغيل خوادم الجهات الخارجية الأخرى كخدمات. إذا كنت ستقوم بتثبيت خادم كخدمة وعرضه على الإنترنت ، فقد تكون هذه الخدمة مشكلة أمنية. ولكن لا توجد خدمات مثل تلك في تثبيت Windows الافتراضي. هذا حسب التصميم.
يمكن أن يؤدي تعطيل الخدمات إلى توقف الويندوز عن العمل
العديد من الخدمات هنا ليست مجرد وظائف إضافية يتم التعامل معها على Windows. إنها ميزات Windows الأساسية التي يتم تنفيذها فقط كخدمة. قم بتعطيلها ، وفي أفضل الأحوال ، لن يحدث شيء – في أسوأ الأحوال ، سيتوقف Windows عن العمل بشكل صحيح.
على سبيل المثال ، تتعامل خدمة Windows Audio مع الصوت على الكمبيوتر. قم بتعطيله ولن تتمكن من تشغيل الأصوات. لا تعمل خدمة Windows Installer دائمًا في الخلفية ، ولكن يمكن أن تبدأ عند الطلب. قم بتعطيله تمامًا ولن تتمكن من تثبيت البرامج باستخدام مثبتات .msi. تكتشف خدمة التوصيل والتشغيل الأجهزة التي تقوم بتوصيلها بالكمبيوتر وتقوم بتكوينها – تحذر نافذة الخدمات من أن “إيقاف هذه الخدمة أو تعطيلها سيؤدي إلى عدم استقرار النظام”. يتم أيضًا تنفيذ ميزات النظام الأخرى مثل جدار حماية Windows ، و Windows Update ، وبرنامج مكافحة الفيروسات Windows Defender كخدمات (وللرجوع إلى قسمنا الأخير ، فهي جيدة للأمان).
إذا قمت بتعيين هذه الخدمات على “معطل” ، سيمنعها Windows من التشغيل. حتى إذا بدا كل شيء على ما يرام ، فقد الكمبيوتر بعض الوظائف. على سبيل المثال ، قد يوصي الدليل بتعطيل خدمة “Windows Time”. لن ترى مشكلة على الفور إذا قمت بذلك ، ولكن لن يتمكن جهاز الكمبيوتر الخاص بك من تحديث وقت ساعتك تلقائيًا من الإنترنت.
يحاول Windows بالفعل أن يكون ذكيًا
إليك السبب الرئيسي لعدم الإزعاج: Windows ذكي بالفعل بهذا الأمر.
قم بزيارة مربع حوار الخدمات على Windows 10 وسترى أنه تم تعيين العديد من الخدمات على “يدوي (بدء التشغيل)”. لا يتم تشغيل هذه الخدمات عند تشغيل الكمبيوتر ، لذا فهي لا تؤخر وقت بدء التشغيل. بدلاً من ذلك ، يتم إطلاقها فقط عند الحاجة.
فيما يلي “أنواع بدء التشغيل” المختلفة التي ستراها للخدمات المختلفة:
- تلقائي : سيبدأ Windows الخدمة تلقائيًا عند بدء التشغيل.
- تلقائي (متأخر) : سيبدأ Windows الخدمة تلقائيًا بعد تشغيله. سيبدأ Windows هذه الخدمات بعد دقيقتين من بدء تشغيل الخدمة التلقائية الأخيرة.
- يدوي : لن يبدأ Windows الخدمة عند التمهيد. ومع ذلك ، يمكن لبرنامج – أو شخص يستخدم أداة تكوين الخدمات – بدء الخدمة يدويًا.
- يدوي (بدء التشغيل) : لن يبدأ Windows الخدمة عند التمهيد. سيتم تشغيله تلقائيًا عندما يحتاج Windows إليه. على سبيل المثال ، لا يمكن بدء تشغيل خدمة لدعم جهاز معين إلا عند توصيل هذا الجهاز.
- معطل : لا يمكن أن تبدأ الخدمات المعطلة على الإطلاق. يمكن لمسؤولي النظام استخدام هذا لتعطيل الخدمات تمامًا ، ولكن تعيين خدمات النظام المهمة على “معطل” سيمنع الكمبيوتر من العمل بشكل صحيح.
قم بالتمرير خلال القائمة وسترى هذا في العمل. على سبيل المثال ، تم تعيين خدمة Windows Audio على Automatic بحيث يتمكن الكمبيوتر من تشغيل الصوت. تبدأ خدمة Windows Security Center تلقائيًا حتى تتمكن من تتبع مشاكل الأمان في الخلفية وتنبيهك ، ولكن تم تعيينها على Automatic (Delayed) لأنها يمكن أن تنتظر بضع دقائق بعد بدء تشغيل الكمبيوتر لبدء ذلك. تم تعيين خدمة مراقبة المستشعر على يدوي (Trigger Start) لأنها تحتاج إلى التشغيل فقط إذا كان جهاز الكمبيوتر الخاص بك يحتوي على مستشعرات يجب مراقبتها. تم تعيين خدمة الفاكس على “يدوي” لأنك ربما لا تحتاج إليها ، لذا فهي لا تعمل في الخلفية. يتم تعيين الخدمات الحساسة التي لن يحتاجها مستخدم الكمبيوتر العادي ، مثل Remote Registry ، إلى تعطيل بشكل افتراضي. يمكن لمسؤولي الشبكات تمكين هذه الخدمات يدويًا إذا كانوا بحاجة إليها.
يعالج Windows بالفعل الخدمات بذكاء ، لذلك لا يوجد سبب لمستخدم Windows العادي – أو حتى مهووس بتعديل Windows – للقلق بشأن تعطيل الخدمات. حتى إذا تمكنت من تعطيل بعض الخدمات التي لا تحتاجها مع الأجهزة والبرامج الخاصة بك ، فهذا مضيعة للوقت ، ولن تلاحظ فرق الأداء. ركز على الأشياء المهمة حقًا .