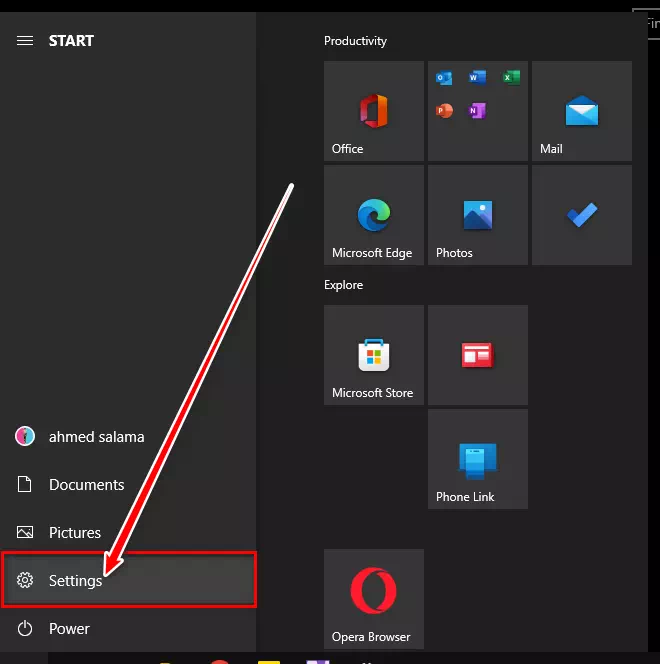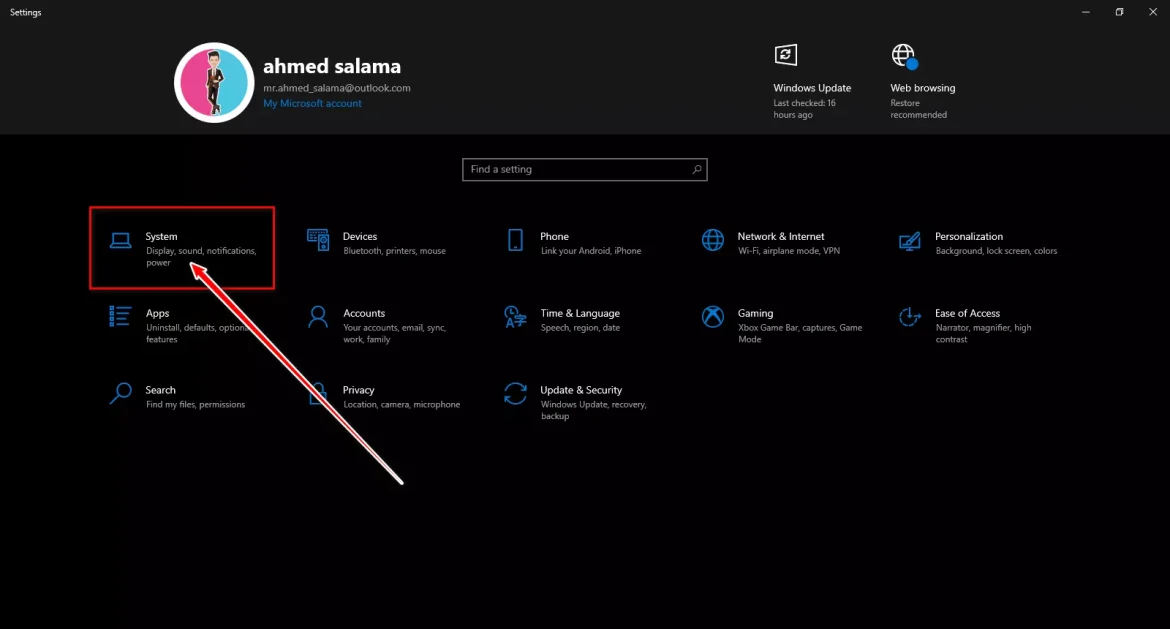إليك الخطوات اللازمة لعمل مزامنة بين حافظة اندرويد وجهاز يعمل بنظام ويندوز باستخدام لوحة مفاتيح SwiftKey.
هل سئمت من إرسال رسائل بريد إلكتروني أو رسائل فورية لنفسك على (واتساب أو تيليجرام) فقط للحصول على بعض الرسائل النصية من هاتفك إلى جهاز الكمبيوتر الشخصي الذي يعمل بنظام ويندوز؟ أو من جهاز الكمبيوتر الخاص بك إلى الهاتف؟ على الأرجح ، أنك سئمت من هذه الطريقة ، ولكن لا تقلق بعد الآن لأن لدى مايكروسوفت حل لك وهو عن طريق مزامنة الحافظة السحابية.
فعند تنشيطها ، سيكون هاتفك وحافظة الكمبيوتر متزامنين. أي أن النص الذي تنسخه على هاتفك سيصبح متاحًا على الفور للصقه على جهاز الكمبيوتر الشخصي الذي يعمل بنظام ويندوز. وينطبق الشيء نفسه على الطريقة الأخرى من جهاز الكمبيوتر الخاص بك إلى الهاتف.
كل هذا يعمل إذا كنت تستخدم نظام مايكروسوفت البيئي والذي يتكامل بشكل جيد. لذلك ، يجب أن يكون لديك حساب مايكروسوفت متصل بجهاز الكمبيوتر الشخصي الذي يعمل بنظام ويندوز. وبالمثل ، تحتاج إلى استخدام تطبيق Microsoft SwiftKey كتطبيق لوحة المفاتيح.
علاوة على ذلك ، تحتاج أيضًا إلى تسجيل الدخول إلى SwiftKey باستخدام حسابك على مايكروسوفت. لن تسمح جوجل أو عمليات تسجيل الدخول الأخرى لهذه المزامنة بالعمل.
ملاحظة: هذه الخطوات تنطبق على أجهزة الكمبيوتر التي تعمل بنظام ويندوز 10 (محدث) و ويندوز 11.
محتويات المقال
كيفية مزامنة حافظة اندرويد و ويندوز باستخدام لوحة مفاتيح SwiftKey
تحتاج إلى إعداد كلا الجهازين بشكل صحيح حتى تعمل المزامنة عبر جهاز الكمبيوتر والهاتف الذكي الذي يعمل بنظام اندرويد. لذلك ، نحن نقسم هذه العملية إلى جزأين.
- الجزء الأول: يتعلق بالإعداد المطلوب على جهاز الكمبيوتر الذي يعمل بنظام ويندوز.
- الجزء الثاني: يدور حول الإعداد المطلوب على جهاز اندرويد.
الجزء الأول) الإعدادات المطلوبة على جهاز الكمبيوتر الذي يعمل بنظام ويندوز
- تأكد من إضافة حساب مايكروسوفت إلى جهاز الكمبيوتر يعمل بنظام ويندوز.
- ثم انتقل إلى “Settings” للوصول إلى الإعدادات. ثم إلى “Accounts” للوصول إلى الحسابات.
هام: لا يمكنك استخدام ميزة المزامنة السحابية إذا كنت تستخدم حسابًا محليًا على جهاز الكمبيوتر. - بعد ذلك ، انتقل إلى “Settings” للوصول إلى الإعدادات.
الوصول إلى الإعدادات في ويندوز 10 - ثم انتقل إلى “System” للوصول إلى النظام.
انتقل إلى النظام في ويندوز 10 - بعد ذلك انتقل إلى “Clipboard” للوصول إلى الحافظة (والتي تجدها بالقرب من عنصر القائمة الأخير).
Windows 10 clipboard settings - ثم قم بتمكين الخيارات التالية:
Clipboard history (موصى به) والتي تعني محفوظات الحافظة.
Sync across your devices (مطلوب) والتي تعني مزامنة عبر أجهزتك واختر “Automatically sync the text that I copy” والتي تعني مزامنة النص الذي أنسخه تلقائيًا.Windows 11 clipboard settings
وهذا الجزء الخاص بإعداد الكمبيوتر. ستتم مزامنة عناصر الحافظة الخاصة بك الآن عبر الأجهزة الأخرى المتصلة بحساب مايكروسوفت الخاص بك ، والتي تم تمكين “المزامنة عبر الأجهزة” عليها.
الجزء الثاني) الإعدادات المطلوبة على هاتف اندرويد
- قم بتنزيل وتثبيت تطبيق لوحة مفاتيح Microsoft SwiftKey على هاتفك الذكي الذي يعمل بنظام اندرويد.
- افتح التطبيق وأكمل الإعداد.
- قم بتسجيل الدخول باستخدام حساب مايكروسوفت الخاص بك في SwiftKey Settings> ثم “Account“.
- بعد ذلك ، انتقل إلى “Swiftkey Settings“.
- ثم انتقل إلى “Rich input“.
Microsoft SwiftKey Rich input - بعد ذلك ، انتقل إلى “Clipboard“.
Microsoft SwiftKey Clipboard - ثم قم بتنشيط خيار “Sync clipboard history” الذي يعني مزامنة محفوظات الحافظة.
Microsoft SwiftKey Enable Sync clipboard history
بعد ذلك سيتلقى هاتفك والأجهزة الأخرى المتصلة بنفس حساب مايكروسوفت بيانات الحافظة الخاصة بك ومزامنتها.
فإذا كنت تستخدم لوحة مفاتيح Microsoft SwiftKey بالفعل واستخدمت حسابًا مختلفًا للنسخ الاحتياطي – مثل جوجل – فستحتاج إلى تسجيل الخروج من هذا الحساب وتسجيل الدخول باستخدام حساب مايكروسوفت الخاص بك. لا يمكنك نقل بياناتك (التنبؤات والقاموس) من هذا الحساب إلى حساب مايكروسوفت.
ابدأ باستخدام مزامنة الحافظة عبر الأجهزة
إذا اتبعت عملية الإعداد بشكل صحيح ، فستتمكن من نسخ النص من هاتفك ولصقه على سطح المكتب أو الكمبيوتر المحمول. يمكنك اختباره عن طريق نسخ شيء ما على هاتفك. ثم اضغط على المفاتيح “Win + V” معًا لفتح محفوظات الحافظة على جهاز الكمبيوتر الخاص بك. تحقق الآن مما إذا كان العنصر المنسوخ حديثًا من الهاتف يظهر على جهاز الكمبيوتر الخاص بك.
في المرة التالية التي تريد فيها الحصول على بعض النصوص من هاتفك إلى جهاز الكمبيوتر أو العكس ، ما عليك سوى نسخها ثم لصقها ولكن على أجهزة مختلفة.
قد يهمك أيضًا التعرف على:
- كيفية مزامنة الملاحظات الملصقة على ويندوز 10 مع أجهزة الكمبيوتر الأخرى
- أفضل 10 بدائل لوحة المفاتيح SwiftKey لنظام لاندرويد
نأمل أن تجد هذه المقالة مفيدة لك في معرفة كيفية جعل نسخ النص ولصقه يعمل عبر نظامي التشغيل ويندوز واندرويد باستخدام لوحة مفاتيح SwiftKey. شاركنا برأيك وتجربتك في التعليقات. أتمنى لك يومًا سعيدًا 😎.
[1]