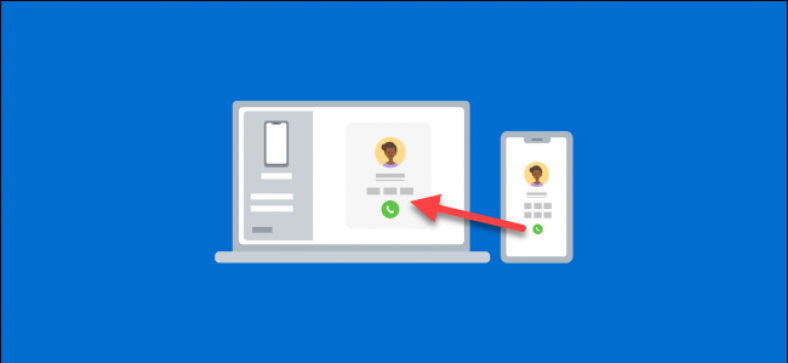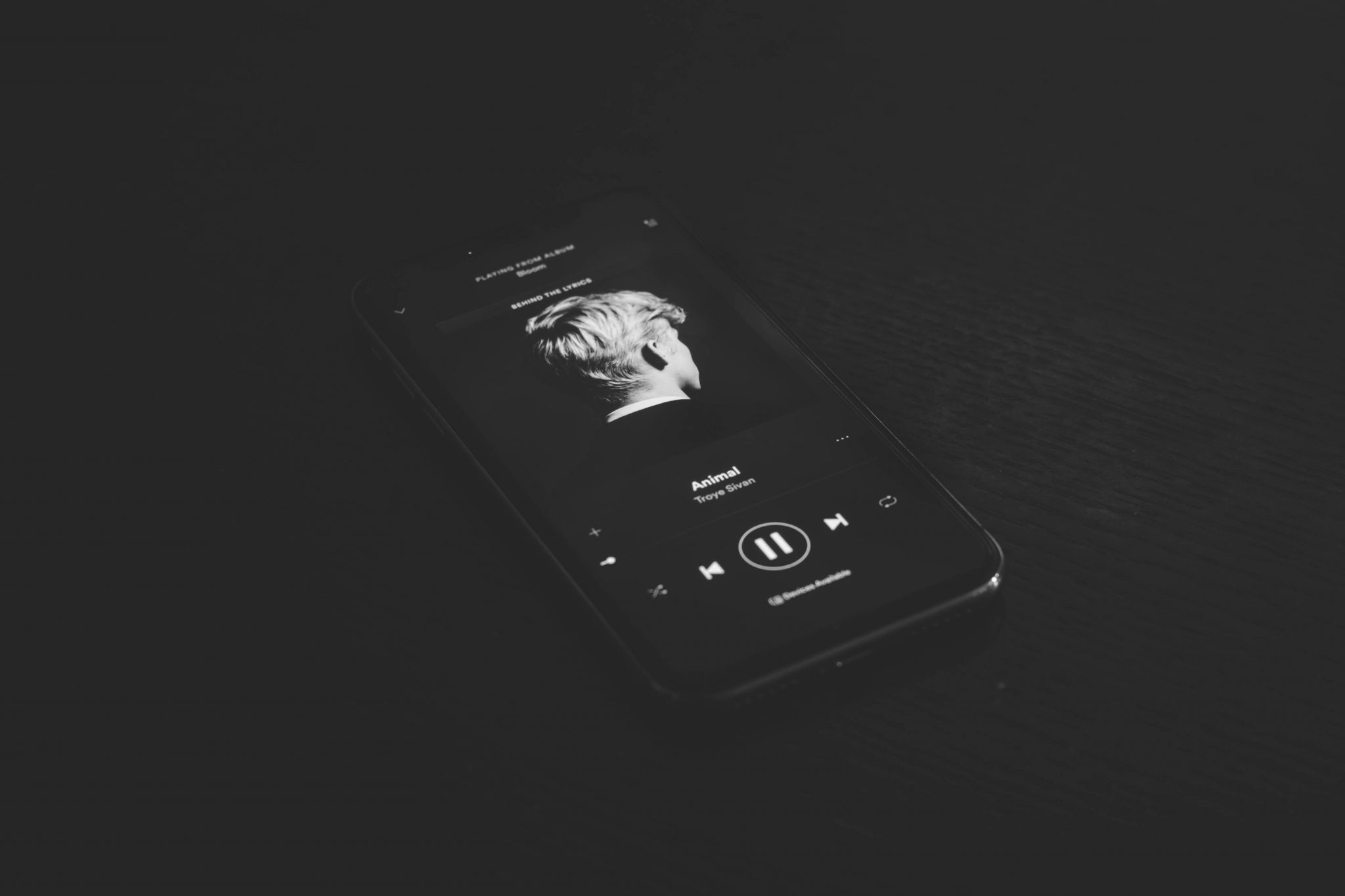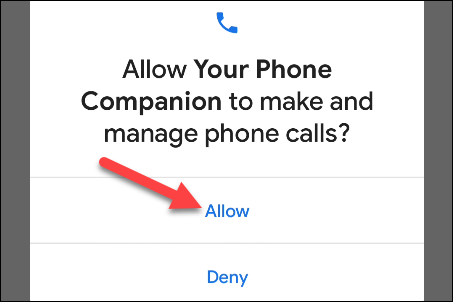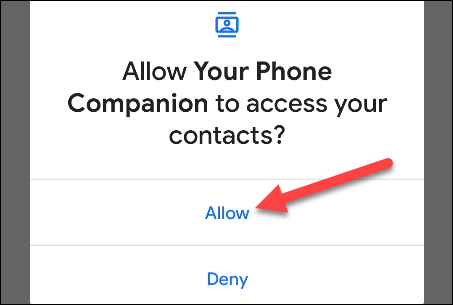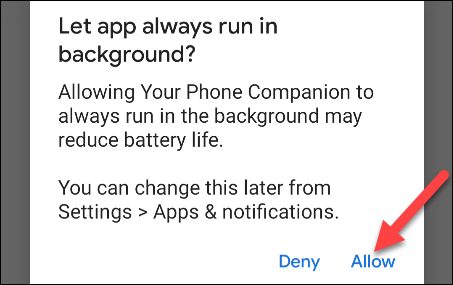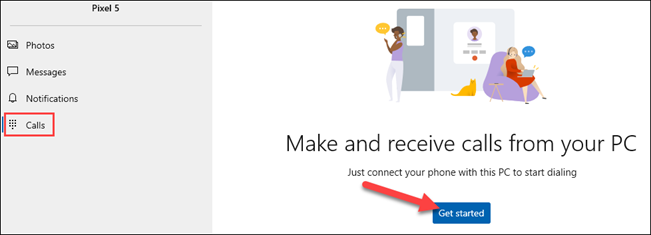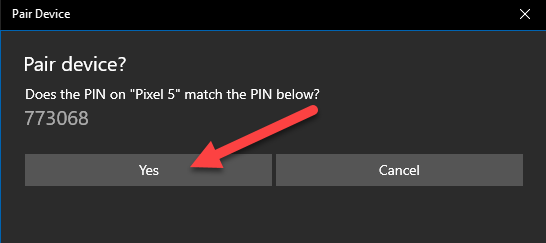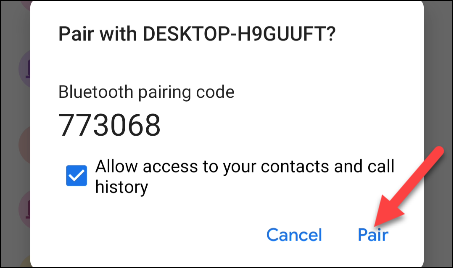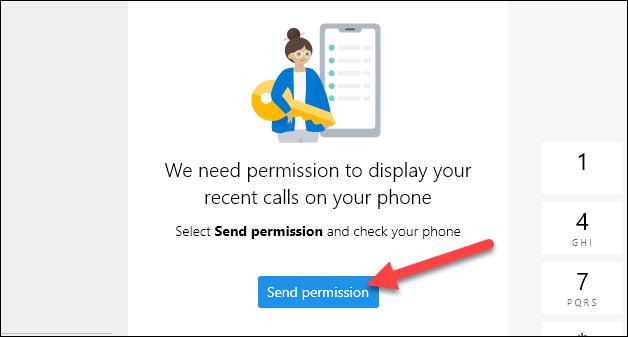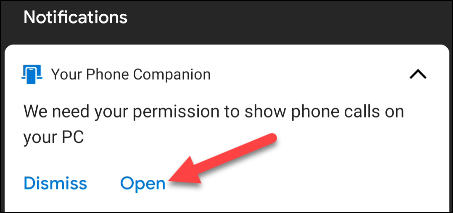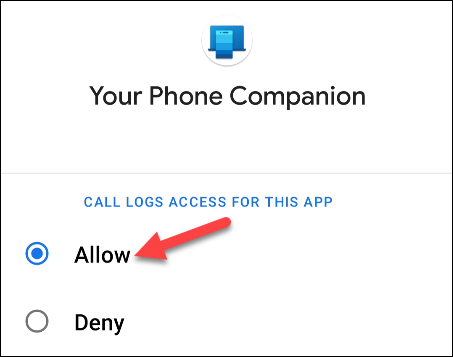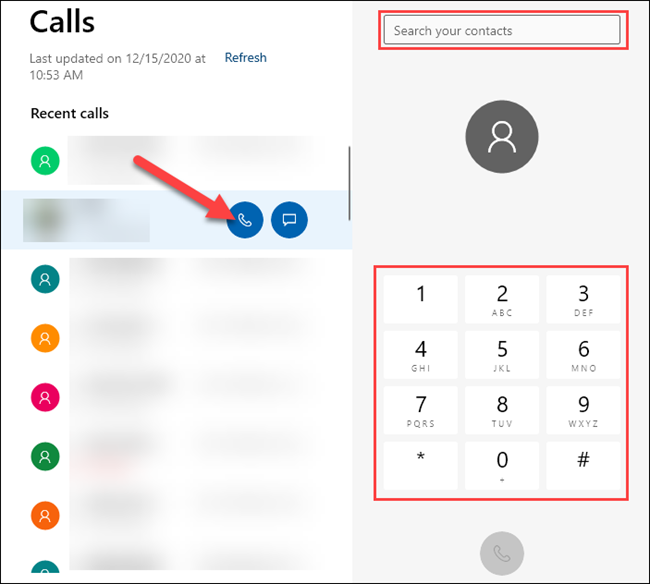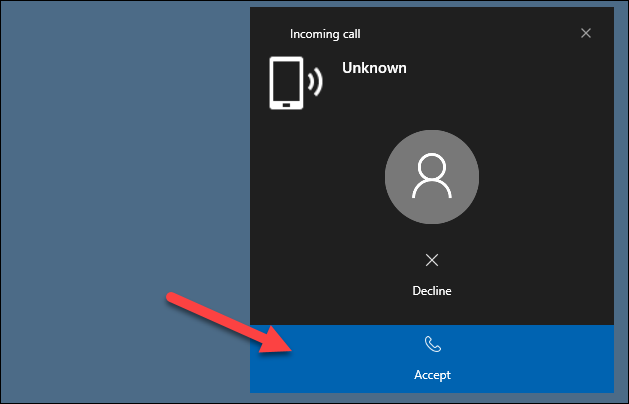Als je computer Windows 10 gebruikt en je hebt ook een Android-telefoon, dan gebruik je waarschijnlijk een app Microsoft uw telefoon . Je kunt er veel mee doen, waaronder bellen en gebeld worden op je computer. Laten we het doen!
Wat heb je nodig?
App geïnstalleerd Jouw telefoon Het is vooraf geïnstalleerd op pc's met Windows 10. Bij aansluiting op een Android-apparaat kunnen meldingen, gesynchroniseerde afbeeldingen en tekstberichten worden gespiegeld. U kunt de app ook gebruiken om via uw computer te bellen en gebeld te worden met uw telefoon.
Om te kunnen bellen met de app Jouw telefoon, moeten je apparaten aan de volgende vereisten voldoen:
- Op uw computer moet Windows 10 worden uitgevoerd met de update van mei 2019 of later, en Bluetooth moet zijn ingeschakeld.
- Uw Android-apparaat moet Android 7.0 of hoger hebben.
Voordat u de telefoniefunctie probeert te gebruiken, moet u: Volg het initiële installatieproces voor uw telefoon op uw pc en Android-apparaat .
Android-telefoongesprekken voeren via Windows
Tijdens het initiële installatieproces voor een applicatie Uw telefoongenoot Op een Android-apparaat zijn er enkele machtigingen die u moet geven aan de telefoniefunctie.
Klik eerst op “ToestaanOm de app toestemming te geven om telefoongesprekken te voeren en te beheren.
U moet het ook toegang geven tot uw contacten, zodat u ze op uw computer kunt openen.
Het is ook belangrijk dat u de Android-app op de achtergrond laat draaien. Dit zorgt voor een stabiele verbinding tussen je telefoon en pc.
Nadat het installatieproces op uw Android-apparaat is voltooid, gaat u naar Windows-app Om het instellen van de inbelfunctie te voltooien.
Ga eerst naar het tabblad “belt, dan klikkenbegin'.
Er verschijnt een pop-upvenster met de Bluetooth-pincode op uw computer.
Er zou ook een pop-up moeten verschijnen met dezelfde pincode op uw Android-apparaat. Zorg ervoor dat de pictogrammen overeenkomen en tik vervolgens opنعمop uw computer en klik opkoppelenop uw Android-apparaat.
Het is mogelijk om de functie meteen te gebruiken, maar u kunt alleen nummers kiezen.
Om je belgeschiedenis te tonen, moet je toestemming geven op je telefoon; Klik "toestemming sturen" volgen.
Er verschijnt een melding op uw Android-apparaat; tik op "Openom het toestemmingsdialoogvenster te starten.
tik op "Toestaanin de toestemmingspop-up. Als u geen pop-up ziet, kunt u de toestemming handmatig verlenen. Ga hiervoor naar Instellingen > Apps en meldingen > Alle apps bekijken > Bijbehorende telefoon > Machtigingen en selecteer vervolgens "Toestaan'Binnen'Toegang tot de oproeplogboeken van deze app'.
Je recente oproepen verschijnen nu in de Jouw telefoon-app in Windows 10. Als je wilt bellen vanaf je pc, kun je een recente oproep selecteren en op het telefoonpictogram tikken, naar contacten zoeken of het toetsenblok gebruiken.
Wanneer u wordt gebeld, verschijnt er een melding op uw computer en kunt u klikken op "Aanvaarding"Of"afwijzen'.
Dat is alles! Nu kunt u bellen en gebeld worden vanaf uw pc - geen videogesprek of service van derden vereist.