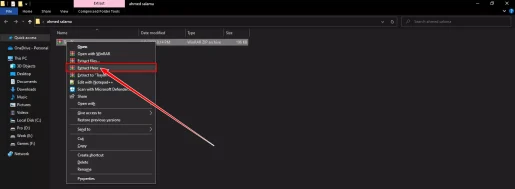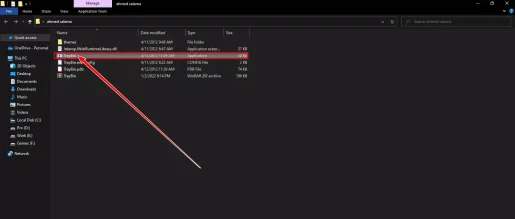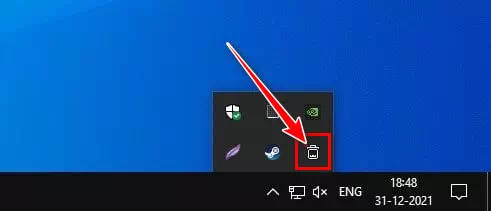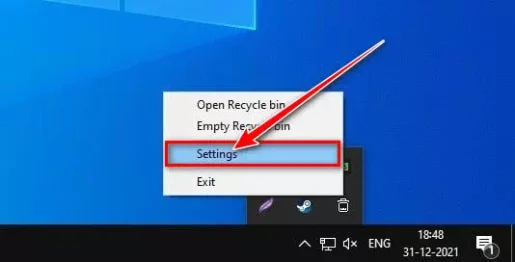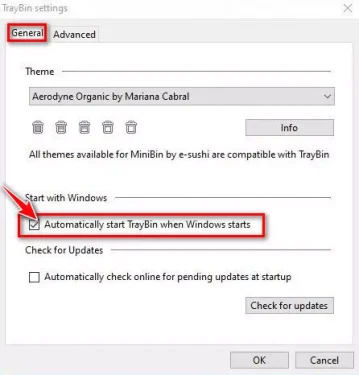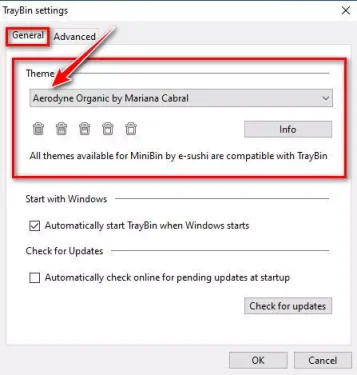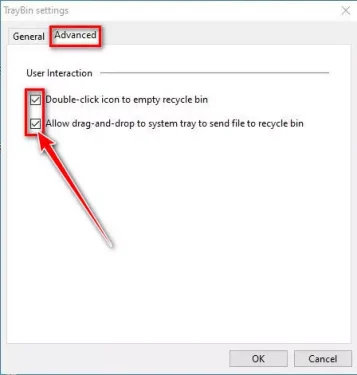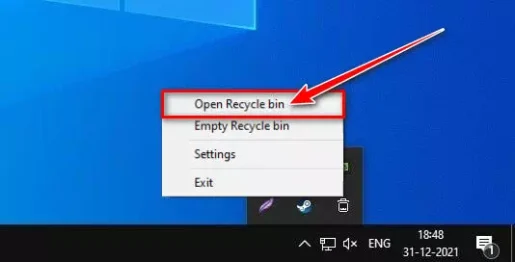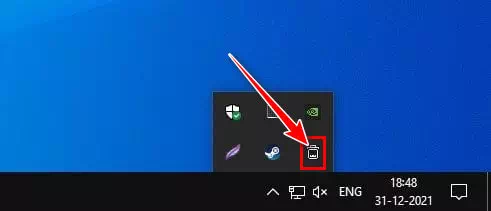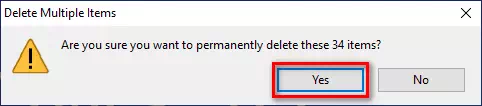Hier leest u hoe u het Prullenbak-pictogram stap voor stap aan het systeemvak in de taakbalk van Windows 10 kunt toevoegen.
Zoals u weet is Windows een zeer aanpasbaar desktopbesturingssysteem. Het biedt meer functies en opties dan de meeste andere desktopbesturingssystemen. U kunt ook verschillende toepassingen van derden installeren om de functionaliteit van het besturingssysteem uit te breiden.
Als je Windows al een tijdje gebruikt, ben je misschien bekend met de functie prullenbak of in het Engels: Prullenbak.
prullenbak Het is een functie die verwijderde bestanden en mappen opslaat. Hoewel er een Prullenbak-pictogram op het bureaublad staat, willen veel gebruikers dit misschien naar het systeemvak verplaatsen.
Als u de map Prullenbak vaak opent, kunt u de snelkoppeling het beste naar het systeemvak verplaatsen dat zich rechts in Taakbalk. Als u de snelkoppeling Prullenbak naar het systeemvak verplaatst, krijgt u toegang tot de map Prullenbak zonder naar het bureaublad te gaan.
Dus als u geïnteresseerd bent in het toevoegen van de Prullenbak aan uw systeemvak, leest u de juiste handleiding. Via dit artikel gaan we een stapsgewijze handleiding met u delen over het toevoegen van een prullenbak aan het systeemvak in Windows 10, dat ook werkt voor Windows 11.
Stappen om het Prullenbak-pictogram toe te voegen aan het systeemvak in Windows 10
Belangrijk: We hebben gebruikt Windows xnumx Om uit te leggen hoe het proces wordt uitgevoerd. U kunt dezelfde stappen ook uitvoeren op het besturingssysteem Windows xnumx.
- Open eerst deze link en download een bestand TrayBin.zip zip op uw computer.
- Nu moet je een programma gebruiken WinRAR Een bestand uitpakken en decomprimeren: Ladebak. ZIP.
Pak het bestand Traybin.ZIP uit en decomprimeer het - Na het uitpakken van het zip-bestand, moet u dubbelklikken op het programma LadeBin.
Dubbelklik op TrayBin - Het programma wordt onmiddellijk uitgevoerd. Klik nu met de rechtermuisknop mand icoon prullenbak in het systeemvak en selecteer (Instellingen) bereiken Instellingen.
TrayBin-pictogram op Windows 10 Instellingen lade - In de programma-instellingen LadeBin , activeer de optie (TrayBin automatisch starten wanneer Windows start) wat betekent opstarten TrayBin automatisch wanneer Windows opstart.
TrayBin automatisch starten wanneer Windows start - direct , Selecteer de vorm of stijl van de Prullenbak die u graag in uw systeemvak wilt zien, die u vindt onder (Thema).
Traybin-thema - U kunt ook toegang krijgen tot het tabblad (Tabblad Geavanceerd) wat betekent Geavanceerde mogelijkheden Dit is om twee functies voor gebruikersinteractie in te schakelen.
Tabblad Traybin Geavanceerd - En om er te komen prullenbak Klik met de rechtermuisknop op het pictogram Prullenbak in het systeemvak en selecteer (Prullenbak openen) De Prullenbak openen.
Prullenbak openen - Vervolgens Prullenbakitems verwijderen en leegmaken via het programma LadeBin , Dubbelklik prullenbak icoon in het systeemvak en klik vervolgens op de knop (Ja) op het bericht dat verschijnt.
Dubbelklik op het pictogram Prullenbak in het systeemvak en klik op de knop Ja
En zo kunt u de Prullenbak toevoegen aan het systeemvak in Windows 10, dat geldig is voor Windows 11 door dezelfde stappen uit te voeren.
een programma LadeBin Het is software van derden, maar het is erg handig.
Mogelijk bent u ook geïnteresseerd in meer informatie over:
- Hoe de prullenbak in Windows 10 automatisch te legen
- De prullenbak automatisch legen op Windows 11
- En ook kennis Hoe de Prullenbak te legen wanneer Windows PC is afgesloten
- Hoe het batterijpercentage op de taakbalk van Windows 10 te tonen
We hopen dat u dit nuttig zult vinden om te weten hoe u het Prullenbakpictogram aan het systeemvak in Windows 10 kunt toevoegen. Deel uw mening en ervaring in de opmerkingen.