Ondervindt u problemen tijdens het spelen van games op uw Windows 11-pc? Dit kan een goed moment zijn om uw grafische stuurprogramma opnieuw in te stellen. Hoe krachtig je GPU ook is, je hebt een goede grafische driver nodig om er het maximale uit te halen.
Zonder een goed grafisch stuurprogramma zult u te maken krijgen met veel grafische problemen, zoals flikkeren van het scherm, een zwart scherm, wazige app-pictogrammen, uitgerekte pictogrammen, enz. Als u dergelijke problemen ondervindt, is het wellicht tijd om het stuurprogramma van uw grafische kaart opnieuw in te stellen.
Het is heel eenvoudig om uw grafische driver opnieuw in te stellen op Windows 11; Je moet weten hoe je het moet doen. Hier hebben we besproken hoe u uw grafische stuurprogramma op Windows 11 kunt resetten. Laten we aan de slag gaan.
Wanneer moeten we het stuurprogramma van de grafische kaart opnieuw instellen op Windows 11?
Normaal gesproken hoeft u de stuurprogramma's van uw grafische kaart niet regelmatig opnieuw in te stellen. U dient de grafische stuurprogramma's alleen opnieuw in te stellen als u deze problemen ondervindt.
- U ondervindt problemen met het flikkeren van het scherm.
- Het scherm is donker of heeft grafische problemen.
- U ondervindt problemen bij het uitvoeren van compatibele games.
- Windows detecteert de grafische verwerkingseenheid (GPU) niet na het installeren van systeemupdates.
Hoe kan ik het grafische stuurprogramma op Windows 11 resetten?
In Windows 11 is het eenvoudig om het grafische stuurprogramma opnieuw in te stellen. Volg gewoon enkele eenvoudige methoden die we hieronder hebben gedeeld.
1. Reset de sneltoets voor het grafische stuurprogramma
U kunt uw grafische stuurprogramma eenvoudig opnieuw opstarten met behulp van een sneltoets. Om dit te doen, moet u de toetsencombinatie gebruiken:
Dakramen en raamkozijnen + CTRL + Shift + B.
U moet de vier toetsen samen indrukken om het grafische stuurprogramma opnieuw te starten.
Zodra u op de toetsencombinatie drukt, zult u merken dat uw scherm een seconde lang knippert en dat alles weer normaal wordt. Dit bevestigt dat het grafische stuurprogramma opnieuw is opgestart.
Het is volkomen veilig om op een knop te drukken Dakramen en raamkozijnen + CTRL + Shift + B Wanneer je de behoefte voelt; Dit heeft geen invloed op open applicaties of games.
Het is echter belangrijk op te merken dat de toetsencombinatie mogelijk niet werkt tijdens het spelen van games.
2. Reset het grafische kaartstation met Apparaatbeheer
U kunt ook de Device Manager-app voor Windows 11 gebruiken om het stuurprogramma van uw grafische kaart opnieuw in te stellen. Om dit te doen, volgt u enkele eenvoudige stappen die in het artikel worden vermeld.
- Klik op Windows 11 Zoeken en typ Device Manager. Open vervolgens de app Apparaatbeheer vanuit de lijst met zoekresultaten.

apparaat beheerder - Wanneer je opentDevice Manager", Vouw Beeldschermadapters uit"Beeldschermadapters'.

Beeldschermadapters - Klik met de rechtermuisknop op de aangesloten grafische kaart en selecteer “Eigenschappen”Properties'.

Eigendommen - Ga in GPU-eigenschappen naar het tabblad "Stuurprogramma".bestuurder'.

Besturingssysteem - Klik vervolgens op “Apparaat uitschakelen”Apparaat uitschakelen'.

apparaat uitschakelen - Eenmaal uitgeschakeld, klikt u op 'Apparaat inschakelen'Schakel apparaat in'.
Hierdoor wordt het aangesloten apparaat opnieuw ingeschakeld en wordt het grafische stuurprogramma gereset.
3. Installeer het grafische stuurprogramma opnieuw om te resetten
Het opnieuw installeren van het grafische stuurprogramma is een andere manier om het te resetten. U kunt hetzelfde hulpprogramma Apparaatbeheer gebruiken om het grafische stuurprogramma opnieuw te installeren en opnieuw in te stellen. Volg enkele eenvoudige stappen die we hieronder hebben vermeld.
- Type Device Manager In Windows Zoeken. Open vervolgens de app Apparaatbeheer vanuit de lijst met zoekresultaten.

apparaat beheerder - Wanneer je opentBeeldschermadapters", Vouw Beeldschermadapters uit"Beeldschermadapters'.

Beeldschermadapters - Klik met de rechtermuisknop op de aangesloten grafische kaart en selecteer “Apparaat verwijderen' om het apparaat te verwijderen.

Installeer het grafische stuurprogramma opnieuw om te resetten - Klik in het bevestigingsbericht op “Installatie ongedaan makenOm de verwijdering te bevestigen.

verwijderen - Na het verwijderen start u uw Windows-computer opnieuw op.
Terwijl uw computer actief is, zal Windows uw grafische kaart detecteren en de ontbrekende stuurprogramma's installeren. Als de GPU-installatie mislukt na opnieuw opstarten, kunt u de nieuwste versie van het grafische stuurprogramma downloaden van de website van de fabrikant.
Andere manieren om grafische problemen op te lossen
Hoewel het opnieuw instellen van het grafische stuurprogramma de ultieme oplossing is voor veel grafische problemen, kunt u de volgende oplossingen proberen als het probleem waarmee u wordt geconfronteerd nog niet is opgelost.
- Update uw versie van Windows.
- Voer de probleemoplosser voor het beeldscherm uit.
- Zorg ervoor dat uw projector/scherm niet defect is.
- BIOS bijwerken.
- Sluit hardwareproblemen uit.
- Contacteer de Klantenservice.
Dit zijn dus enkele manieren om het grafische stuurprogramma opnieuw in te stellen op een pc met Windows 11. Als u meer hulp nodig heeft bij het opnieuw instellen van uw grafische stuurprogramma, kunt u ons dit laten weten in de reacties. Als u deze handleiding nuttig vindt, kunt u deze ook delen met uw vrienden.
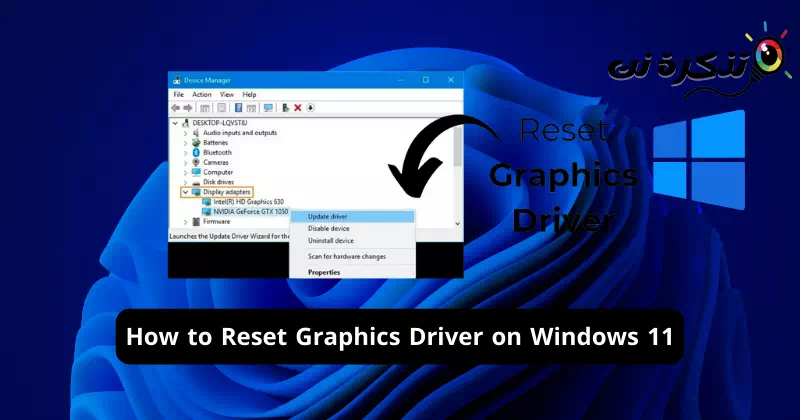

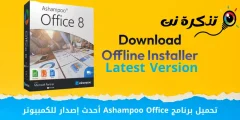






![كيفية نقل الملفات من ايفون إلى ويندوز [أسهل طريقة] كيفية نقل الملفات من ايفون إلى ويندوز [أسهل طريقة]](https://www.tazkranet.com/wp-content/uploads/2024/02/كيفية-نقل-الملفات-من-ايفون-إلى-ويندوز-240x120.webp)