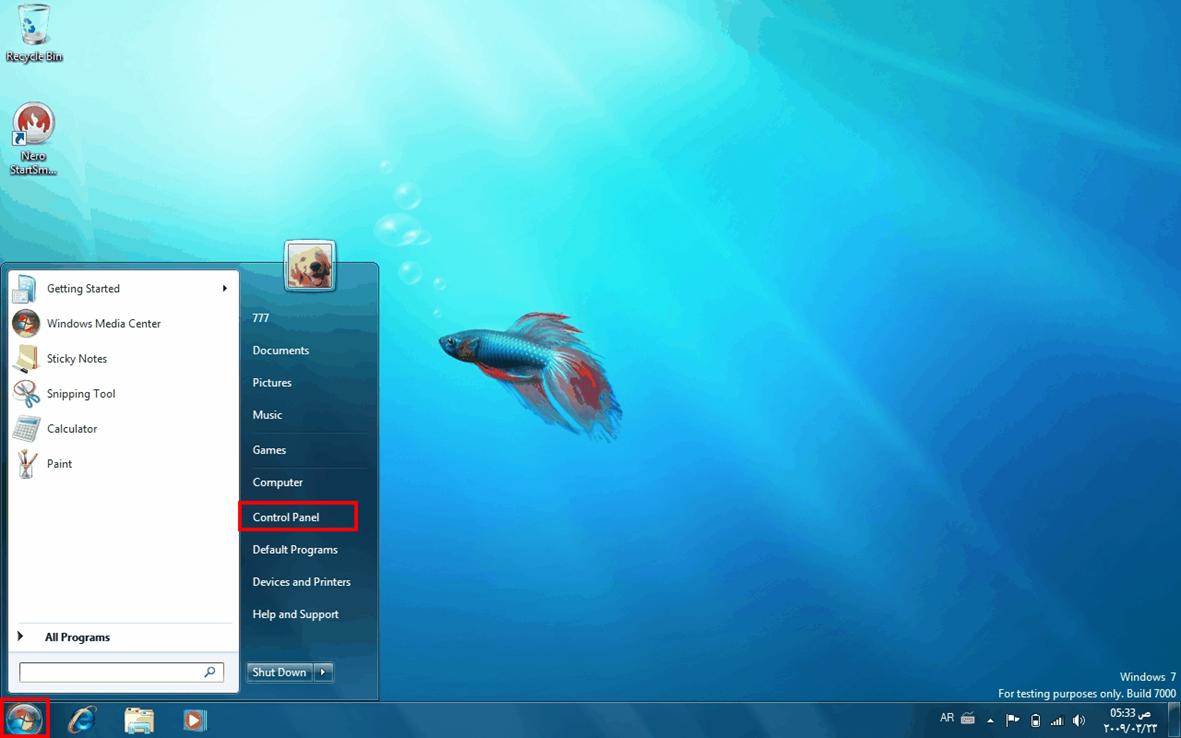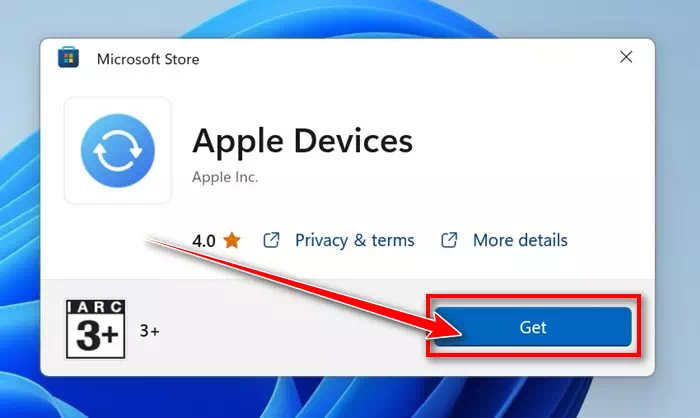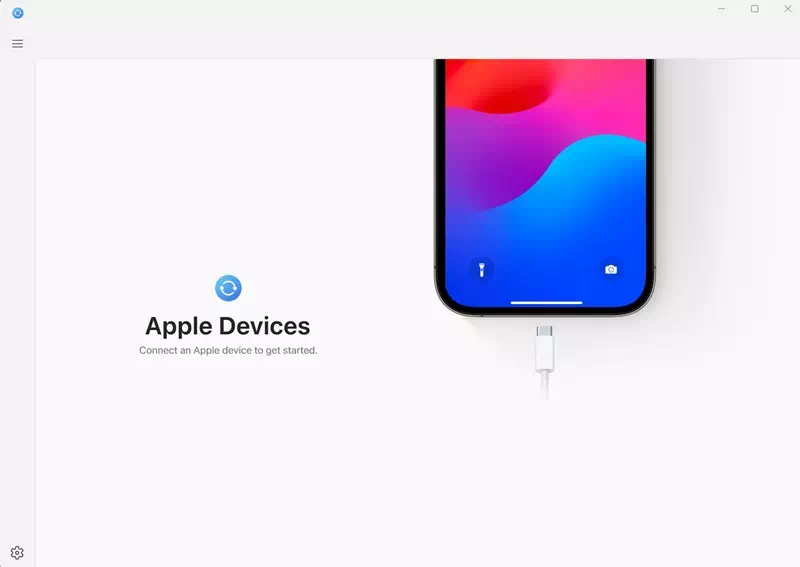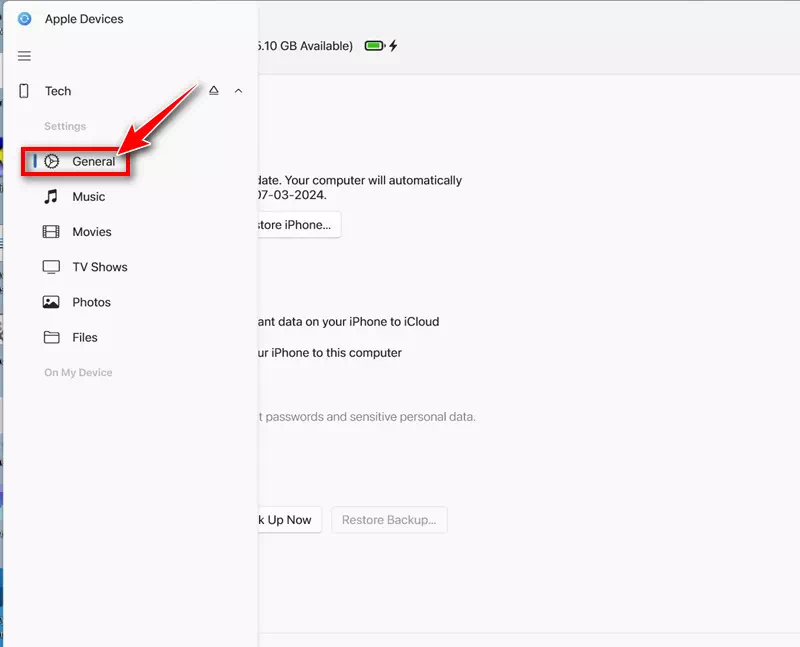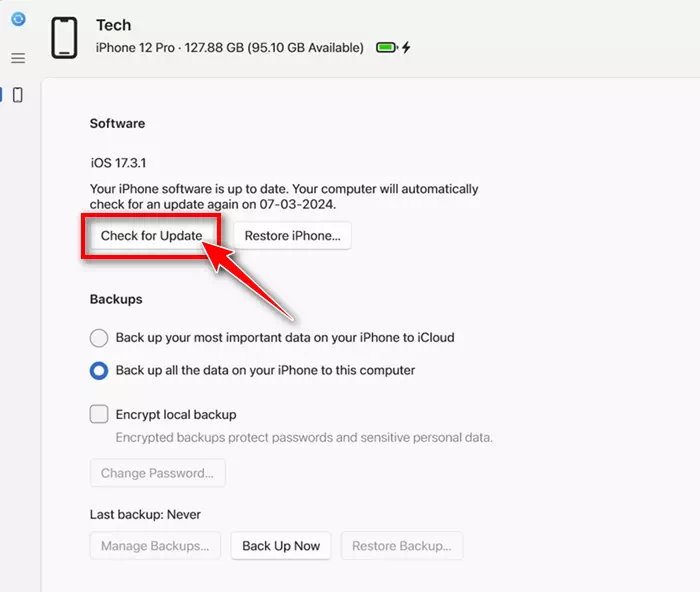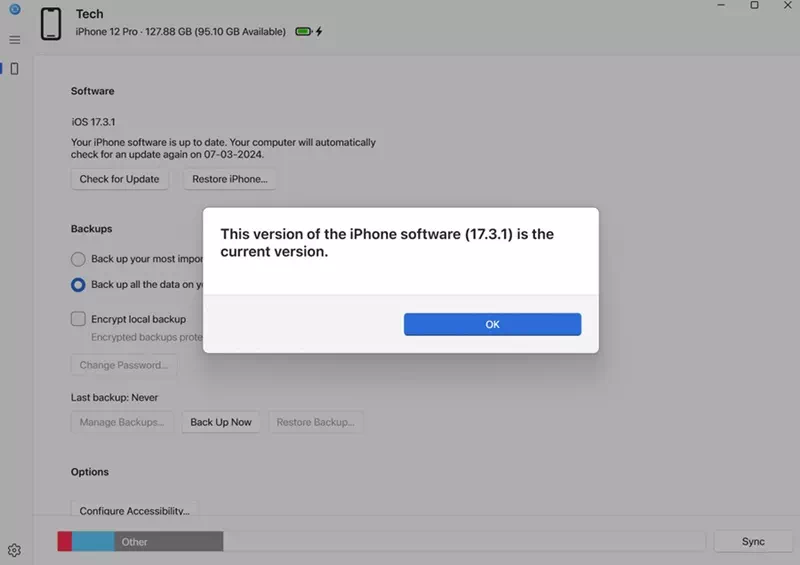Apple heeft al een speciale app beschikbaar voor Windows-gebruikers om hun iPhone, iPad of iPod te beheren. De Apple Devices-app voor Windows kan verschillende dingen voor u doen; Het kan Windows-pc's en Apple-apparaten gesynchroniseerd houden, bestanden overbrengen, back-ups maken en apparaten herstellen en meer.
Toen we onlangs de Apple Devices-app op een Windows-pc gebruikten, ontdekten we nog een handige functie: de pc-app kan iOS-versie-updates op je iPhone installeren. Dus als u problemen ondervindt bij het updaten van uw iPhone, kunt u de Apple Devices-app gebruiken om lopende iOS-versie-updates te installeren.
Hoewel het eenvoudig is om de iPhone bij te werken met de Apple Devices-app, moet je een aantal belangrijke dingen onthouden. Voordat u uw apparaat bijwerkt, is het belangrijk dat u een back-up van uw iPhone maakt op iCloud of op uw computer via de Apple Devices-app.
Hoe u uw iPhone kunt updaten vanaf een Windows-computer
Bovendien geeft de Apple Devices-app voor Windows geen iOS-bèta-updates weer. Als u dus deelneemt aan het Apple Beta Software-programma en de bèta-update wilt installeren, moet u uw iPhone updaten via de app Instellingen.
Alleen de Apple Devices-app voor Windows detecteert stabiele iOS-updates. Hier leest u hoe u uw iPhone vanaf uw computer kunt updaten via de Apple Devices-app.
- Download en installeer de app om aan de slag te gaan Appelapparaten op uw Windows-computer.
Download en installeer de Apple Devices-app - Na het downloaden verbindt u uw iPhone met uw Windows-computer met behulp van een USB-kabel.
Sluit uw iPhone aan op uw computer - Nu moet je je iPhone ontgrendelen en de computer vertrouwen.
- Start de Apple Devices-app op uw Windows-pc.
- Open vervolgens het menu en selecteer “Algemeen'.
Jaar - Klik aan de rechterkant op de “Controleer op updates' om te controleren op een update in het gedeelte Software.
Controleer op updates - De Apple Devices-app controleert automatisch op openstaande updates. Als uw iPhone al over de nieuwste versie van iOS beschikt, ziet u een bericht waarin staat dat dit de nieuwste versie van de iPhone-software is.
Opgeroepen - Als er een update beschikbaar is, klikt u op de knop “bijwerkenupdaten.
- Accepteer daarna de algemene voorwaarden en klik vervolgens op “voortzetten" volgen. Volg nu de instructies op het scherm om het updateproces te voltooien.
Dat is het! Zo kunt u uw iPhone updaten met de Apple Devices-app.
Andere toepassingen voor de Apple Devices-app?
Welnu, je kunt de Apple Devices-app voor verschillende doeleinden gebruiken. Je kunt het gebruiken om te maken Maak een back-up van uw iPhone op Windows en breng bestanden over En meer.
Voor Apple-apparaten is het een gratis app die je kunt downloaden in de Microsoft Store. Als u een Windows-computer en een iPhone heeft, moet u deze app gebruiken.
Uw iPhone updaten vanaf pc is nog nooit zo eenvoudig geweest? is het niet? Deze handleiding gaat dus over het updaten van uw iPhone met behulp van de Apple Devices-app op een Windows-pc. Laat het ons weten als je meer hulp nodig hebt over dit onderwerp in de reacties.