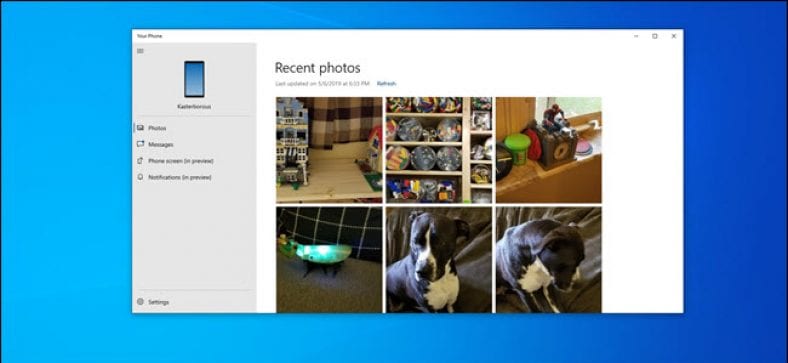De Your Phone-app van Windows 10 verbindt je telefoon en pc. Het werkt het beste voor Android-gebruikers, je kunt sms'en vanaf je pc, je meldingen synchroniseren en foto's draadloos heen en weer overbrengen. Er komt ook een high-end kopieerscherm aan.
Android-gebruikers krijgen de beste integratie
Bereiden Sollicitatie "Jouw telefoon" Een krachtig en vaak over het hoofd gezien onderdeel van Windows 10. Als u een Android-gebruiker bent, kunt u het gebruiken om rechtstreeks vanaf uw pc een sms-bericht te verzenden, al uw telefoonmeldingen te bekijken en snel foto's over te zetten. Als je de juiste telefoon en pc hebt, kun je zelfs de app "Jouw telefoon" gebruiken om je telefoonscherm te spiegelen en op je pc te bekijken.
Helaas krijgen iPhone-gebruikers daar niets van. Beperkingen van Apple verhinderen dit niveau van integratie. iPhone-gebruikers kunnen de Jouw telefoon-app instellen Webpagina's heen en weer sturen Tussen hun telefoons en computers - maar dat is alles. Vraag niet eens naar Windows-telefoons, die Microsoft lang geleden heeft verlaten.
Tekstberichten van je pc, foto-overdracht en synchronisatiemeldingen werken voorlopig op de huidige stabiele versies van Windows 10. Schermspiegeling is momenteel alleen beschikbaar voor sommige Windows Insiders, maar zou iedereen binnenkort moeten bereiken.
Hoe u uw telefoon-app instelt op Windows 10
Het koppelingsproces is eenvoudig. Uw telefoon-app is geïnstalleerd op Windows 10, maar u kunt Download het uit de winkel Als u het eerder hebt verwijderd.
Start de app Jouw telefoon vanuit het startmenu om aan de slag te gaan.

Selecteer "Android" en klik op "Get Started" om de app aan je Android-telefoon te koppelen. U wordt gevraagd om u aan te melden bij de app met een Microsoft-account als u nog niet met een account op uw computer bent aangemeld.
Als u nog niet bent aangemeld met uw Microsoft-account, meldt u zich aan wanneer daarom wordt gevraagd. De installatiewizard zal u vragen om de Microsoft-app te downloaden Telefooncompany op je Android-telefoon en tik op Doorgaan.

Start de Your Phone Companion-app op uw Android-telefoon en meld u aan met hetzelfde Microsoft-account dat u op uw pc gebruikt. Doorloop het snelle installatieproces. Tik in het laatste scherm op Toestaan om uw pc aan uw telefoon te koppelen. Tekstberichten en foto's van je telefoon verschijnen in de app Jouw telefoon.

Foto's overbrengen naar uw computer met uw telefoon

De app Jouw telefoon in Windows 10 geeft de nieuwste foto's en schermafbeeldingen weer die je met je Android-telefoon hebt gemaakt. De laatste 25 foto's of screenshots die je hebt gemaakt, verschijnen wanneer je op Foto's in de rechterzijbalk klikt.
Van daaruit kunt u de afbeeldingen naar een map in Verkenner slepen of met de rechtermuisknop klikken en Kopiëren of Opslaan als kiezen om ze naar uw computer over te brengen. Bovendien kunt u Delen selecteren om de afbeelding via sms of e-mail te verzenden.
Het klinkt eenvoudig, maar het vermijden van het gedoe om je telefoon op je pc aan te sluiten of door hoepels te springen met Google Foto's of OneDrive is een functie die veel tijd kan besparen. Elke mobiele schermafbeelding in dit artikel heeft dit proces voor het overbrengen van foto's doorlopen om van telefoon naar pc te gaan voor bewerking.
Als je een oude foto moet overzetten, moet je je telefoon via een kabel op je computer aansluiten, hem overzetten met een cloudservice zoals OneDrive of hem via e-mail verzenden.
Sms-berichten verzenden vanaf Windows 10 pc met een Android-telefoon

De app Jouw telefoon geeft alle sms-gesprekken van je telefoon weer. U kunt antwoorden verzenden en inkomende sms-berichten op één plek bekijken, vergelijkbaar met: MightyText of Pushbullet . Microsoft heeft geprobeerd het voor elkaar te krijgen met Cortana Het mist echter een uniforme interface en gemak, en uiteindelijk is de functie buitengesloten ten gunste van je telefoon. Uw gesprekken worden bijgewerkt zodat ze overeenkomen met uw telefoon, dus als u een gesprek van uw telefoon verwijdert, verdwijnt deze ook van uw computer.
Het verzenden van sms-berichten vanuit de Jouw telefoon-app is eenvoudig en de algehele lay-out doet je misschien aan e-mail denken. Klik op Berichten in de linkerzijbalk en je ziet al je bestaande sms-berichten. Als dat niet het geval is, klikt u op Bijwerken. Klik op de thread waarop u wilt reageren (net zoals u een e-mailonderwerp zou doen) en typ in het vak Bericht invoeren om te antwoorden.
U kunt ook door uw sms-geschiedenis bladeren als u terug wilt naar een oud bericht. in versies Insider Bijgewerkt, worden de contactfoto's die u instelt op uw Android-telefoon gesynchroniseerd met uw pc-telefoonapp, zoals weergegeven in de afbeelding hierboven. Microsoft zegt binnenkort dat je kunt reageren vanuit de Windows-melding die verschijnt als je een sms ontvangt, maar dat hebben we niet kunnen testen.
Hoe u uw telefoonscherm naar uw pc kunt spiegelen

De meest opwindende functie is dat de meeste mensen het nog niet kunnen gebruiken. Microsoft biedt schermspiegeling voor Android-apparaten op pc. Maar de eisen zijn nu heel streng. Je hebt niet alleen een specifieke telefoon nodig ( Een handvol Samsung- en OnePlus-apparaten ), maar je hebt ook een zeldzame Bluetooth-specificatie op je pc nodig - in ieder geval Bluetooth 4.1 en specifiek met Low Energy Terminal-mogelijkheden. Niet elk Bluetooth 4.1-apparaat ondersteunt de mogelijkheid van energiezuinige randapparatuur, en je zult dit specifieke type Bluetooth op maar heel weinig computers aantreffen. In feite is er maar één apparaat in de Surface Lineup dat aan deze kwalificatie voldoet: de Surface Go.
Zelfs als je al deze hardware hebt - het is onwaarschijnlijk - is deze functie momenteel alleen beschikbaar op Insider-builds van Windows 10. Het zal in stabiele vorm aankomen met de release van Bijwerken Dakramen en raamkozijnen 10 mei 2019 .
Helaas betekent dit dat maar heel weinig mensen de functie nu kunnen testen, en we hebben de functie helemaal niet in actie gezien. Slechts een paar screenshots . Maar wat we zagen, lijkt intrigerend.
Meldingen van Android naar uw pc spiegelen

De app Jouw telefoon kan binnenkort meldingen van je Android-telefoon naar je pc spiegelen. Deskundige testers kunnen al een voorbeeld van de taak bekijken. Het zal waarschijnlijk binnen zes of twaalf maanden voor iedereen verschijnen in een toekomstige versie van Windows 10.
Melding spiegelen Nu beschikbaar voor alle Windows 10-gebruikers !
Meldingen van uw Android-telefoon verschijnen op uw pc en als u de melding van uw pc wist, wordt deze van uw telefoon gewist. U kunt aanpassen welke apps meldingen op uw pc weergeven, om ze te beperken tot degene die u interesseren of om paren te blokkeren.
Helaas kunt u alleen de meldingen wissen. Hoewel nieuwere versies van Android meldingsinteracties toestaan (zoals het beantwoorden van een bericht), wordt deze functionaliteit niet weergegeven op uw computer.
Dit is een andere functie ik gaf het Microsoft had eerder Cortana en verwijderde het later ten gunste van deze optie.
Als je een interne versie van Windows 10 gebruikt, kun je "Meldingen (in preview)" selecteren en de wizard doorlopen om de app toegang te geven tot je meldingen. U wordt gevraagd om toegang tot meldingen in te schakelen voor de Your Phone Companion-app op uw Android-telefoon. Klik op "Aan de slag" en klik vervolgens op "Instellingen openen voor mij" om door te gaan.

Uw telefoon zou automatisch de meldingsinstellingen moeten openen. Scroll naar beneden naar Your Phone Companion en schakel het in.

U ontvangt een prompt om te bevestigen dat u meldingen wilt inschakelen; Klik op Toestaan. De tekst vermeldt de mogelijkheid om Do Not Disturb te configureren. De meeste apps maken meldingen, dus je hebt toegang tot de instellingen voor niet storen nodig om ermee te kunnen werken. In dit geval leest je telefoonbegeleider alleen meldingen om ze ergens anders te bekijken, dus het zal niet echt communiceren met Niet storen.

Misschien wilt u nog een instelling aanpassen. Als je een app op zowel Android als pc hebt (zoals Google Hangouts of e-mail), krijg je dubbele meldingen te zien. Je telefoon-pc-app geeft je nauwkeurige controle over welke app-meldingen je te zien krijgt. Om daar te komen, tikt u op "Instellingen" in de linkerbenedenhoek.

Blader vervolgens naar beneden en tik op de woorden "Kies de apps waarvan u meldingen wilt ontvangen". Er verschijnt een lijst met apps en u kunt dubbele meldingen die uw computer u al geeft, wisselen.

Als u meldingen uit de pc-app Your Phone wist, worden ze ook gewist van uw Android-telefoon.
Over het algemeen is Your Phone een niet-herkende held van Windows 10. Het biedt echte waarde doordat je minder vaak naar je telefoon kunt grijpen, of het nu gaat om het beantwoorden van een sms, het controleren van een melding of het verplaatsen van enkele foto's. Als je het nog niet hebt geprobeerd en je hebt een Android-telefoon, probeer het dan eens. Je zult versteld staan van wat je zult vinden.