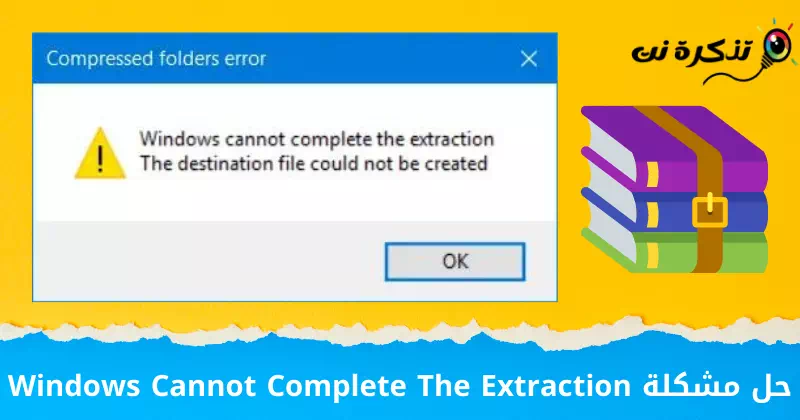Hier zijn de 8 beste manieren om een probleem op te lossen (Windows kan de extractie niet voltooien) op Windows.
Gecomprimeerde bestanden zijn Postcode Een geweldige manier om een heleboel bestanden te bundelen en ze te comprimeren om ze kleiner te maken. Ze worden meestal verzonden door bedrijven die media- en PDF-bestanden bundelen, en banken sturen ook graag ZIP-bestanden die financiële rapporten, investeringsportefeuilles en meer bevatten.
Het decomprimeren van een ZIP-bestand is eenvoudig. In feite, met nieuwere versies van Windows, heb je niet eens een decompressor van derden nodig zoals vroeger. Het enige wat u hoeft te doen is het ZIP-bestand openen en de inhoud uitpakken naar de doelmap en u bent klaar met het decomprimeren van het bestand.
Er zijn echter momenten waarop u een probleem kunt tegenkomen bij het uitpakken en decomprimeren van een bestand. Als u de foutmelding T tegenkomt waarin staat dat (Windows kan de extractie niet voltooien), wat betekent dat Windows de extractie niet kan voltooien, zijn hier verschillende manieren om het te repareren.
Waarom verschijnt het bericht Windows kan het uitpakken niet voltooien?

Wanneer de foutmelding verschijntWindows kan de extractie niet voltooienDe reden is meestal dat het ZIP-bestand zich in een beveiligd gebied bevindt. Een andere mogelijke reden is dat het gedownloade ZIP-bestand corrupt is en daarom niet kan worden geopend. Hier zijn verschillende manieren waarop u dit probleem kunt omzeilen.
Manieren om het bericht op te lossen Windows kan het extractieproces niet voltooien
Hier zijn de belangrijkste tips en acties die u kunt ondernemen om de fout op te lossen.Windows kan het extractieproces niet voltooien"
- Zorg ervoor dat het bestand dat u probeert uit te pakken niet beschadigd of beschadigd is. Een probleem met het bestand zelf kan ervoor zorgen dat het niet met succes kan worden uitgepakt.
- Scan uw bestand met antivirussoftware voordat u het extractieproces start. Virussen of malware in het bestand kunnen verantwoordelijk zijn voor het onvermogen om het correct uit te pakken.
- Werk de decompressiesoftware die u gebruikt bij naar de nieuwste versie. Decompressiesoftware-updates kunnen worden gemaakt om bugs te verhelpen en de compatibiliteit met besturingssystemen te verbeteren.
- Start je computer opnieuw op. Een herstart kan helpen bij het corrigeren van tijdelijke fouten of het activeren van systeemupdates die nodig zijn om het extractieproces met succes uit te voeren.
- Probeer een alternatief decompressieprogramma te gebruiken. Er kunnen andere decompressieprogramma's zijn die meer compatibel zijn met het type bestand dat u probeert uit te pakken.
- Zorg ervoor dat u volledige toegang heeft tot de map of het pad waarnaar u het bestand probeert uit te pakken. Er kan een beperkte beveiligings- of machtigingsbeperking zijn waardoor het systeem het extractieproces niet kan voltooien.
Houd er rekening mee dat er andere redenen kunnen zijn voor de fout "Windows kan de extractie niet voltooien" en dat er mogelijk aanvullende contextafhankelijke oplossingen nodig zijn.
jouw probleem.
Methode XNUMX - Start uw computer opnieuw op
Meestal worden veel pc-gerelateerde problemen opgelost met een herstart.
- Klik start menu (Start).
- Dan klikken aanknop (Power).
- Tik vervolgens op knop Start opnieuw op (Herstart).
Stappen om uw Windows 11-computer opnieuw op te starten
Hiermee wordt uw Windows-computer opnieuw opgestart.
Methode XNUMX - Verplaats het bestand naar een andere locatie of plaats

Als het opnieuw opstarten van uw computer niet werkt, is het volgende dat u kunt doen, proberen het ZIP-bestand naar een andere plaats en locatie te verplaatsen.
Zoals we al zeiden, de reden waarom u het probleem ondervindt, is omdat het bestand zich op een beveiligde locatie of opslagschijf bevindt, dus het verplaatsen naar een ander station of een andere map kan het probleem helpen oplossen.
Methode XNUMX - Download het bestand opnieuw
Er is mogelijk een probleem opgetreden bij het uploaden van het bestand. Misschien is er iets gebeurd tijdens het downloaden en is het eindresultaat dat het zip-bestand beschadigd is, wat ook van invloed kan zijn op de mogelijkheid om het te decomprimeren en dus uit te pakken.
Methode XNUMX – Download een decompressor van derden
Soms probeert u een zipbestand uit te pakken en uit te pakken, maar om de een of andere reden verschijnt de foutmelding "Windows kan de extractie niet voltooienBij gebruik van de standaard extractor ingebouwd in Windows.
In dat geval kunt u proberen een decompressor van derden te downloaden, zoals 7-Zip Het is gratis te gebruiken. Het gebruik ervan is heel eenvoudig - download gewoon de tool en open het zipbestand (Postcode) met 7-Zip.
Methode XNUMX – Hernoem het bestand
Soms kunnen uw gedownloade bestanden zeer lange namen hebben, wat op zijn beurt problemen kan veroorzaken wanneer u het bestand als een fout probeert te decomprimeren "Windows kan het extractieproces niet voltooien'.
U kunt altijd proberen het ZIP-bestand een nieuwe naam te geven door er met de rechtermuisknop op te klikken en (andere naam geven) om het te hernoemen en het een kortere naam te geven om te zien of dit het probleem oplost.

Dit betekent simpelweg dat het gevraagde bestand niet kan worden gemaakt in het bestemmingspad vanwege de lengte van de bestandsnaam. Wijzig de bestandsnaam in een kortere naam en probeer het opnieuw uit te pakken. Dit zou voor u moeten werken als de fout in uw geval wordt veroorzaakt door de lengte van de bestandsnaam ten opzichte van de bestemming.
Methode XNUMX - Controleer of u nog een zipbestand kunt openen
De locatie van uw zip-bestand in Windows Verkenner is mogelijk beschadigd. Om te controleren of dit de reden is waarom Windows het extractieproces niet kan voltooien, probeert u een ander zipbestand uit te pakken naar een andere locatie in Windows Verkenner.
Probeer verschillende sites, en als je de bestanden volledig kunt uitpakken, dan ligt het probleem bij het zip-bestand zelf. U moet het beschadigde compressiebestand repareren.
Methode XNUMX - Voer SFC en CHKDSK uit
Microsoft heeft al een aantal ingebouwde tools die zijn ontworpen om systeembestanden en computerstations te scannen op schade of fouten, en ze kunnen deze ook repareren. Als de bovenstaande methoden niet werken, is het misschien tijd om de volgende diagnostische hulpprogramma's uit te voeren om te controleren.
- Klik op de Windows-knop om het menu Start te openen (Start) en zoek naarCommand Prompt" bereiken Opdrachtprompt.
of druk op de knopDakramen en raamkozijnen" En de "Xop uw toetsenbord en selecteer vervolgensOpdrachtprompt (beheerder)'. - Klik met de rechtermuisknop en selecteer "Als administrator uitvoeren" Om te werken onder het gezag van de beheerder.
- Kopieer en plak de volgende opdracht:
sfc / scannowsfc / scannow Of het volgende commando als het niet werkte of het vorige wel
sfc /scannow /offbootdir=c:\ /offwindir=c :\windows
- Wacht tot de verificatie is voltooid.
- Start je computer opnieuw op.
- Klik op starten (Start) en zoek naarCommand Prompt" nog een keer.
- Klik met de rechtermuisknop en selecteer "Als administrator uitvoeren" Om te werken onder het gezag van de beheerder.
- Kopieer en plak vervolgens de volgende opdracht:
chkdsk / f / r - Druk vervolgens op de letter (Y) vanaf het toetsenbord, wanneer daarom wordt gevraagd en druk op de knop . Enter.
chkdsk / f / r
Methode XNUMX - Voer een schoon systeem van uw systeem uit
Als het Windows-besturingssysteem de extractie van de compressiebestanden niet kan voltooien, kan dit te wijten zijn aan conflicten tussen verschillende programma's. U moet uw systeem schoon opstarten om opnieuw te beginnen en vast te stellen welke programma's het probleem hebben veroorzaakt. Volg deze stappen:
- Druk op de toetsDakramen en raamkozijnen"en een sleutel"Rachtereenvolgens op het toetsenbord.
- Dan in de kastOpenen"in een raam"lopen", Schrijven "MSConfigDruk vervolgens op de toetsEnter'.
MSConfig - Een nieuw venster genaamd "SysteemconfiguratieWat betekent Systeem configuratie. Haal het vinkje weg bij "Laad startup itemsWat betekent Opstartitems laden die u vindt in de instellingselectieve beginnende ondernemingWat betekent Selectieve beginnende onderneming. optie valtselectieve beginnende onderneming"onder tabblad"Algemeenin de linkerbovenhoek van het venster.
selectieve beginnende onderneming - Ga dan naar het derde tabblad.DienstenWat betekent الخدمات. en selecteer de "Verberg alle Microsoft-servicesen dat Om alle Microsoft-services te verbergen, kies danallemaal uit te schakelenom alles uit te schakelen en andere services te beïnvloeden.
Verberg alle Microsoft-services en schakel alles uit - Dan Herstart de computer Jouw.
Dit waren de belangrijkste manieren om een probleem op te lossen Windows kan de extractie niet voltooien.
Mogelijk bent u ook geïnteresseerd in meer informatie over:
- download winrar-programma
- Hoe RAR-bestanden op Windows en Mac te openen
- 5 beste apps om bestanden uit te pakken op iPhone en iPad
- De applicatie kon niet correct starten (0xc000007b)
We hopen dat je dit artikel nuttig vindt, zodat je weet hoe je dat moet doen Los het probleem op dat Windows de extractie niet kan voltooien. Deel uw mening en ervaring in de comments. En als het artikel je heeft geholpen, deel het dan met je vrienden.