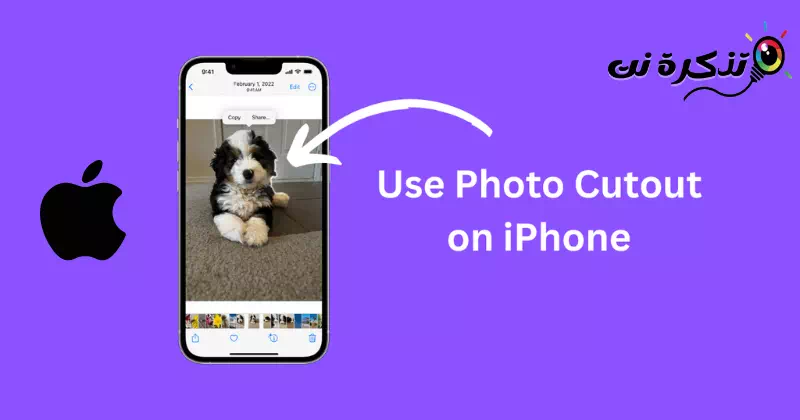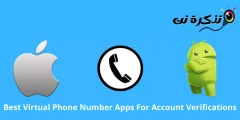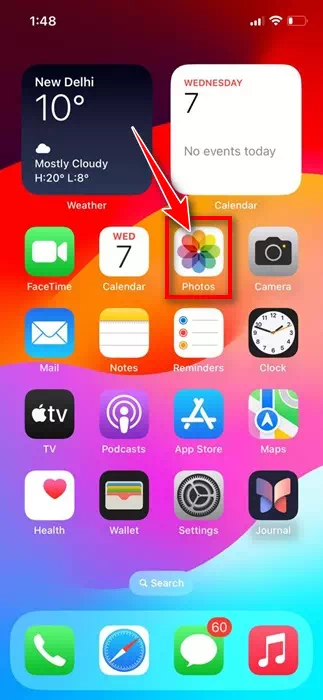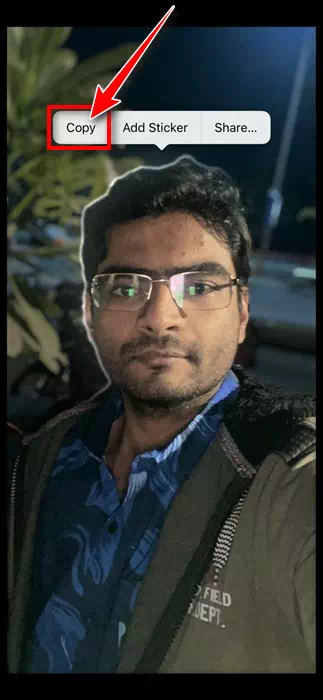Als je net een nieuwe iPhone hebt gekocht, vind je deze misschien minder interessant dan Android. Je nieuwe iPhone heeft echter een heleboel spannende en leuke kleine functies die je geïnteresseerd zullen houden.
Een iPhone-functie waar niet veel over gesproken wordt, is de Photo Cutout-functie die debuteerde met iOS 16. Als uw iPhone iOS 16 of hoger gebruikt, kunt u de Photo Cutout-functie gebruiken om het onderwerp van een foto te isoleren.
Met deze functie kunt u het onderwerp van de foto (zoals een persoon of gebouw) isoleren van de rest van de foto. Nadat u het onderwerp hebt geïsoleerd, kunt u het naar het klembord van uw iPhone kopiëren of delen met andere apps.
Hoe de Photo Cutout-functie op de iPhone te gebruiken
Lees daarom het artikel verder als u fotoresten wilt proberen. Hieronder hebben we enkele eenvoudige en gemakkelijke stappen gedeeld om geknipte foto's op uw iPhone te maken en te delen. Laten we beginnen.
- Om aan de slag te gaan, opent u de Foto's-app op uw iPhone.
Foto's-app op iPhone - Je kunt een foto ook openen in andere apps zoals Berichten of de Safari-browser.
- Wanneer de foto geopend is, raakt u het fotoonderwerp aan dat u wilt isoleren en houdt u dit vast. Er kan gedurende een seconde een helderwitte omtrek verschijnen.
- Laat nu de opties zoals Kopiëren en Delen onthuld.
- Als u de bijgesneden afbeelding naar uw iPhone-klembord wilt kopiëren, selecteert u 'Kopiëren“Om te kopiëren.
kopiëren - Als u de clip met een andere toepassing wilt gebruiken, gebruikt u de “Delen‘Om deel te nemen.
Deelnemen - In het menu Delen kunt u de app selecteren om de fotoclip te verzenden. Houd er rekening mee dat fotocliparts geen transparante achtergrond hebben als u ze gaat delen op apps zoals WhatsApp of Messenger.
Dat is het! Zo kunt u Photo Cutout op de iPhone gebruiken.
Enkele belangrijke dingen om op te merken
- iPhone-gebruikers moeten er rekening mee houden dat de Photo Cutout-functie gebaseerd is op een technologie genaamd Visual Lookup.
- Met Visueel zoeken kan uw iPhone onderwerpen detecteren die in een afbeelding worden weergegeven, zodat u ermee kunt communiceren.
- Dit betekent dat Photo Cutout het beste werkt voor portretfoto's of voor afbeeldingen waarbij het onderwerp duidelijk zichtbaar is.
Afbeeldingsuitsnede werkt niet op iPhone?
Om de Photo Cutout-functie te gebruiken, moet uw iPhone iOS 16 of hoger gebruiken. Als u deze functie wilt gebruiken, moet u er ook voor zorgen dat de afbeelding een duidelijk te identificeren onderwerp heeft.
Als het onderwerp niet definieerbaar is, zal het niet werken. Uit onze tests is echter gebleken dat de functie goed werkt met alle soorten afbeeldingen.
Deze handleiding gaat dus helemaal over het gebruik van Photo Cutout op de iPhone. Dit is een zeer interessante functie en je zou het eens moeten proberen. Als je vragen hebt over fotofragmenten, laat het ons dan weten in de reacties.