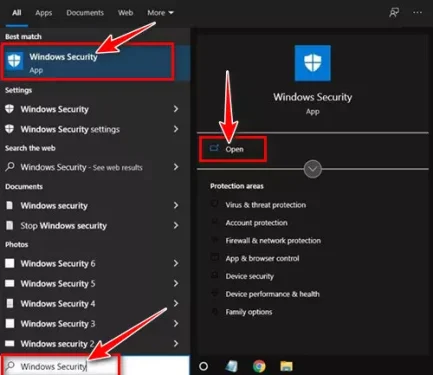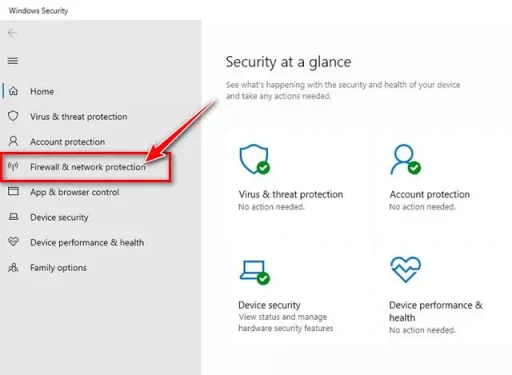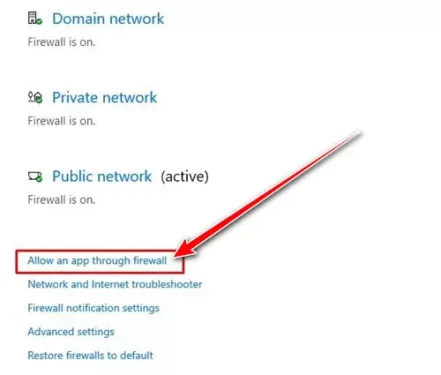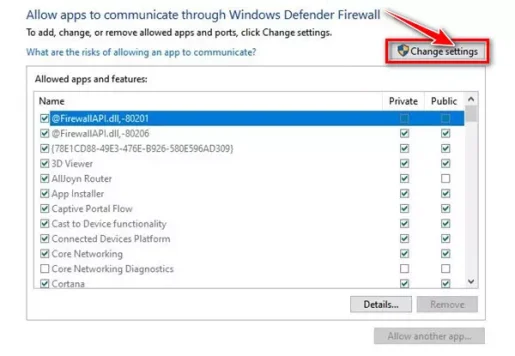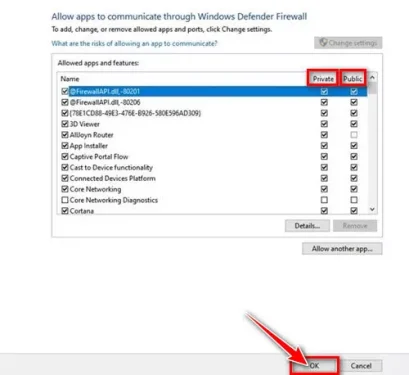Hier zijn enkele eenvoudige stappen om apps of programma's door een firewall op Windows 10 te laten gaan.
Windows 10 wordt geleverd met een ingebouwde beveiligingssuite die bekend staat als Windows Security. Dit is een gratis beveiligingspakket dat uw computer beschermt tegen verschillende soorten virussen en malware.
Bevat ook: Windows Security op voordeel Firewall die verbindingen blokkeert en toestaat, afhankelijk van of ze veilig zijn of niet. Windows Firewall fungeert als een filter tussen uw computer en internet.
Windows Firewall is standaard ingeschakeld en tenzij u een probleem tegenkomt, werkt het stil op de achtergrond. Windows Firewall kan u echter soms meldingen laten zien waarin u wordt gevraagd om een programma toestemming te geven om verbinding te maken met internet.
Dit gebeurt wanneer een programma voor de eerste keer internet probeert te gebruiken. In dit geval moet u het programma mogelijk op de witte lijst zetten in Windows Firewall. Dus als u op zoek bent naar manieren om apps via Windows Firewall toe te staan, dan leest u de juiste handleiding ervoor.
Stappen om apps door de firewall te laten gaan op Windows 10
In dit artikel gaan we een stapsgewijze handleiding met u delen over hoe u een app of programma via Windows Firewall kunt toestaan. Laten we het uitzoeken.
- Allereerst, open start menu (Start) in Windows 10 en typ Windows Security. open dan Windows Security van de lijst.
Windows Security - Klik nu op de Windows-beveiligingspagina op de optie (Firewall- en netwerkbeveiliging) wat betekent Firewall- en netwerkbeveiliging.
Firewall- en netwerkbeveiliging - Klik in het rechterdeelvenster op (Een app door de firewall toestaan) Een toepassing door de firewall-optie toestaan:.
Een app door de firewall toestaan - Klik op de volgende pagina op de knop (Instellingen wijzigen) Instellingen wijzigen: , zoals weergegeven in de volgende afbeelding.
Instellingen wijzigen - Controleer nu welke app of functie u via Windows Firewall wilt toestaan. U vindt hier twee soorten opties: (Privé - Publieke).
Privé wat betekent Het privé Toegewijd aan het thuisnetwerk, terwijl Publieke wat betekent algemeen Toegewijd aan openbare wifi. - Als u klaar bent, klikt u op de knop (Ok) Akkoord gaan om wijzigingen op te slaan.
Akkoord om wijzigingen op te slaan
En dat is het en zo kun je een app door de firewall in Windows 10 laten.
Mogelijk bent u geïnteresseerd in:
We hopen dat u dit artikel nuttig vindt om te weten hoe u apps door de firewall op Windows 10 kunt laten. Deel uw mening en ervaring in de opmerkingen.