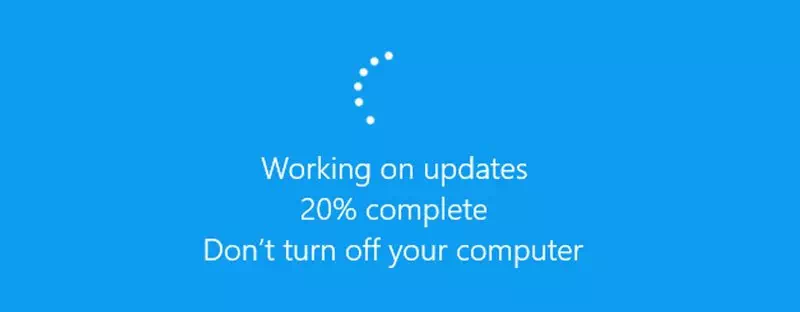Hier leest u hoe u Windows-updates stap voor stap handmatig downloadt en installeert.
Als u het Windows-besturingssysteem gebruikt, met name de versie (Windows xnumx - Windows xnumx), weet u misschien dat het automatisch op actieve uren controleert op updates en deze installeert. Daarom hoeft u in de meeste gevallen geen wijzigingen aan te brengen in uw Windows-update-instellingen om de nieuwste updates te ontvangen.
Het Windows-besturingssysteem is echter niet volledig vrij van bugs. Als gevolg hiervan ondervinden gebruikers vaak problemen bij het downloaden of installeren van bepaalde updates op hun systemen. Zelfs als de update op de Windows Update-pagina verschijnt, wordt deze niet gedownload en worden er fouten weergegeven.
Dus als u geen Windows 10- of Windows 11-updates op uw systeem kunt downloaden, vindt u dit artikel misschien erg handig. In dit artikel gaan we een stapsgewijze handleiding voor het handmatig downloaden en installeren van updates voor Windows 10 of Windows 11 met u delen.
Stappen om Windows-updates handmatig te downloaden en te installeren
Om updates te downloaden, gebruiken we Microsoft-catalogus , die een lijst met updates biedt die over het bedrijfsnetwerk zijn verspreid. Dus laten we haar leren kennen.
- Open eerst je favoriete browser en ga naar Microsoft Update-catalogus op het internet.
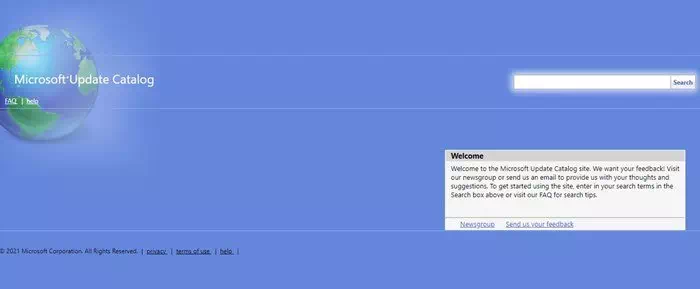
Microsoft Update-catalogus - Op de hoofdpagina moet u het KB-nummer invoeren (FAQ) wat kennisbank betekent. Daarna kunt u zoeken naar Bijgewerkte titels, beschrijvingen en beoordelingen En meer meer. Eenmaal binnen, klik op de knop (Ontdek) Zoeken.
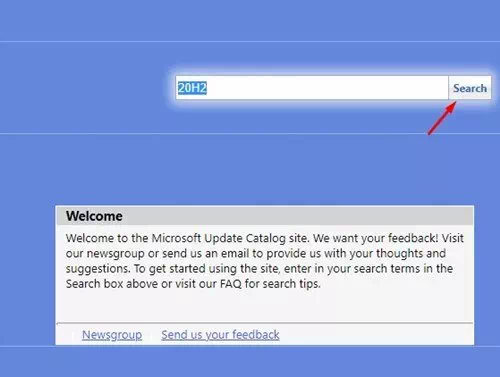
Microsoft-catalogus U moet een nummer invoeren (Kennisbank) en vervolgens op de knop Zoeken klikken - Nu zal het je laten zien Microsoft-catalogus Lijst met alle beschikbare downloads Op basis van wat ik zocht.
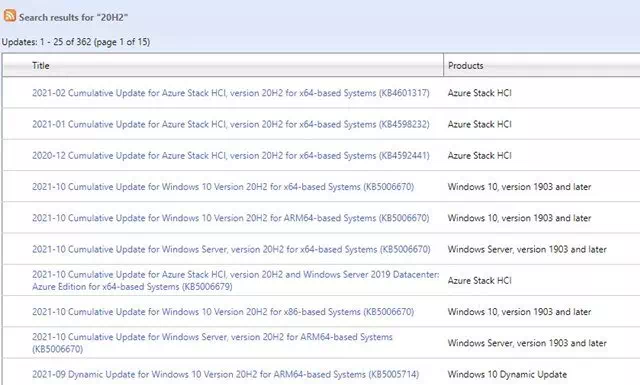
Microsoft-catalogus Een lijst met alle beschikbare downloads - Als u meer informatie over een bepaalde update wilt verzamelen, klikt u op de titel ervan.
- Nu, je zult zien Alle informatie met betrekking tot de update.
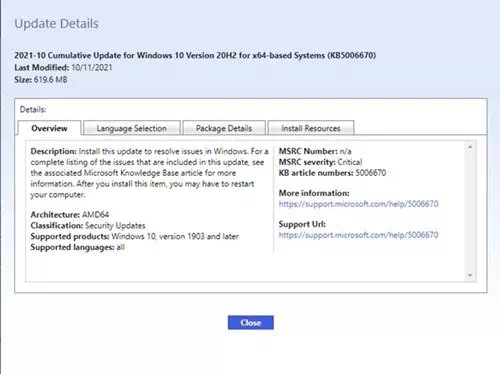
Microsoft Catalogus Update-gerelateerde informatie - Om de update te downloaden , Klik op de knop (Download) Downloadbaar Zoals weergegeven in de volgende schermafbeelding.
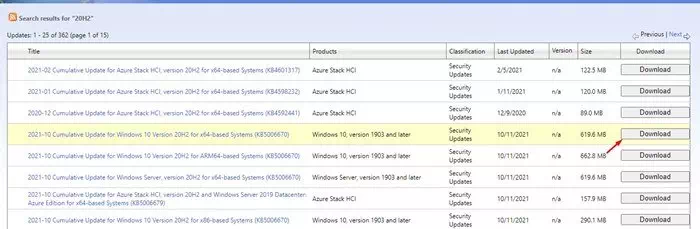
Om de update te downloaden, klikt u op de (download) knop. - Klik op de volgende pagina met de rechtermuisknop op de link en selecteer (Link opslaan als) om de link als optie op te slaan. Vervolgens , Kies de plaats waarin u het wilt opslaan, drukt u op de (Bespaar) opslaan.
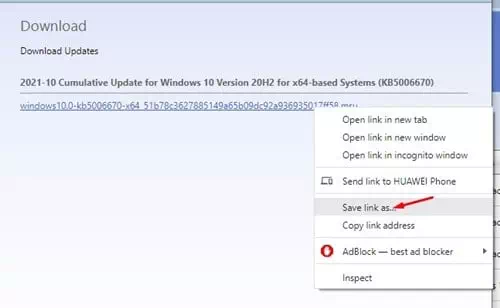
Microsoft Catalogus Opslaan Link
En dat is het en zo kunt u updates voor Windows 10 of 11 handmatig downloaden via Microsoft-catalogus.
Hoe worden updates geïnstalleerd?
Na het downloaden van het updatepakket moet u dubbelklikken op het installatiebestand.
Dit opent een installatieprogramma Windows update onafhankelijk. Wacht nu een paar seconden of minuten totdat het zelfstandige installatieprogramma het systeem voorbereidt op installatie.
Klik in het bevestigingsbericht op de knop (Ja) om het installatieproces te starten. En dat is het en zo kunt u updates voor Windows 10 of 11 handmatig installeren.
Mogelijk bent u ook geïnteresseerd in meer informatie over:
- Windows 11 bijwerken (volledige handleiding)
- Hoe u Windows 10-updates permanent kunt stoppen
- وHoe de Windows 10-update te verwijderen
We hopen dat u dit artikel nuttig vindt om te leren hoe u updates voor Windows 10 of 11 handmatig kunt downloaden en installeren. Deel uw mening en ervaring met ons in de opmerkingen.