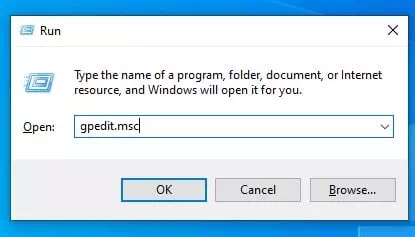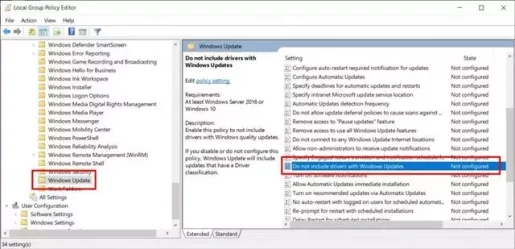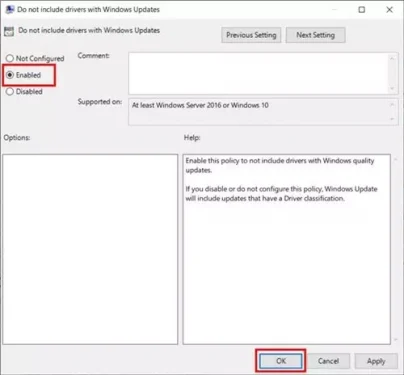Ga als volgt te werk om automatische updates uit te schakelen (Windows update) op Windows 10 stap voor stap.
Als u Windows 10 al een tijdje gebruikt, is het u misschien opgevallen dat het besturingssysteem stuurprogramma's en stuurprogramma's probeert te installeren via Windows Update. Wanneer u een nieuw apparaat met internet verbindt, controleert Windows 10 automatisch op updates en definities voor het nieuwe stuurprogramma.
Hoewel het een geweldige functie is omdat het de handmatige installatie van stuurprogramma's en stuurprogramma's overbodig maakt, wil je soms de functie uitschakelen. Er kunnen verschillende redenen zijn om automatische updates van Windows uit te schakelen; Misschien wilt u geen specifieke driverdefinitie installeren.
Windows 10 heeft geen directe optie om automatische Windows-updates uit te schakelen. In plaats daarvan moet u enkele wijzigingen aanbrengen in (Editor voor lokaal groepsbeleid) om automatische updates op Windows 10 uit te schakelen.
Stappen om de Windows 10-update uit te schakelen
Dus als u geïnteresseerd bent in het stoppen van Windows 10-updates, leest u het juiste artikel. Daarom hebben we een stapsgewijze handleiding gedeeld om Windows 10-updates uit te schakelen met behulp van Editor voor lokaal groepsbeleid.
- Klik op de knop (Windows + RDit zal een doos openen VLUCHTEN.
OPEN HET RUNMENU - in een doos (VLUCHTEN), kopieer en plak de volgende opdracht (gpedit.msc), druk vervolgens op de .-knop Enter.
gpedit.msc - Dit opent (Editor voor lokaal groepsbeleid).
- Vervolgens moet je naar:
-Computerconfiguratie/Beheersjablonen/Windows-componenten/Windows Update - Zoek in het rechterdeelvenster (Stuur geen stuurprogramma's mee met Windows-update), wat betekent dat stuurprogramma's niet bij Windows Update zijn inbegrepen, dubbelklikt u erop.
Stuur geen stuurprogramma's mee met Windows-update - Selecteer in het volgende venster (ingeschakeld) wat betekent ingeschakeld, klik vervolgens op (OK).
ingeschakeld
Dit is de gemakkelijkste manier om automatische updates van Windows 10 uit te schakelen.
Als u updates weer wilt inschakelen, hoeft u alleen de selectie te wijzigen in (niet geconfigureerd) bij stap 6.
Mogelijk bent u ook geïnteresseerd in meer informatie over:
- Windows Update-programma uitschakelen
- Programma's die op Windows draaiden na het opnieuw opstarten automatisch herstellen
We hopen dat u dit artikel nuttig zult vinden om te weten hoe u updates in Windows 10 via een tool kunt uitschakelen Editor voor lokaal groepsbeleid. Deel uw mening en ervaring met ons in de opmerkingen.