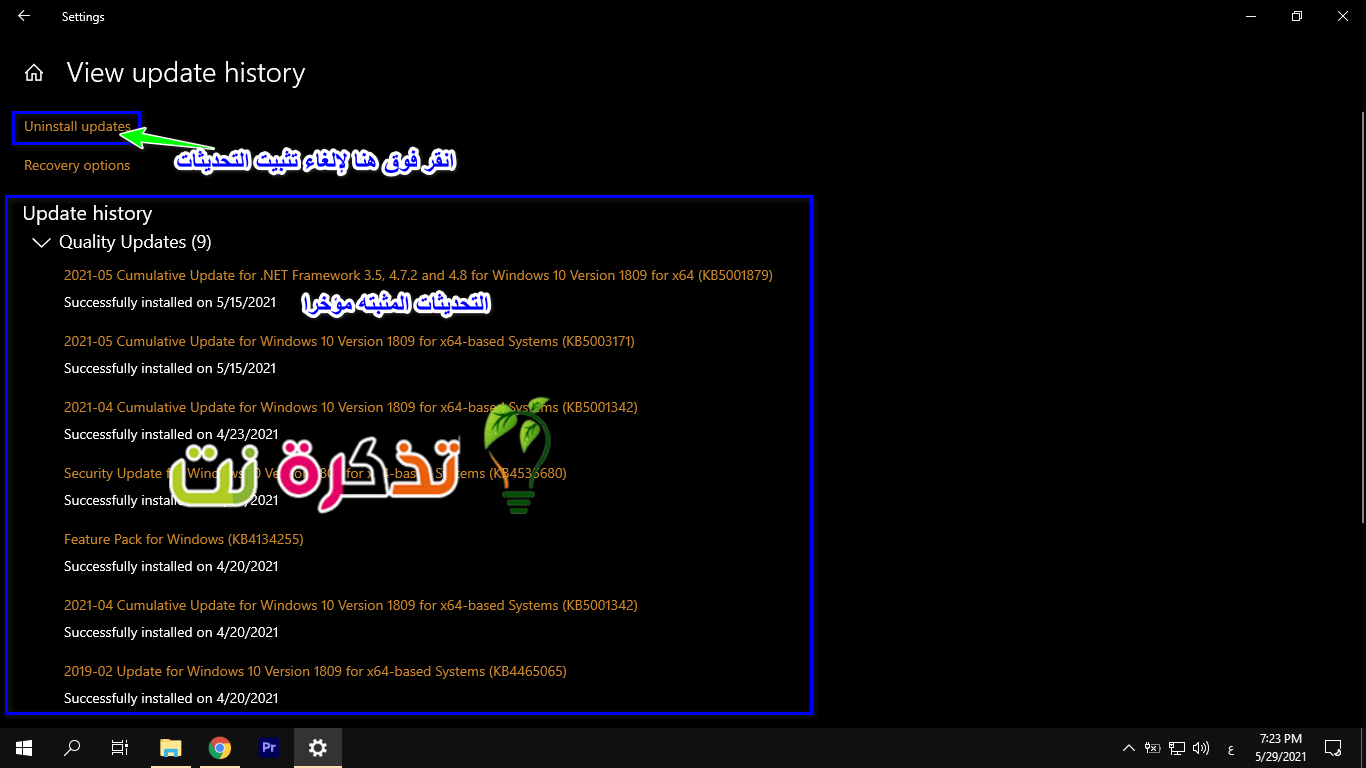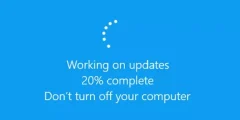Updates zijn meestal welkom omdat ze vaak gericht zijn op het introduceren van nieuwe functies, bugfixes, stabiliteitsverbeteringen en nog veel meer. Af en toe merk je echter dat een nieuwe update niet presteert zoals verwacht, wat meer problemen kan veroorzaken dan het oplost. Dus in plaats van met deze update te moeten omgaan en te wachten op een nieuwe update om deze problemen op te lossen, wist je dat je de Windows 10-update daadwerkelijk ongedaan kunt maken en terug kunt gaan naar de vorige versie?
Als de vorige update goed voor u werkte, is het misschien beter om de nieuwste update te verwijderen en terug te gaan naar de vorige versie en te wachten op een stabielere update. U kunt als volgt teruggaan naar een vorige versie van de Windows 10-update.
Bekijk recente Windows 10-updates
Soms zijn Windows 10-updates automatisch en wanneer u uw computer uitschakelt of opnieuw opstart, worden deze updates zonder uw medeweten geïnstalleerd, dus soms heeft u een recente Windows 10-update geïnstalleerd die problemen kan veroorzaken in het besturingssysteem.
Zo kunt u zien welke updates onlangs zijn geïnstalleerd op Windows 10:
- Klik op Menu Begin أو Start
- Klik tandwiel icoon Gaan naar Instellingen أو Instellingen
-
Update en beveiliging selecteer Update en beveiliging أو
-
Klik op Updategeschiedenis weergeven (Bekijk updategeschiedenis)
- U ziet nu een lijst met updates die onlangs op uw computer zijn geïnstalleerd
Nu je de updates hebt gevonden die onlangs zijn geïnstalleerd, heb je misschien een beter idee welke van deze updates voor problemen kunnen zorgen. Als het bijvoorbeeld de dag was voordat de update werd geïnstalleerd en uw computer goed werkte, bestaat de mogelijkheid dat de laatste update de oorzaak van uw problemen is.
Door de bovenstaande stappen te volgen:
- Klik op Updates verwijderen (Updates verwijderen)
- Selecteer de update die u wilt verwijderen en druk op (Installatie ongedaan maken)
Selecteer de update die u wilt verwijderen en klik op Verwijderen. - Klik op de knop (Installatie ongedaan maken) om te verwijderen
- Volg de stappen op het scherm en u verwijdert de update
Een nieuwe Windows 10-update verwijderen
U moet weten dat als het gaat om grote Windows 10-updates, Microsoft gebruikers slechts 10 dagen de tijd geeft om de update te verwijderen. Terwijl Microsoft ervan uitgaat dat als er problemen zijn, gebruikers deze binnen het opgegeven tijdsbestek van 10 dagen moeten oplossen.
Als het echter meer dan 10 dagen geleden is, verwijdert Windows 10 automatisch de vereiste bestanden en zit je vast aan die update totdat er een patch wordt uitgebracht.
Als het probleem echt vervelend is of uw computer in feite onbruikbaar maakt, moet u dit misschien doen Fabrieksinstellingen herstellen Windows 10 En begin opnieuw, maar hopelijk dwingt dit probleem je niet om je toevlucht te nemen tot deze methode.
Mogelijk bent u ook geïnteresseerd in het zien van:
We hopen ook dat u dit artikel nuttig vond om te weten hoe u de update voor Windows 10 kunt verwijderen. Deel uw mening in de opmerkingen.