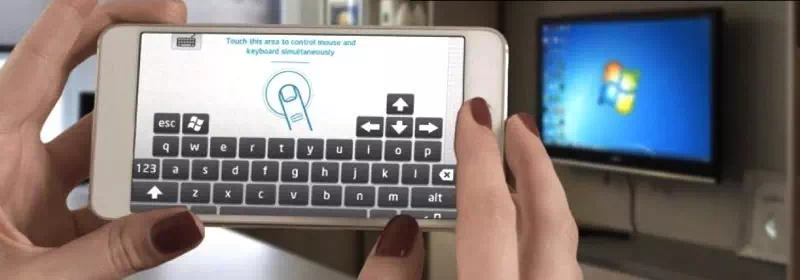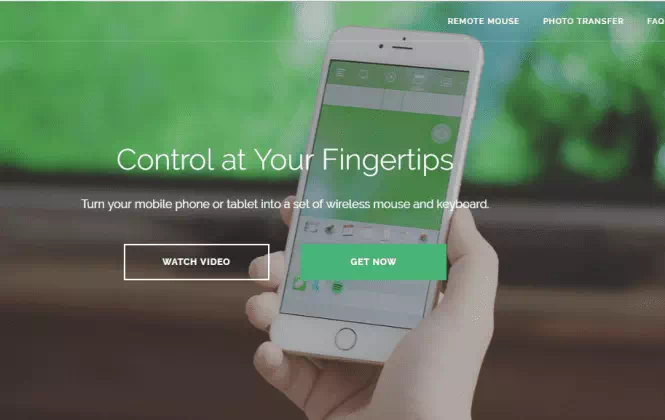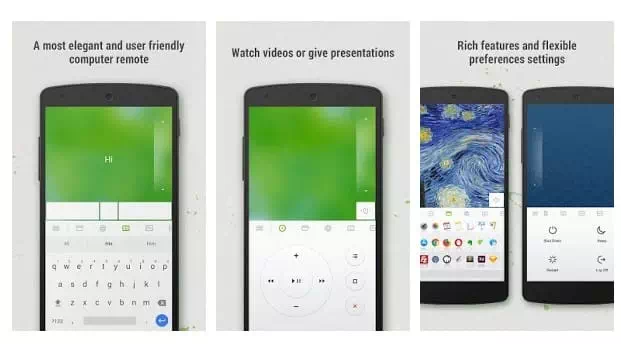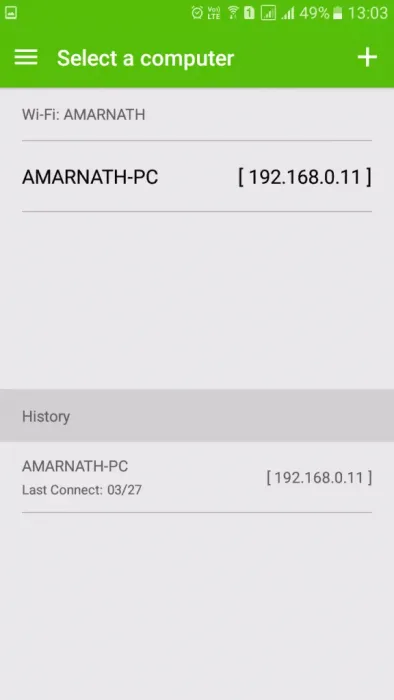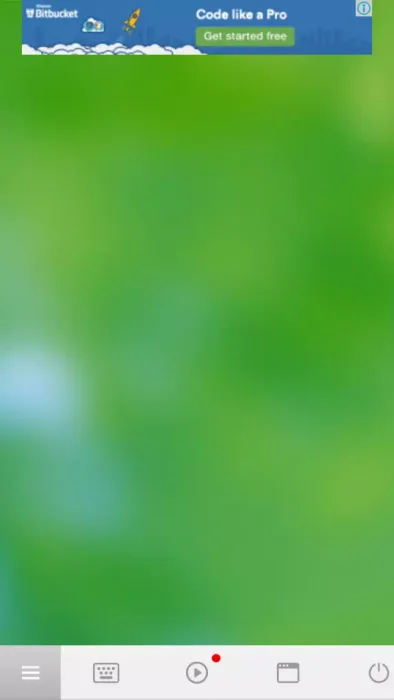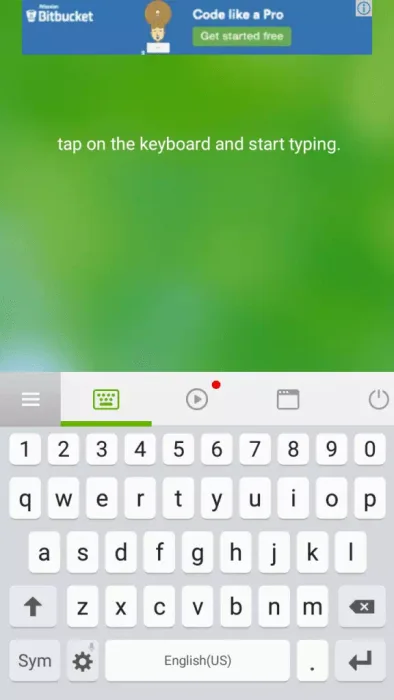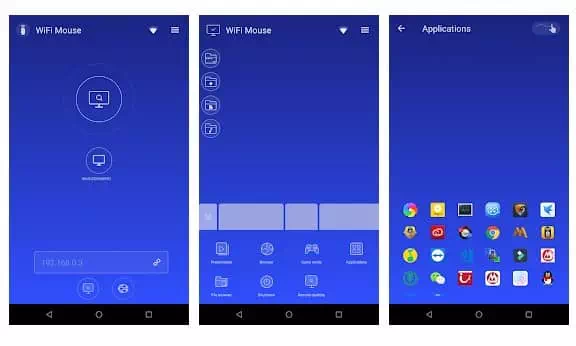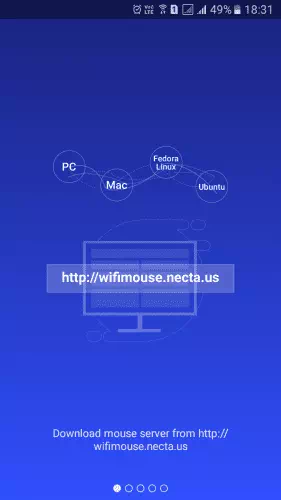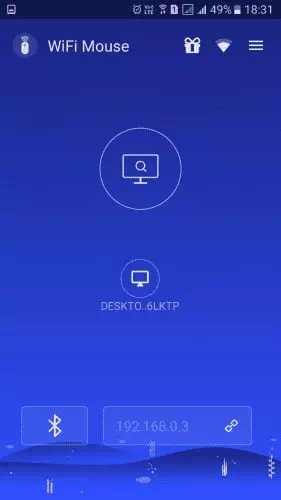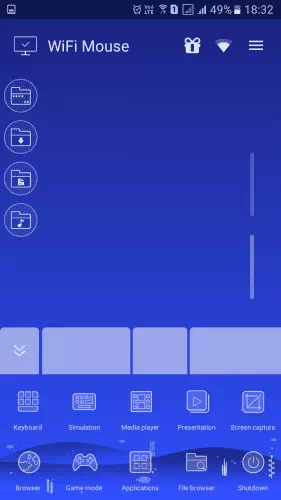Als je eerder een laptop hebt gebruikt, weet je misschien dat het aanpassen van het toetsenbord en de touchpad van de laptop een lastige taak kan zijn. Hoewel veel gebruikers een laptoptoetsenbord en touchpad gebruiken, is het handiger om een draadloos toetsenbord en een draadloze muis aan te sluiten.
Wist je dat je van deze draadloze apparaten af kunt komen en je Android-smartphone kunt gebruiken als muis en toetsenbord voor je laptop of desktopcomputer? Het gebruik van een Android-smartphone als muis heeft meerdere voordelen, zoals het bedienen van uw bureaublad terwijl u in bed ligt, u hoeft zich geen zorgen te maken over het dragen van een draadloze muis en toetsenbord tijdens het reizen, enz.
Wat nog belangrijker is, als uw computermuis vastloopt, kan uw Android-telefoon een goede back-up zijn. Daarom gaan we in dit artikel enkele van de beste methoden met u delen waarmee u uw Android-telefoon als muis en toetsenbord kunt gebruiken.
Stappen om de muis en het toetsenbord van een Android-telefoon te gebruiken
Om je Android-telefoon als muis en toetsenbord te gebruiken, moet je enkele externe apps gebruiken. Maar maak je geen zorgen, we hebben alle software en apps getest en vormen geen veiligheidsrisico's. Dus laten we het eens bekijken.
Een muis op afstand gebruiken
converteert app Remote Mouse Van uw mobiele telefoon of tablet tot een gebruiksvriendelijke draadloze afstandsbediening voor uw computer. Het zal je verrassen met touchpad, toetsenbord en complete afstandsbedieningspaneelsimulator, waardoor je ervaring op afstand eenvoudig en efficiënt wordt.
- Download een programma Remote Mouse Op uw Windows-computer. Bezoek hier Download en installeer het.
- Download dan de app Remote Mouse op je Android-telefoon.
- Zorg er vervolgens voor dat je telefoon en computer zijn verbonden met hetzelfde wifi-netwerk.
- Open daarna de Android-app en je ziet je computer daar.
- De Android-applicatie toont u het scherm zoals weergegeven in de volgende afbeelding. Het was een muis-trackpad. Beweeg je vingers daarheen.
- Als u nu het toetsenbord wilt openen, klikt u op het toetsenbord en begint u te typen.
En zo kun je je Android-apparaat gebruiken als muis en toetsenbord.
WiFi-muis gebruiken
sta op WiFi muis Verandert uw telefoon in een draadloze muis, toetsenbord en trackpad voor uw computer. Hiermee kunt u uw Windows-, Mac- en Linux-computer moeiteloos bedienen door verbinding te maken via een intern LAN.
De mediaconsole, weergaveconsole en externe bestandsverkenner waren allemaal in deze console-app.
- Download en installeer een app WiFi-muis op uw Android-smartphone en zet deze aan.
- Nu zal de app je vragen om de muisserver te downloaden van http://wifimouse.necta.us . Download en installeer het op uw computer.
- Zorg ervoor dat uw computer en telefoon zijn verbonden met hetzelfde wifi-netwerk. Nu zoekt de toepassing naar uw computer. Eenmaal gedetecteerd, wordt de naam van uw computer weergegeven. Klik erop om verder te gaan.
- Als alles goed gaat, ziet u het scherm zoals weergegeven in de volgende afbeelding. Dit is een muismat. U kunt uw vingers bewegen om uw computer te bedienen.
- Als u toegang wilt tot het toetsenbord, tikt u op het menu en selecteert u (Toetsenbord) om het toetsenbord in te schakelen.
En dit is hoe je (muis en toetsenbord) via je Android-telefoon kunt gebruiken als alternatief voor de muis en het toetsenbord.
Mogelijk bent u ook geïnteresseerd in meer informatie over:
- Een Android-telefoon gebruiken als computermuis of -toetsenbord
- Een muis gebruiken met een iPad
- Verander uw smartphone in een muis om uw pc te bedienen
We hopen dat u dit artikel nuttig vindt om te weten hoe u uw Android-telefoon als computermuis en -toetsenbord kunt gebruiken en dat u uw computer ook gemakkelijk kunt bedienen met uw Android-apparaat. Deel uw mening en ervaring met ons in de opmerkingen.