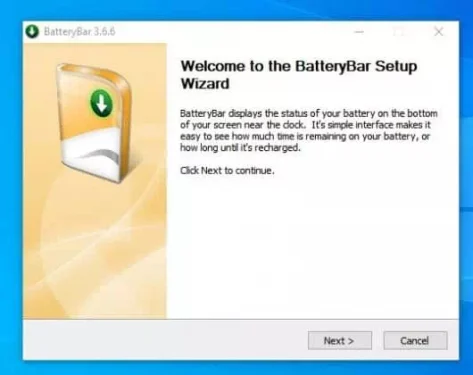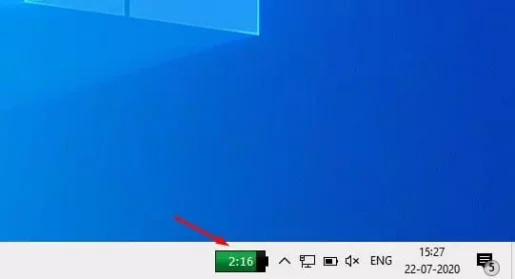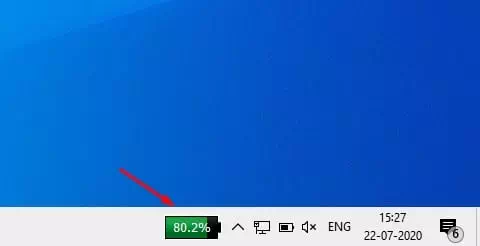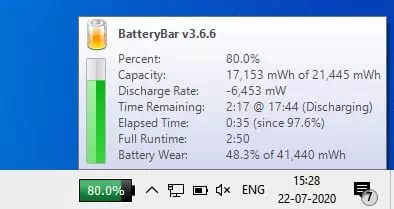Wilt u het oplaadpercentage van de batterij op de taakbalk van Windows 10 weergeven? Leer hoe u kunt laten zien hoeveel batterijlading er nog is in Windows 10.
Als u Windows 10 al een tijdje gebruikt, weet u misschien dat het besturingssysteem het batterijpictogram in het taakbalkgebied weergeeft. De indicator in het systeemvak in de taakbalk geeft je een globaal beeld van de huidige batterijstatus.
Omdat Windows 10 een zeer aanpasbaar besturingssysteem is, kan het worden aangepast om het batterijpercentage rechtstreeks op de taakbalk weer te geven.
Hoewel je met de muis over het batterijpictogram in de taakbalk kunt gaan om te zien welk percentage van de batterij nog over is, zou het fijn zijn om een optie te hebben om altijd het batterijpercentage in de taakbalk weer te geven.
Stappen om het batterijpercentage weer te geven op de taakbalk van Windows 10
Via dit artikel hebben we besloten om met u te delen hoe u een batterijpercentagemeter op de Windows 10-taakbalk kunt toevoegen.
Om dit te doen, moet u een externe tool gebruiken die bekend staat als (Batterijhouder).
Laten we dus eens kijken hoe we het oplaadpercentage van de batterij op de taakbalk van Windows 10 pc kunnen weergeven.
- Software downloaden en installeren Batterij bar Op jouw computer Windows xnumx.
Batterij bar - Zodra dit is gebeurd, ziet u de batterijbalk op de taakbalk in Windows 10.
- Het toont u standaard de resterende oplaadtijd van de batterij.
Batterijbalk Toont de resterende tijd om de batterij op te laden - Alleen Klik op het pictogram van de batterijbalk om het te wijzigen om het resterende batterijpercentage weer te geven.
Batterijbalk Klik op het batterijbalkpictogram om het te wijzigen om het percentage resterende batterij weer te geven - Beweeg uw muis over de batterijbalk om meer details te zien, zoals het resterende percentage, de capaciteit, de ontlaadsnelheid, de volledige looptijd, de resterende tijd, de verstreken tijd en meer.
Batterijbalk Beweeg uw muis over de batterijbalk om meer details te bekijken
Dat is het en zo kun je het batterijladingspercentage weergeven op de taakbalk van Windows 10.
Mogelijk bent u ook geïnteresseerd in meer informatie over:
- Hoe de gezondheid en levensduur van een laptopbatterij te controleren?
- Hoe de levensduur van de batterij en het energierapport in Windows te controleren met CMD
We hopen dat u dit artikel nuttig zult vinden om te leren hoe u het batterijpercentage op de taakbalk kunt weergeven. Deel uw mening en ervaring met ons in de opmerkingen.