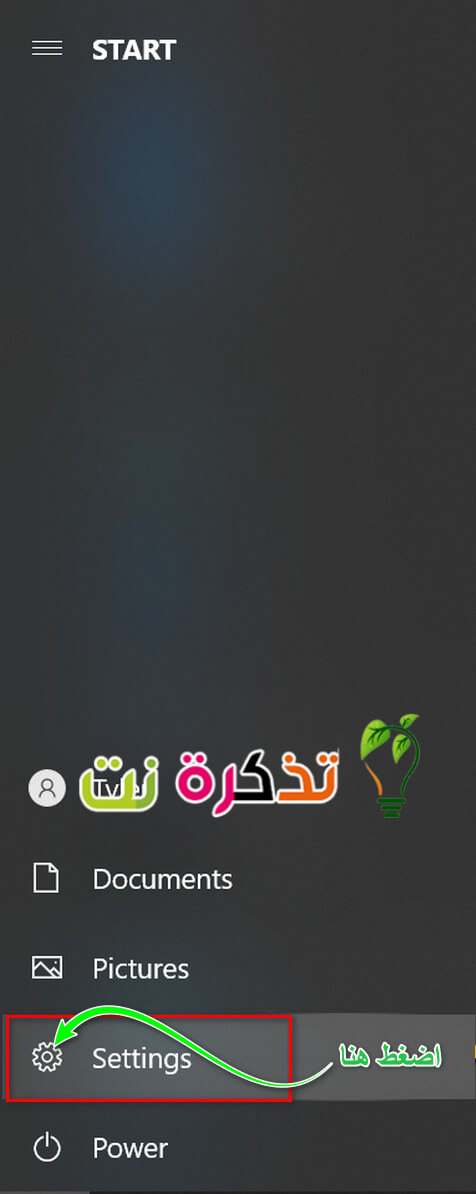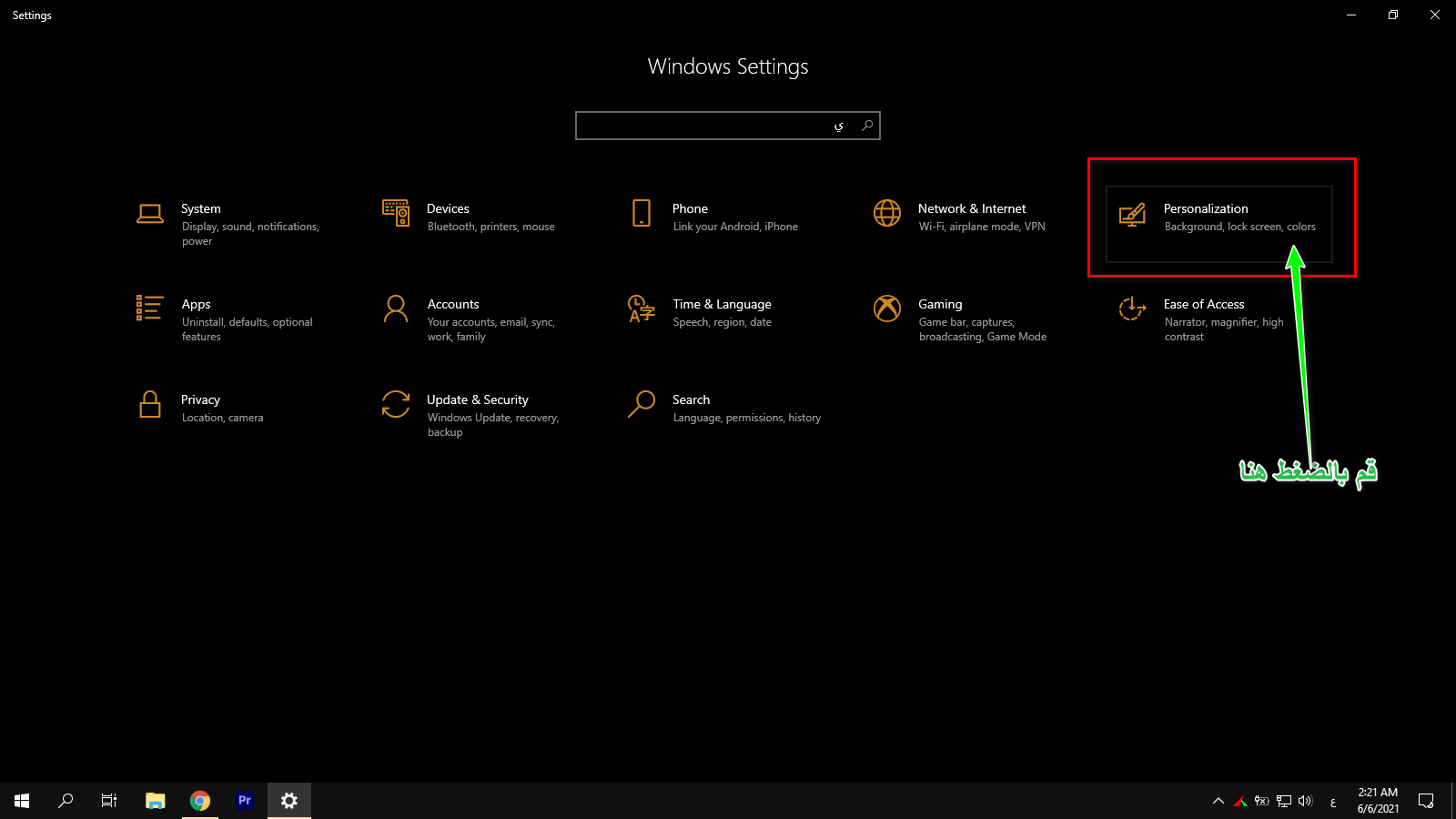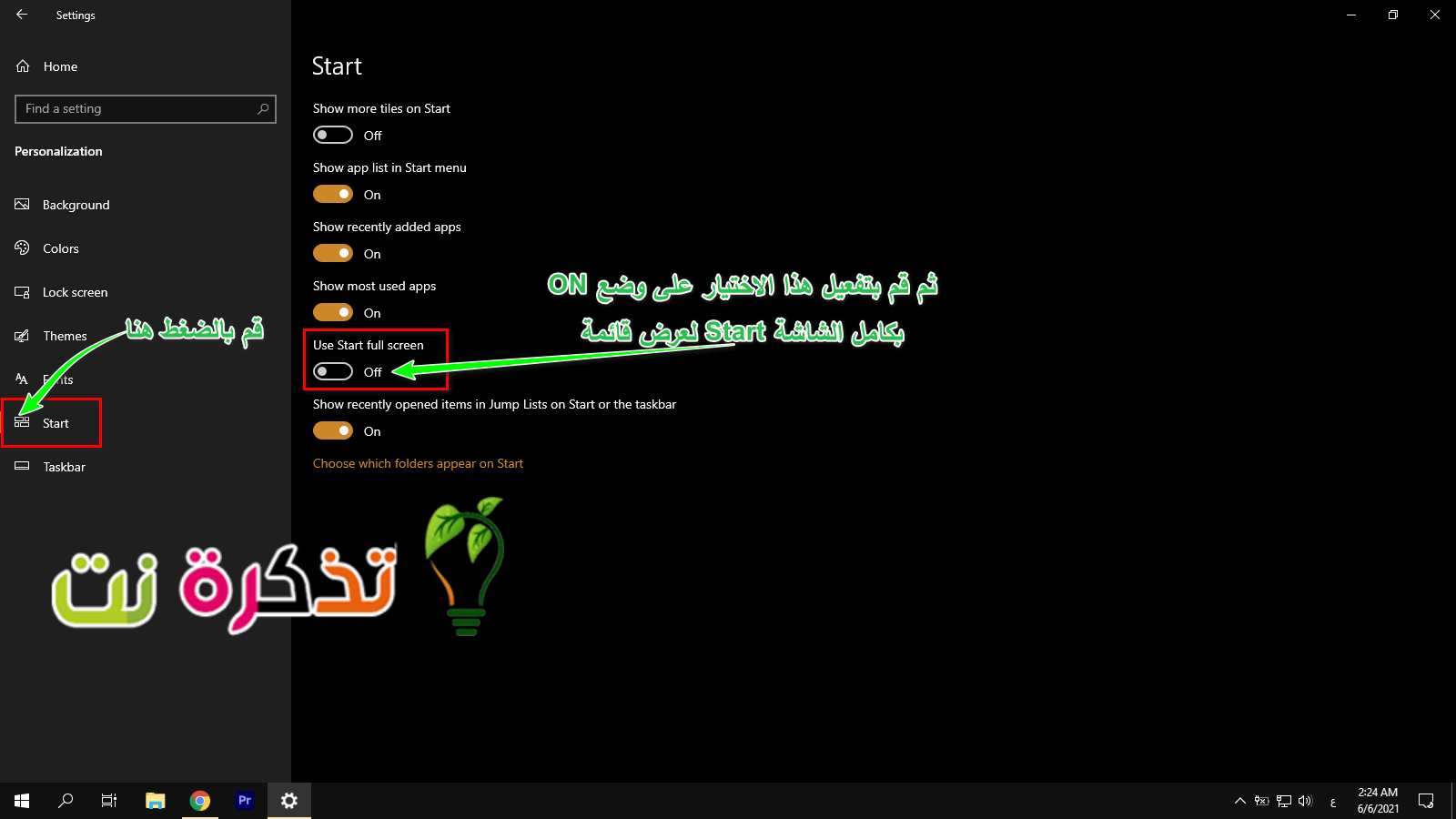We moeten zeggen dat het doel van Microsoft om het systeem in Windows 8 te vernieuwen in een fiasco eindigde. En het lijkt erop dat Microsoft Ik heb dit grotendeels aangepakt in Windows 10, dat sommige aspecten van het oudere Windows-ontwerp lijkt te combineren met enkele nieuwere ontwerpelementen van Windows 8, met name in start menu (Start).
Windows 10 geeft gebruikers de vrijheid om te kiezen uit het menu Start (Start) klassiek ogend, om start menu Start op volledig scherm met enkele sporenontwerpelementen uit de Metro UI in Windows 8. Het doel van het menu Start op volledig scherm is om gebruikers meer ruimte te geven om apps te plaatsen, zodat ze ze allemaal tegelijk kunnen zien.
Het is ook ideaal voor apparaten met een aanraakscherm, zoals tablets of laptops met een aanraakscherm, omdat het startmenu op volledig scherm groter is en gemakkelijker te zien en te gebruiken is. Als u echter de aanpassingsopties van Windows 10 wilt activeren en deze functie wilt proberen, kunt u dit als volgt doen.
Hoe het Startmenu een volledig scherm te maken in Windows 10
- Klik Start menu أو Begin.
- Druk vervolgens op (tandwielpictogram) Instellingen أو Instellingen.
- Selecteer en kies Personalisatie أو Personalisatie.
- Kiezen Start أو Begin Vanuit de navigatiebalk links of rechts (afhankelijk van de taal).
Het startmenu op volledig scherm in- of uitschakelen in Windows 10 - Zoeken "Gebruik Start op volledig scherm"Of"Gebruik Start volledig schermEn zet hem aan on. Wat er gebeurt wanneer u start, is dat uw Start-menu volledig of volledig scherm wordt, waar u meer apps en snelkoppelingen kunt zien dan voorheen. Als je veel apps hebt die je snel wilt openen of in een oogwenk wilt zien, is dit een manier om het te doen.
- Herhaal de bovenstaande stappen als u wilt uitschakelen Start menu أو Begin In volledig scherm modus.
Als een van de redenen waarom u een startmenu op volledig scherm wilt, is omdat u meer snelkoppelingen of apps wilt toevoegen, zou een alternatieve benadering zijn om eenvoudigweg de gebruikersinterface van het niet-volledige scherm Startmenu te slepen om deze groter of kleiner te maken.
Het enige wat u hoeft te doen is het menu Start te openen en uw bewegingen naar de randen te verplaatsen start menu (Start Menu), en uw muisaanwijzer zou moeten veranderen in een aanwijzer voor het wijzigen van de grootte en deze vervolgens naar links, rechts, omhoog, omlaag of diagonaal slepen om deze te wijzigen in een grootte die voor u werkt. Dit is een iets minder ingrijpende methode in vergelijking met het Startmenu elke keer dat u het start te vullen of volledig scherm te laten vullen.
Mogelijk bent u ook geïnteresseerd in meer informatie over:
- Werkt het startmenu van Windows 10 niet meer? Hier is hoe het te repareren
- Een onderscheidende kleur aanpassen voor het menu Start, de taakbalk en het actiecentrum in Windows 10
- Lijst met alle Windows-sneltoetsen Windows 10 Ultimate Guide
- Voltooi de A tot Z-lijst met Windows CMD-opdrachten die u moet kennen
- Hoe de uitschakelknop van de computer uit te schakelen vanaf het toetsenbord op Windows 10
- Hoe bureaubladpictogrammen te tonen in Windows 10
We hopen dat u dit artikel nuttig zult vinden om te weten hoe u het startmenu op volledig scherm van Windows 10 kunt in- of uitschakelen.
Deel uw mening met ons in de opmerkingen.