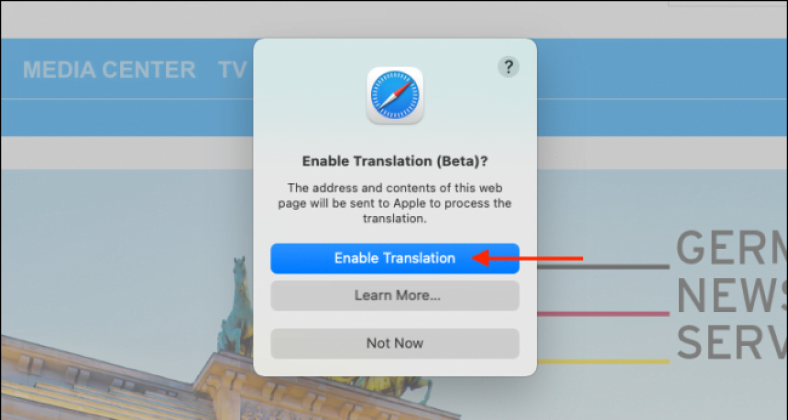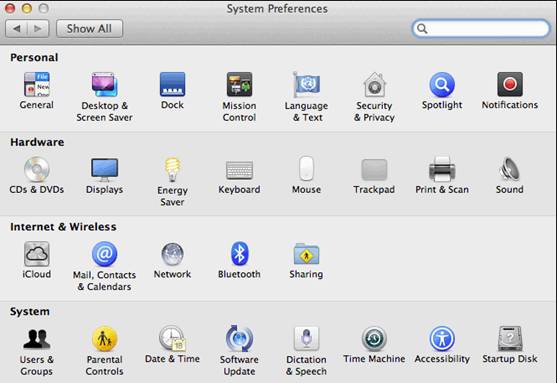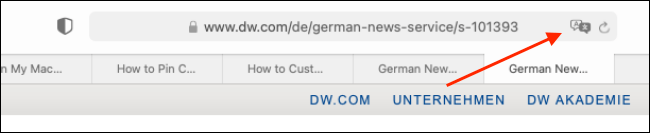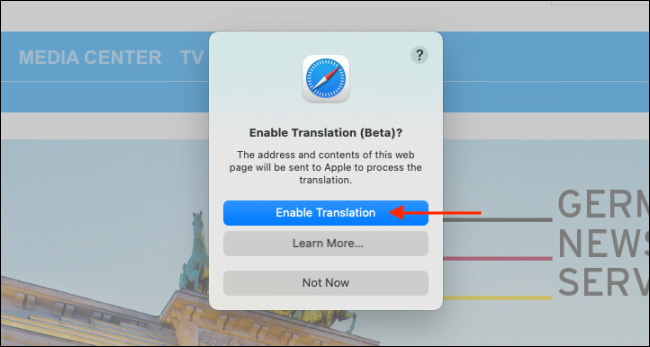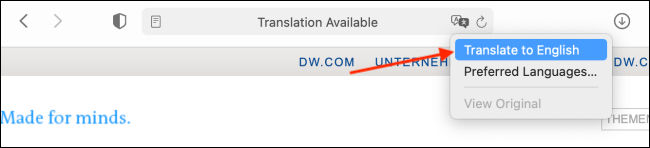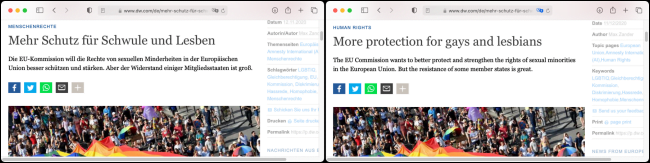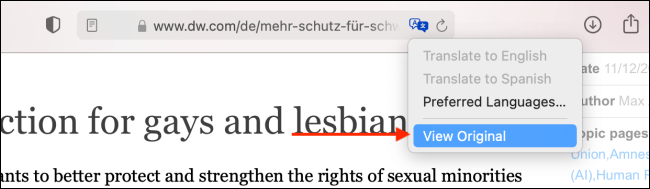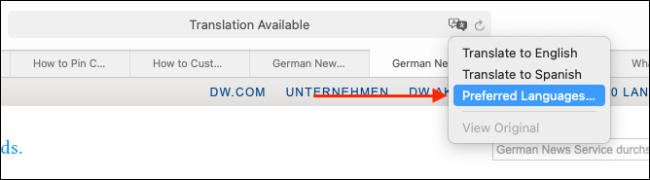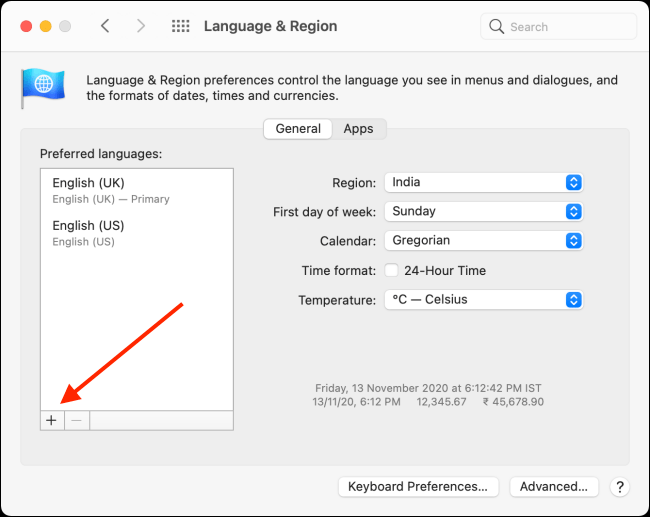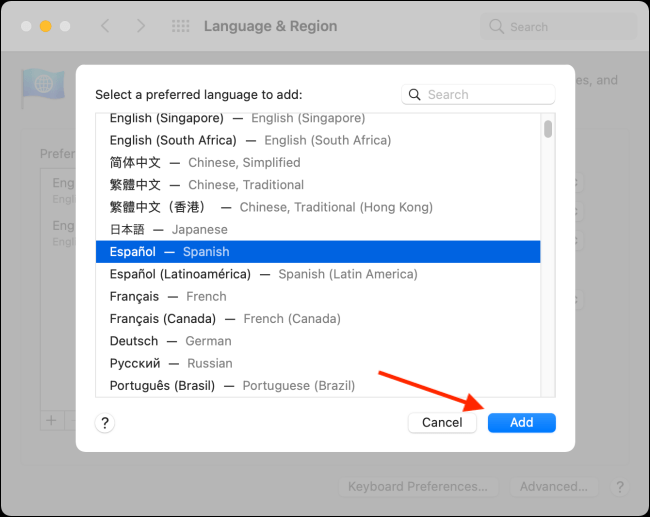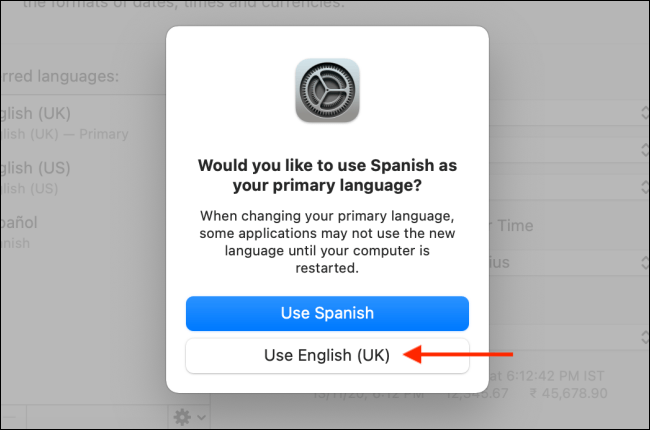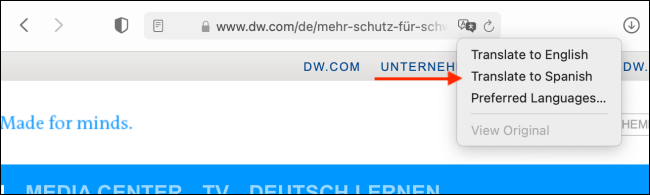သင်ဟာနိုင်ငံခြားဘာသာစကားနဲ့စာတွေပါ ၀ င်တဲ့ဝက်ဘ်ဆိုက်တွေမှာသင်မကြာခဏတွေ့မိသလား။ သင်သုံးလျှင် Safari ဥယျာဉ်ကိုလည်း သွားစရာမလိုပါဘူး ဂူဂယ်လ်ဘာသာပြန် မရ။ သင်၏ Mac ရှိ Safari browser ၌ဘာသာစကားခုနစ်မျိုးအကြားဝက်ဘ်စာမျက်နှာများကိုသင်ဘာသာပြန်နိုင်သည်။
Safari 14.0 နှင့် စ၍ Apple သည် browser ၌တိုက်ရိုက်ဘာသာပြန်ချက်တစ်ခုထည့်သွင်းခဲ့သည်။ ဤအရေးအသား၏အစတွင်ဤအင်္ဂါရပ်သည် beta ဖြစ်သော်လည်းအပြည့်အ ၀ အလုပ်လုပ်သည်။
ကိရိယာတစ်ခုလျှင် မက် သင်၏စက်သည် macOS Mojave, Catalina, Big Sur သို့မဟုတ်နောက်ပိုင်းဗားရှင်းတို့ကိုသုံးနေလျှင်ဘာသာပြန်အင်္ဂါရပ်ကိုသင်ရယူနိုင်သည်။
ဘာသာပြန်ဆိုသည့်လုပ်ဆောင်ချက်သည်အင်္ဂလိပ်၊ စပိန်၊ အီတလီ၊ တရုတ်၊ ပြင်သစ်၊ ဂျာမန်၊ ရုရှားနှင့်ဘရာဇီးပေါ်တူဂီဘာသာဖြင့်အလုပ်လုပ်သည်။
ပုံမှန်အားဖြင့်သင်သည်အထက်ပါဘာသာစကားတစ်ခုခုကိုအင်္ဂလိပ်ဘာသာသို့ပြန်ဆိုနိုင်သည်။ ရောနှောရန်နောက်ထပ်ဘာသာစကားများကိုလည်းသင်ထည့်နိုင်သည်။
စတင်ရန်ပံ့ပိုးထားသောဘာသာစကားများထဲမှဝက်ဘ်စာမျက်နှာတစ်ခုကိုဖွင့်ပါ။ Safari သည်ထိုဘာသာစကားကိုအလိုအလျောက်အသိအမှတ်ပြုလိမ့်မည်၊ သင်တွေ့လိမ့်မည် "ဘာသာပြန်ချက်ရရှိနိုင်ပါသည်ဘာသာပြန်ဆိုခလုတ်နှင့်အတူ URL ဘား၌; အဲဒါကိုနှိပ်ပါ။
ဤအရာကိုသင်ပထမဆုံးအကြိမ်သုံးပါက popup တစ်ခုပေါ်လာလိမ့်မည်။ "နှိပ်ပါဘာသာပြန်ဆိုခြင်းကိုဖွင့်ပါအင်္ဂါရပ်ကိုဖွင့်ရန်
ဘာသာပြန်မီနူးတွင်“အင်္ဂလိပ်ဘာသာပြန်ခြင်း"။
အောက်ပါပုံတွင်ပြထားသည့်အတိုင်းစာမျက်နှာပေါ်ရှိစာသားကိုချက်ချင်းအင်္ဂလိပ်ဘာသာသို့ပြောင်းလိမ့်မည်။ ဘာသာပြန်ခလုတ်သည်လည်းအပြာရောင်ဖြစ်သွားလိမ့်မည်။
ဘာသာပြန်အင်္ဂါရပ်ကိုပိတ်ရန်နှင့်မူရင်းဘာသာစကားသို့ပြန်သွားရန်ဘာသာပြန်ခလုတ်ကိုထပ်မံနှိပ်ပါ၊ ထို့နောက်“ ရွေးပါ။မူရင်းကိုကြည့်ပါ"။
အထက်တွင်ဖော်ပြခဲ့သည့်အတိုင်းသင်သည်အင်္ဂလိပ်ဘာသာ မှလွဲ၍ အခြားဘာသာများသို့လည်းဘာသာပြန်နိုင်သည်။ ဒီလိုလုပ်ဖို့ Translate ခလုတ်ကိုနှိပ်ပါ၊ ထို့နောက်“ ကိုရွေးပါ။ဦး စားပေးဘာသာစကားများ"။
ဒါက menu တစ်ခုကိုဖွင့်တယ်ဘာသာစကားနှင့်ဒေသSystem Preferences တွင် ဒီမှာအပေါင်းလက္ခဏာကိုနှိပ်ပါ (+) နှစ်သက်သောဘာသာစကားအသစ်တစ်ခုကိုထည့်ရန်။ မင်းရဲ့ Mac မှာအင်္ဂလိပ်ဘာသာစကားကိုပုံမှန်ဘာသာစကားအဖြစ်သုံးနေတုန်းဒီမှာမင်းဘာသာစကားမျိုးစုံကိုမင်းထည့်နိုင်တယ်။
ပေါ့ပ်အပ်တွင်သင်ထည့်လိုသောဘာသာစကားများကိုရွေးပါ၊ ထို့နောက်“ ကိုနှိပ်ပါ။ထပ်တိုး"။
System Preferences သည်ဤအရာကိုသင်၏မူရင်းဘာသာစကားဖြစ်စေလိုလျှင်သင့်အားမေးလိမ့်မည်။ ၎င်းကိုသင်ဆက်လက်ရှိနေလိုလျှင်ယခင်မူရင်းဘာသာစကားကိုရွေးပါ။
သင်နှစ်သက်သောဘာသာစကားအသစ်တစ်ခုကိုထည့်လိုက်သောအခါအင်္ဂလိပ်ဘာသာစကားဝက်ဘ်စာမျက်နှာများသို့သွားလျှင်ပင် Translate ခလုတ်ကိုတွေ့လိမ့်မည်။
နှစ်သက်သောဘာသာစကားအတွက်ဘာသာပြန်လုပ်ငန်းစဉ်သည်အတူတူပင်ဖြစ်သည်၊ URL ဘားရှိဘာသာပြန်ခလုတ်ကိုနှိပ်ပါ၊ ထို့နောက်“[သင်ရွေးချယ်ထားသောဘာသာစကား] သို့ဘာသာပြန်ပါ။"
တစ်ဖန်၊ သင် "ကိုနှိပ်ရုံဖြင့်ပိုင်ဆိုင်မှုကိုအချိန်မရွေးကြည့်နိုင်သည်။မူရင်းကိုကြည့်ပါဘာသာပြန်ချက်မီနူးတွင်
Mac ပေါ်တွင် Safari ၌ web စာမျက်နှာများကိုဘာသာပြန်ပုံကိုသင်ယူရာတွင်ဤဆောင်းပါးသည်အထောက်အကူဖြစ်လိမ့်မည်ဟုကျွန်ုပ်တို့မျှော်လင့်ပါသည်။ အောက်က comment box မှာမင်းရဲ့ထင်မြင်ချက်ကိုဝေမျှပါ။