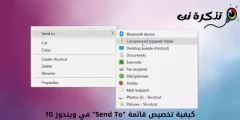သင် Windows operating system ကိုခဏတာသုံးနေခဲ့လျှင်၊ ကိရိယာများကိုအားသွင်းပြီးပလပ်ဖြုတ်နေစဉ်အသံအချို့ထွက်လာသည်ကိုသင်ကောင်းစွာသတိပြုမိပေမည်။ ၎င်းသည် USB ကိရိယာ၊ SD ကတ်များ၊ ကင်မရာများ၊ ဖုန်းများနှင့်အခြားအရာများကဲ့သို့ကိရိယာများဖြစ်နိုင်သည်။
Windows သည်ပြင်ပကိရိယာများကိုချိတ်ဆက်ခြင်း (သို့) ချိတ်ဆက်မှုဖြတ်တောက်ခြင်းကိုစစ်ဆေးတွေ့ရှိသည်ကိုသိစေသောကြောင့်မည်သည့် USB ကိရိယာအတွက်မဆိုချိတ်ဆက်မှုနှင့်အဆက်အသွယ်ဖြတ်တောက်ခြင်းသည်မရှိမဖြစ်လိုအပ်သည်။ သို့ရာတွင်အကြောင်းပြချက်မဲ့အကြောင်းပြချက်မရှိဘဲ USB ဖုန်းမြည်သံများကြားရသောအခါအရာများကကြောက်စရာကောင်းလာသည်။
ငါတို့ကဒီပြဿနာကိုပြောနေတာကွ၊ ငါတို့ကကွန်ပျူတာကအသံ၊ အသံ၊ အသံ၊ ပလပ်နဲ့ပလပ်တွေကိုပစ္စည်းတွေပလပ်ဖြုတ်တာတို့၊USB Connect လုပ်ပါ - ဆူညံသံများကိုအဆက်ဖြတ်ပါ) ့။ စိတ်ဝင်စားစရာအချက်မှာ USB ပလပ်နှင့်ပလပ်အသံသည်သိသာထင်ရှားသည့်အကြောင်းအရင်းမရှိဘဲပေါ်လာသည်။
Windows တွင်မကြာခဏ USB plug နှင့်အသံမဖြုတ်ရန်အဆင့်များ
သင်သည်တူညီသောပြသနာကိုရင်ဆိုင်နေရလျှင်သင်မှန်ကန်သောနေရာသို့ရောက်လာသည်။ ဤဆောင်းပါး၌ကျွန်ုပ်တို့သည်သင်၏ကျပန်းအသံကိုပိတ်ရန်ကူညီပေးနိုင်သောအကောင်းဆုံးနည်းလမ်းအချို့ကိုကျော်ဖြတ်သွားပါလိမ့်မည်။ကျပန်း USB Connect - ခှဲခွား) Windows ကွန်ပျူတာမှ ဒါဆိုပြဿနာကိုဖြေရှင်းဖို့အကောင်းဆုံးနည်းလမ်းအချို့ကိုစစ်ဆေးကြည့်ရအောင်။
USB ကိရိယာများကိုပြန်လည်ချိတ်ဆက်ပါ

ဖယ်ရှားပြီးသည်နှင့်၎င်းကိုသင်၏ကွန်ပျူတာသို့ပြန်လည်ချိတ်ဆက်ပါ။ တစ်ခါတစ်ရံရိုးရှင်းသောအဆက်အသွယ်ဖြတ်တောက်ခြင်းနှင့်ပြန်လည်ချိတ်ဆက်ခြင်းသည်ယာဉ်မောင်းများနှင့်တပ်ဆင်မှုပြဿနာကိုဖြေရှင်းလိမ့်မည်။ ထို့ကြောင့်အခြားမည်သည့်နည်းလမ်းကိုမှမစမ်းမီ USB ကိရိယာအားလုံးပြန်လည်ချိတ်ဆက်ရန်သေချာပါစေ။
ကိရိယာမန်နေဂျာမှ USB ကိရိယာများ၏အခြေအနေကိုစစ်ဆေးပါ
သင် USB ကိရိယာကိုပလပ်ထိုးလိုက်သောအခါမည်သည့်အသံမှပေါ်လာပြီးအကြောင်းပြချက်မရှိဘဲပြန်မလုပ်လျှင်၎င်းသည်သင်ပလပ်တပ်ထားသောအစိတ်အပိုင်းသည်အလုပ်မလုပ်သော်လည်းထိုအပိုင်းအတွက်ယာဉ်မောင်းသည်ပြဿနာရှိသည်။
ဒါကြောင့် ဦး တည်ပါ စက်ပစ္စည်းကိရိယာမန်နေဂျာ (စက်ပစ္စည်းကိရိယာမန်နေဂျာ) အဓိပ္ပါယ်နှင့်ဆက်စပ်သောမည်သည့်ပြဿနာကိုမဆိုရှာဖွေရန်။ ဖွင့်ရန်နည်းလမ်းအတွက် စက်ပစ္စည်းကိရိယာမန်နေဂျာ အောက်ပါတို့ကိုလိုက်နာပါ။
- start menu ကိုဖွင့်ပါ။ (စတင်) ထို့နောက်ရှာဖွေပါ စက်ပစ္စည်းကိရိယာမန်နေဂျာ.
- ထို့နောက် menu မှ Device Manager ကိုဖွင့်ပါ။စက်ပစ္စည်းကိရိယာမန်နေဂျာ).
Device Manager (စက်ပစ္စည်းကိရိယာမန်နေဂျာ) သင်စက်ပစ္စည်းများတွင်အမှားများကိုစစ်ဆေးရန်လိုသည် ယူအက်စ်ဘီမရ။ မည်သည့် USB စက်ပစ္စည်းတွင်မဆိုပြဿနာရှိလျှင်၎င်း၏နောက်တွင်အဝါရောင်အာမေationိတ်အမှတ်အသားရှိလိမ့်မည်။

ဝှက်ထားတဲ့ဖိုင်တွေကိုကြည့်ဖို့လည်းမမေ့ပါနဲ့။ မည်သည့် driver file တွင်မဆိုအမှားတစ်ခုပေါ်လာလျှင်သတိပြုပါ။အစီအစဉ်မိတ်ဆက်) ၎င်းသည်အသံကိုဖြစ်ပေါ်စေသည်။ မည်သည့်ယာဉ်မောင်းနှင့်မဆိုပြဿနာတွေ့နိုင်ပါကသတ်မှတ်ထားသောဒရိုင်ဘာအားမွမ်းမံ (သို့) ဖြုတ်ပါ။
အဓိပ္ပါယ်များကိုအဆင့်မြှင့်တင်ခြင်းနှင့်ဒေါင်းလုပ်ပြုလုပ်ရန်အကောင်းဆုံးအစီအစဉ်ကိုသိရန်စိတ်ဝင်စားခြင်းလည်းဖြစ်နိုင်သည်၊ ငါတို့သင့်အားအကြံပြုသည် Driver Booster (နောက်ဆုံးဗားရှင်း) ကို download လုပ်ပါ။ أو Driver Talent ကို PC အတွက်နောက်ဆုံးဗားရှင်းကို download လုပ်ပါ
USBDeview
အစီအစဉ်တစ်ခု USBDeview USB Devices သည် USB ကိရိယာများကိုပိုမိုတိကျစွာခြေရာခံရန်ကျယ်ပြန့်စွာအသုံးပြုသော Third-party software တစ်ခုဖြစ်သည်။ ထို့အပြင် software သည် USB port များပေါ် မူတည်၍ ဖြစ်လာနိုင်သောပြဿနာများအကြောင်းသင့်အားပြောပြရန်လုံလောက်သည်။

ဒီဆော့ဝဲက USB drive တွေကိုချိတ်ဆက်လိုက်တာလား၊ မပါလားဆိုတာတွေကိုစစ်ဆေးဖို့ကူညီလိမ့်မယ်။ နောက်ဆုံး USB ကိရိယာတွေကိုကွန်ပျူတာနဲ့ချိတ်လိုက်တာနဲ့အဆက်အသွယ်ဖြတ်လိုက်တာလားဆိုတာကိုခြေရာခံဖို့ကူညီလိမ့်မယ်။ ထို့ကြောင့်၎င်းသည် USB ဆက်သွယ်မှုပလပ်ပေါက်မကြာခဏဖြတ်ခြင်းနှင့်ကျပန်းအဆက်အသွယ်ဖြတ်ခြင်းပြဿနာကိုဖြေရှင်းရာတွင်အထောက်အကူပြုသောအကောင်းဆုံး Windows ပြုပြင်ကိရိယာတစ်ခုဖြစ်သည်။
software ကို install လုပ်ပြီးသည်နှင့်သင်လက်ရှိနှင့်ယခင်ကသင်၏ကွန်ပျူတာနှင့်ချိတ်ဆက်ထားသော USB ကိရိယာများစာရင်းကိုသင်မြင်နိုင်ပါလိမ့်မည်။ မင်းမှတ်တမ်းစာရင်းစစ်ဖို့လိုတယ် (နောက်ဆုံးပလပ် / Unplugged) တရားခံကိရိယာကိုရှာဖွေရန်
သင်တွေ့သည်နှင့်၎င်းမှ device ကို uninstall လုပ်ရန်လိုအပ်သည် USBDeview ထို့နောက်သင်၏ device ကိုအဆက်ဖြတ်လိုက်ပါ။ ဤအရာသည်ပြီးသည်နှင့်၎င်းကိုပြန်တပ်ပါ၊ ၎င်းသည် driver definition ကိုပြန်လည်ထည့်သွင်းလိမ့်မည်။
USB ဆက်သွယ်မှုကိုပိတ်ပြီးမြည်အောင်ဖြုတ်လိုက်ပါ
ကောင်းပြီ၊ အချိန်အများစုမှာ၎င်းသည် USB ကိရိယာများကိုချိတ်ဆက်ခြင်းနှင့်ချိတ်ဆက်ခြင်းကိုပြတ်တောက်စေသောအကြောင်းအရင်းတစ်ခုဖြစ်သည်။USB Connect လုပ်ပါ - ခှဲခွား) စက်၏ပါဝါထပ်နေသောအကောက်ခွန်များ (သို့) ကုန်ကျသွားမှုများကြောင့်ကျပန်းဖြစ်ရခြင်း။ ထို့ကြောင့်၎င်းသည်မည်သည့်လေးနက်သည့်လက္ခဏာမှမဟုတ်ပါ။ ထို့ကြောင့်မည်သည့်စက်ပစ္စည်း (သို့) ၎င်း၏ယာဉ်မောင်းများသည်အသံများအတွက်တာဝန်ရှိသနည်းဆိုလျှင် USB အသိပေးသံကိုသင်ပိတ်နိုင်သည်။
USB အကြောင်းကြားချက်အသံများကိုပိတ်ရန်၊
- ညာကလစ်နှိပ်ပါ အသံချဲ့စက် နာရီရဲ့ဘေးမှာ taskbar မှာကလစ်ပါ။အသံ) အသံများ.
- အသံဆက်တင်စာမျက်နှာသည် tab အောက်တွင်ပေါ်လာလိမ့်မည်။အသံ) အသံများ ၊ (နှိပ်ပါအစီအစဉ်ဖြစ်ရပ်များ) အစီအစဉ်အစီအစဉ်များကိုဖွင့်ရန်၊ ထို့နောက် (ကိရိယာချိတ်ဆက်ပါ) နှင့်သူ ကိရိယာချိတ်ဆက်မှု.
- အခုအောက်မှာ (အသံ) အသံများ သင်သတ်မှတ်ရန်နှင့်ရွေးချယ်ရန်လိုအပ်သည် (အဘယ်သူမျှမ) အသံမပါဘဲရွေးချယ်ရန်ဖြစ်သည်။

အလားတူ၊ သင် device ကို disconnect setup (အတူတူလုပ်ရန်)စက်ကိုအဆက်ဖြတ်လိုက်ပါ) လည်း ၎င်းသည်သင်၏ Windows ကွန်ပျူတာရှိ USB အကြောင်းကြားချက်အသံအားလုံးကိုပိတ်လိမ့်မည်။
သင်တို့သည်လည်းသိရန်စိတ်ဝင်စားနိုင်သည်။
သင်၏ Windows ကွန်ပျူတာတွင် USB ဆက်သွယ်မှုအသံသတိပေးချက်ကိုထပ်တလဲလဲနှင့်အဆက်ဖြတ်ခြင်းပြဿနာကိုဖြေရှင်းရာတွင်ဤဆောင်းပါးသည်သင့်အတွက်အသုံးဝင်လိမ့်မည်ဟုကျွန်ုပ်တို့မျှော်လင့်သည်။ သင်၏ထင်မြင်ယူဆချက်နှင့်အတွေ့အကြုံကို comment တွင်မျှဝေပါ။