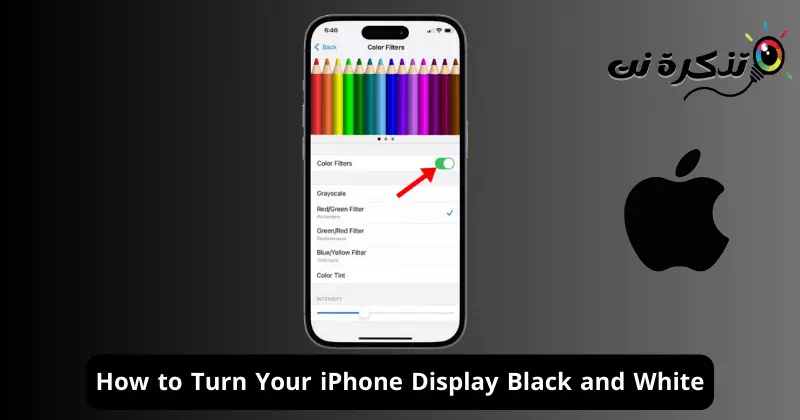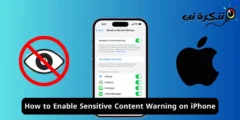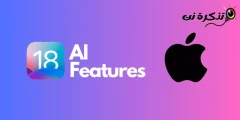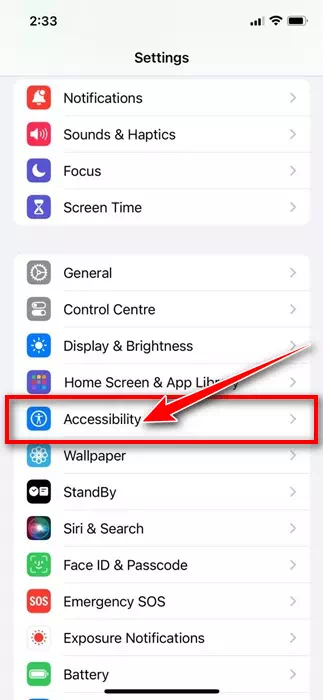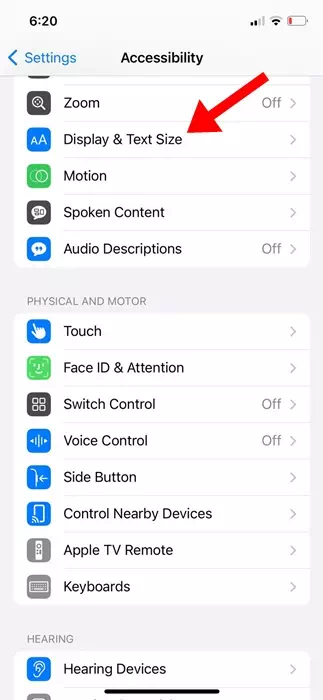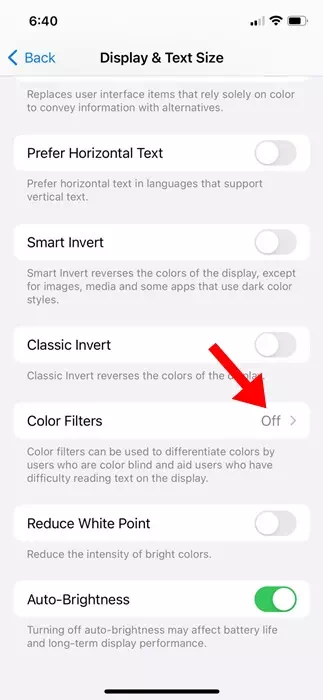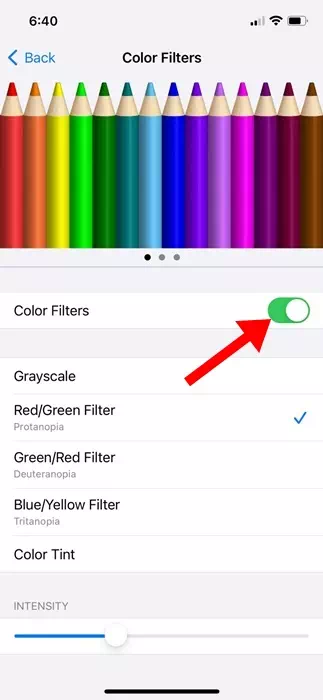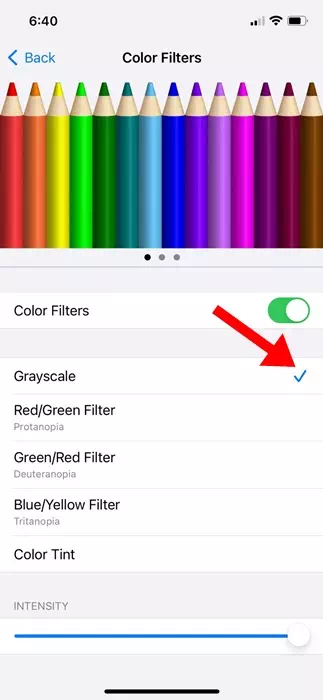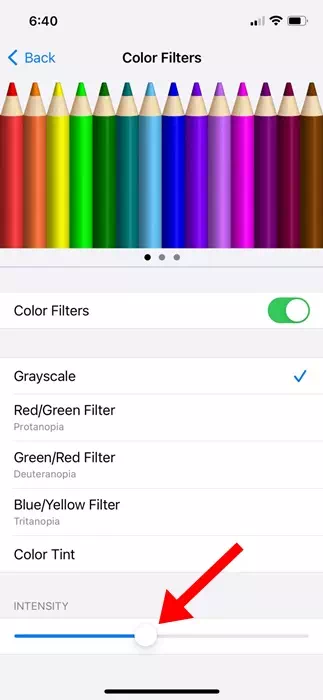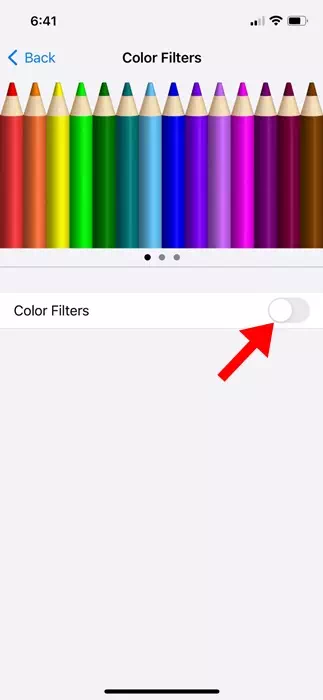တောက်ပပြီး တက်ကြွသော iPhone စခရင်ကို အဖြူအမည်းစခရင်ဖြင့် အဘယ်ကြောင့် အစားထိုးသင့်သည်ကို သင် အံ့သြနေပေမည်။ ဒီလိုလုပ်ဖို့ အကြောင်းပြချက်များစွာရှိပါတယ်။ အချို့က ဘက်ထရီ သက်တမ်းကို ထိန်းရန် ပြုလုပ်ကြပြီး အချို့က ဖုန်းစွဲလမ်းမှုကို ဖယ်ရှားရန် ပြုလုပ်ကြသည်။
iPhone စခရင်ကို အဖြူအမည်းအဖြစ် ပြောင်းလဲနိုင်မှုသည် အမြင်အာရုံချို့ယွင်းမှု သို့မဟုတ် အရောင်ကန်းနေသူများကို ကူညီပေးသင့်သည်။ သို့သော်လည်း၊ iPhone အသုံးပြုသူအများအပြားသည် ဘက်ထရီသက်တမ်းကို မြှင့်တင်ရန်နှင့် ၎င်းတို့၏ဖုန်းကို စွဲလမ်းမှုနည်းစေရန် မီးခိုးရောင်စကေးအရောင်စစ်ထုတ်ရန် ရွေးချယ်ကြသည်။
သင့် iPhone မျက်နှာပြင်ကို အဖြူအမည်းပြောင်းနည်း
ထို့ကြောင့် မည်သည့်အကြောင်းကြောင့်ပင်ဖြစ်စေ သင်၏ iPhone စခရင်ကို အဖြူအမည်းအဖြစ် လွယ်ကူသော အဆင့်များဖြင့် ပြောင်းလဲနိုင်သည်။ Accessibility ဆက်တင်များတွင် အင်္ဂါရပ် ပျောက်သွားသောကြောင့် သင့် iPhone ၏ မူလအရောင်ပုံစံကို ပြောင်းလဲရန် သီးခြားအက်ပ်ကို အသုံးပြုရန် မလိုအပ်ပါ။
သင့် iPhone စခရင်ကို အဖြူအမည်းဖြစ်အောင် ဘယ်လိုလုပ်မလဲ။
သင့် iPhone စခရင်ကို အဖြူအမည်းဖြစ်စေရန်၊ ဝင်ရောက်နိုင်မှု ဆက်တင်များတွင် အပြောင်းအလဲအချို့ ပြုလုပ်ရပါမည်။ ဤသည်မှာ သင်လုပ်ဆောင်ရန် လိုအပ်သည်။
- သင့် iPhone တွင် ဆက်တင်များအက်ပ်ကို စတင်ပါ။
iPhone ရှိ ဆက်တင်များ - ဆက်တင်များအက်ပ်ကိုဖွင့်သောအခါ၊ အောက်သို့ဆင်းပြီး ဝင်ရောက်နိုင်မှုကို နှိပ်ပါ။
အသုံးပြုပုံများ - အများသုံးစွဲနိုင်မှု မျက်နှာပြင်တွင်၊ Display နှင့် စာသားအရွယ်အစားကို နှိပ်ပါ။
အကျယ်နှင့်စာသားအရွယ်အစား - Display နှင့် Text Size စခရင်တွင်၊ Color filters ကိုနှိပ်ပါ။
အရောင်စစ်ထုတ်မှုများ - လာမည့်စခရင်တွင်၊ အရောင်စစ်ထုတ်မှုများအတွက် ခလုတ်ကို ဖွင့်ပါ။
အရောင်စစ်ထုတ်မှုများကို အသက်သွင်းပါ။ - ထို့နောက် မီးခိုးရောင် စစ်ထုတ်မှုကို ရွေးချယ်ပါ။
မီးခိုးရောင်စကေး - ထို့နောက်၊ မျက်နှာပြင်၏အောက်ခြေသို့ဆင်းပါ။ သိပ်သည်းဆဆလိုက်ကို သင်တွေ့လိမ့်မည်။ မီးခိုးရောင်စကေးအရောင်စစ်ထုတ်မှု၏ပြင်းထန်မှုကိုချိန်ညှိရန် slider ကိုရိုးရှင်းစွာရွှေ့ပါ။
သိပ်သည်းဆလိုက်ဒါ
ဒါပဲ! iPhone တွင် Grayscale အရောင် filter ကိုဖွင့်ရန် မည်မျှလွယ်ကူသည်။ Grayscale အရောင်စစ်ထုတ်မှုကို ချိန်ညှိခြင်းက သင့် iPhone မျက်နှာပြင်ကို အဖြူအမည်းအဖြစ် ချက်ချင်းပြောင်းလဲပေးပါလိမ့်မယ်။
iPhone တွင် အဖြူအမည်း စစ်ထုတ်မှုကို မည်သို့ပိတ်မည်နည်း။
အကယ်၍ သင်သည် မီးခိုးရောင်စကေးစစ်ထုတ်မှုကို ဝါသနာရှင်မဟုတ်ပါက သို့မဟုတ် ၎င်းကို မလိုအပ်တော့ပါက၊ သင့် iPhone ၏ Accessibility ဆက်တင်များမှ ၎င်းကို ပိတ်နိုင်သည်။ သင့် iPhone ရှိ မီးခိုးရောင်စကေး စစ်ထုတ်ခြင်းအား ဤနေရာတွင် မည်သို့ပိတ်ရမည်နည်း။
- သင့် iPhone တွင် ဆက်တင်များအက်ပ်ကို စတင်ပါ။
iPhone ရှိ ဆက်တင်များ - ဆက်တင်များအက်ပ်ကိုဖွင့်သောအခါ၊ ဝင်ရောက်နိုင်မှုကို နှိပ်ပါ။
အသုံးပြုပုံများ - အများသုံးစွဲနိုင်မှု မျက်နှာပြင်တွင်၊ Display နှင့် စာသားအရွယ်အစားကို နှိပ်ပါ။
အကျယ်နှင့်စာသားအရွယ်အစား - မျက်နှာပြင်နှင့် စာသားအရွယ်အစားတွင် အရောင်စစ်ထုတ်ရန်အတွက် အဖွင့်ခလုတ်ကို ပိတ်ပါ။
အရောင်စစ်ထုတ်မှုများကို ပိတ်ပါ။
ဒါပဲ! ၎င်းသည် သင့် iPhone ရှိ အရောင်စစ်ထုတ်မှုများကို ချက်ခြင်း ပိတ်သွားပါမည်။ အရောင်စစ်ထုတ်ခြင်းကို ပိတ်ခြင်းဖြင့် သင့် iPhone ၏ တောက်ပပြီး တက်ကြွသော မျက်နှာပြင်ကို ပြန်လည်ရရှိစေမည်ဖြစ်သည်။
ထို့ကြောင့်၊ ဤအရာများသည် သင့် iPhone မျက်နှာပြင်ကို အဖြူအမည်းအဖြစ် ပြောင်းလဲရန် ရိုးရှင်းသော အဆင့်အချို့ဖြစ်သည်။ ဤအရာသည် အရောင်ကွယ်သောသူများ စာဖတ်ခြင်းကို ပိုကောင်းစေမည့် ကောင်းမွန်သောအင်္ဂါရပ်တစ်ခုဖြစ်သည်။ Grayscale mode မှလွဲ၍ iPhone တွင်ရရှိနိုင်သောအခြားအရောင်စစ်ထုတ်မှုများများစွာရှိသည်ကိုသင်စစ်ဆေးသင့်သည်။ ဤလမ်းညွှန်ချက်သည် အသုံးဝင်သည်ဟု သင်တွေ့ရှိပါက သင့်သူငယ်ချင်းများနှင့် မျှဝေရန် သေချာပါစေ။