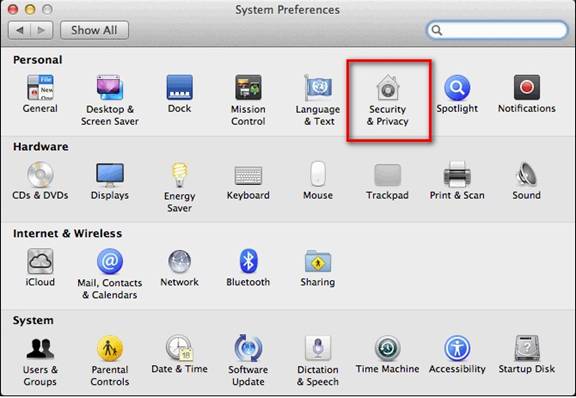ဤသည်မှာ လင့်ခ်များဖြစ်သည်။ Windows နှင့် Mac နောက်ဆုံးဗားရှင်းအတွက် OBS Studio ကို ဒေါင်းလုဒ်လုပ်ပါ။.
ယခုအချိန်အထိ၊ Windows 10 နှင့် Mac အတွက် ရာနှင့်ချီသော စခရင်မှတ်တမ်းတင်ဆော့ဖ်ဝဲကို ရရှိနေပြီဖြစ်သည်။ သို့သော် ယင်းတို့အနက်မှ အနည်းငယ်သာ ထင်ရှားသည်။
PC အတွက်ရရှိနိုင်သည့် စခရင်အသံဖမ်းဆော့ဖ်ဝဲအများစုသည် ပရီမီယံစာရင်းသွင်းမှု (အခကြေးငွေ) လိုအပ်သည်
ရွေးရမယ်ဆိုရင် Windows 10 အတွက် အကောင်းဆုံး Screen Capture ဆော့ဖ်ဝဲ ငါတို့ရွေးမယ်။ OBS စတူဒီယို. အစီအစဉ်တစ်ခု OBS أو Broadcaster Software ကိုဖွင့်ပါ ၎င်းသည်အခမဲ့နှင့်ပွင့်လင်းသောအရင်းအမြစ်ဗီဒီယိုမှတ်တမ်းတင်ခြင်းနှင့်တိုက်ရိုက်ထုတ်လွှင့်ခြင်းဆော့ဝဲဖြစ်သည်။
အသုံးပြုခြင်းအားဖြင့် OBS စတူဒီယို သင်အလွယ်တကူမှတ်ပုံတင်ပြီးထုတ်လွှင့်ခြင်းကိုစတင်နိုင်သည် Windows أو မက် أو linux မရ။ ဒါနဲ့ပတ်သက်လို့အားလုံးလေ့လာကြည့်ရအောင် OBS
(Broadcaster Software ကိုဖွင့်ပါ).
OBS Studio ဆိုတာဘာလဲ။

OBS စတူဒီယို ၎င်းသည် Windows၊ Mac နှင့် Linux operating system များအတွက်ရရှိနိုင်သည့်ပြီးပြည့်စုံပြီးအခမဲ့အင်္ဂါရပ်များနှင့်ဗီဒီယိုမှတ်တမ်းတင်ဆော့ဝဲဖြစ်သည်။ သုံးနေသည် OBS စတူဒီယို သင်၏ကွန်ပျူတာဖန်သားပြင်ကိုအလွယ်တကူမှတ်တမ်းတင်နိုင်ပြီး၎င်းကိုကွဲပြားသောပလက်ဖောင်းများသို့တိုက်ရိုက်လွှင့်နိုင်သည်။
မည်သို့ပင်ဖြစ်စေ၊ ၎င်းကိုသိသည် OBS စတူဒီယို ပရော်ဖက်ရှင်နယ်အဆင့်တည်းဖြတ်ခြင်းနှင့်ထိန်းချုပ်နိုင်သောကိရိယာများလည်းပါ ၀ င်သည်။ ၎င်းသည်တိုးတက်မှုအတွက်ဗီဒီယိုတည်းဖြတ်ခြင်းနှင့်တည်းဖြတ်ခြင်းနည်းလမ်းများစွာကိုပံ့ပိုးပေးသောကြောင့်ဖြစ်သည်။ အဲဒါကဘာလဲ OBS စတူဒီယို ဂိမ်းကစားခြင်းအသိုင်းအဝိုင်းနှင့်ကျွမ်းကျင်ပညာရှင်များ၏အကြိုက်ဆုံး
၎င်းသည်အခမဲ့နှင့်ပွင့်လင်းသောအရင်းအမြစ်ထုတ်လွှင့်ခြင်းနှင့်အသံသွင်းခြင်းဆော့ဝဲဖြစ်သောကြောင့်၎င်းသည်ဗီဒီယိုများ၏ကြာချိန်အပေါ်မည်သည့်ကန့်သတ်ချက်မှမပြဌာန်းပါ။ ဆိုလိုသည်မှာသင်သည်ဘာကိုမှမစိုးရိမ်ဘဲရှည်လျားသောဗီဒီယိုများကိုမှတ်တမ်းတင်ခြင်း (သို့) တိုက်ရိုက်လွှင့်နိုင်သည်ဟုဆိုလိုသည်။
OBS Studio ၏ထူးခြားချက်များ

ယခုသင်နှင့်ရင်းနှီးသည် OBS စတူဒီယို သူ့ရဲ့ features တွေကိုသိဖို့စိတ်ဝင်စားနိုင်တယ်။ ဘယ်မှာလဲ၊ ငါတို့ကအကောင်းဆုံးအင်္ဂါရပ်အချို့ကိုမီးမောင်းထိုးပြပြီးပြီ OBS စတူဒီယို PC အတွက်။
မျက်နှာပြင်မှတ်တမ်းတင်
ကောင်းပြီ၊ OBS Studio သည်မျက်နှာပြင်ဖမ်းယူခြင်းနှင့်အသံသွင်းခြင်းအင်္ဂါရပ်များကြောင့်ကျော်ကြားသည်။ OBS Studio ဖြင့်သင်၏ desktop screen တစ်ခုလုံးကိုချက်ချင်းဖမ်းယူထုတ်လွှင့်နိုင်သည်။ Screen capture လုပ်ဆောင်ချက်သည်ဂိမ်းကစားသူများအတွက်အလွန်ရေပန်းစားသည်၊ ၎င်းသည်၎င်းတို့အားဂိမ်းပလက်ဖောင်းများသို့တိုက်ရိုက်အသံသွင်းရန်နှင့်ထုတ်လွှင့်ရန်ခွင့်ပြုသည်။
အရည်အသွေးမြင့်မျက်နှာပြင်မှတ်တမ်းတင်ခြင်း
အခမဲ့အစီအစဉ်တစ်ခုဖြစ်သော်လည်း၎င်းကိုသင်ခွင့်ပြုသည် OBS Studio သည်ကွဲပြားခြားနားသော resolution များဖြင့်ဗီဒီယိုများကိုမှတ်တမ်းတင်သည်မရ။ ဥပမာသင်လုပ်နိုင်သည် သင်၏မျက်နှာပြင်ကိုအရည်အသွေးဖြင့်မှတ်တမ်းတင်ပါ HD أو FullHD မရ။ ၎င်းသည်သင်ကဲ့သို့သောကွဲပြားသောပုံစံများနှင့်ပုံစံအမျိုးမျိုးဖြင့်ကလစ်များကိုဖမ်းယူသိမ်းဆည်းရန်ရွေးချယ်ခွင့်ပေးသည် MP4 و MKV و FLV နောက် ... ပြီးတော့။
ထုတ်လွှင့်
OBS စတူဒီယို သူက ဗီဒီယိုဖမ်းစက် နှင့်အစီအစဉ် بثمباشرမရ။ software သည်သင့်အားတစ်ချိန်တည်းဗီဒီယိုများတိုက်ရိုက်ကြည့်ရှုရန်ရွေးချယ်စရာတစ်ခုပေးသည်။ OBS Studio နှင့်သင်အပါအဝင်ပလက်ဖောင်းများစွာတွင်တိုက်ရိုက်ထုတ်လွှင့်နိုင်သည် Twitch و hit box و YouTube ကို و Facebook မှာတိုက်ရိုက် နောက် ... ပြီးတော့။
အစွမ်းထက် Configuration Options ကို
OBS Studio သည်သင့်အားအစွမ်းထက်ပြီးသုံးရလွယ်ကူသောဖွဲ့စည်းတည်ဆောက်ပုံရွေးချယ်စရာများကိုပေးသည်။ သင်ကသတင်းရင်းမြစ်အသစ်တွေကိုလွယ်လွယ်ကူကူထည့်နိုင်တယ်၊ ရှိပြီးသားရင်းမြစ်တွေကိုပွားပြီးအခြားအရာတွေကိုအလွယ်တကူပြုပြင်နိုင်တယ်။ software ရွေးချယ်ပုံနည်းလမ်းကိုသိသောပညာရှင်များအတွက်အလွန်ကောင်းမွန်တဲ့ configuration options များဟာအလွန်ကောင်းနိုင်ပါတယ်။
hotkeys များသတ်မှတ်ပါ
မင်းရဲ့နောက်ဆုံးဗားရှင်းကိုပေးတယ် OBS စတူဒီယို လုပ်ဆောင်ချက်တိုင်းအတွက် hotkeys ကိုလည်းသတ်မှတ်ပါ။ ဥပမာအားဖြင့်၊ မြင်ကွင်းများအကြားပြောင်းရန်၊ အသံလွှင့်ခြင်းကိုစတင်/ရပ်ရန်၊ အသံပိတ်ရန်စသည်တို့ကိုသင်ဖန်တီးနိုင်သည်။
ဒါတွေကတော့အကောင်းဆုံးလုပ်ဆောင်ချက်အချို့ပါ OBS စတူဒီယိုမရ။ ဒါပေမယ့်ဆော့ဝဲကိုသုံးပြီးဆော့ဝဲရဲ့လုပ်ဆောင်ချက်တွေကိုပိုစူးစမ်းရင်ပိုကောင်းတာပေါ့။
PC အတွက် OBS Studio ကို download လုပ်ပါ
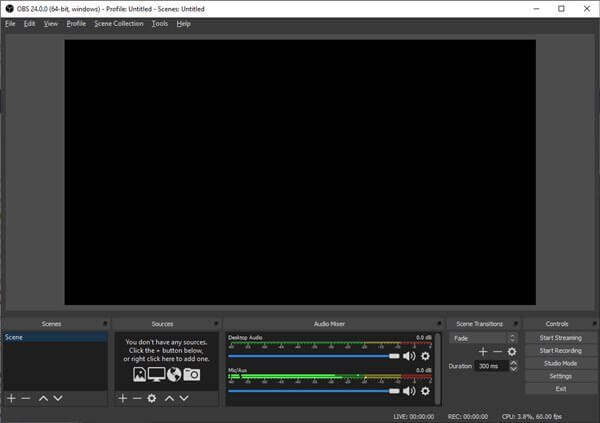
ယခုသင်အစီအစဉ်ကိုအပြည့်အ ၀ သိသည် OBS စတူဒီယို သင်၏ကွန်ပျူတာပေါ်တွင် software ကို install လုပ်ရန်သင်စိတ်ဝင်စားပေမည်။ ကျေးဇူးပြု၍ သတိပြုပါ OBS စတူဒီယို ၎င်းသည်အခမဲ့ဖြစ်ပြီး open source software ဖြစ်သည်။ ထို့ကြောင့်၎င်းကိုအခမဲ့ download လုပ်နိုင်သည်။
သို့သော်သင်သည် OBS Studio ကိုစနစ်များစွာတွင်ထည့်သွင်းလိုလျှင် installer ကို download လုပ်ရန်လိုသည် OBS စတူဒီယို အင်တာနက်ဆက်သွယ်မှုမရှိဘဲ။ အော့ဖ်လိုင်းတပ်ဆင်ခြင်းဖိုင်များကိုကြိမ်ဖန်များစွာသုံးနိုင်သည်၊ တပ်ဆင်နေစဉ်သင်တက်ကြွသောအင်တာနက်ဆက်သွယ်မှုကိုမလိုအပ်ပါ။
ဆုံးရှုံးသွားပြီ၊ ငါတို့သည် OBS Studio Offline Installer ၏နောက်ဆုံးဗားရှင်းကိုဝေမျှခဲ့သည်။ အောက်ပါလိုင်းများတွင်မျှဝေထားသောဖိုင်ကိုအခမဲ့တင်နိုင်ပြီး၎င်းသည်ဗိုင်းရပ်စ်/malware များမှလုံခြုံသည်။
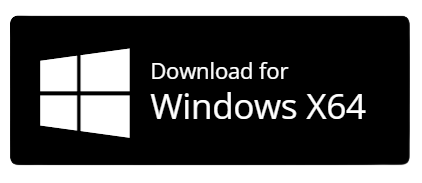
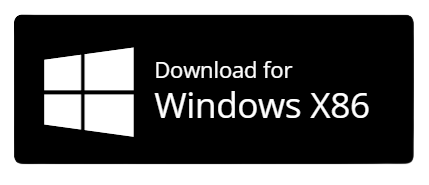

- Windows 10 အတွက် OBS Studio ကို download လုပ်ပါ x64 ဇစ်ဖိုင်.
- Mac အတွက် OBS Studio ကို download လုပ်ပါ.
- သင်လည်းရပါတယ် OBS Studio ၏တရားဝင်ဝက်ဘ်ဆိုက်မှအစီအစဉ်ကို download လုပ်ပါ.
OBS Studio ကို PC တွင်မည်သို့တပ်ဆင်ရမည်နည်း။
ကောင်းပြီ၊ ပရိုဂရမ်တစ်ခုတပ်ဆင်ရန်အလွန်လွယ်ကူသည်။ OBS စတူဒီယို ကွန်ပျူတာပေါ်မှာ။
- ပထမဦးစွာ၊ သင်သည် ယခင်လိုင်းများတွင် မျှဝေခဲ့သော OBS Studio installer ဖိုင်ကို ဒေါင်းလုဒ်လုပ်ရန် လိုအပ်သည်။
- ဒေါင်းလုဒ်လုပ်ပြီးတာနဲ့ ဖိုင်တစ်ခုကို ဖြည်ရပါမယ်။ ZIP ဖိုင် ပြီးလျှင် installer ဖိုင်ကို run ပါ။
- ထို့နောက် တပ်ဆင်မှုကို အပြီးသတ်ရန် မျက်နှာပြင်ပေါ်ရှိ ညွှန်ကြားချက်များကို လိုက်နာပါ။
- ခဏစောင့်ပြီး ခလုတ်ကိုနှိပ်ပါ။ တပ်ဆင်ခြင်း.
- တပ်ဆင်ခြင်းလုပ်ငန်းစဉ်သည် မိနစ်အနည်းငယ်ကြာပါမည်။
- ထည့်သွင်းပြီးနောက်၊ tab ကိုပိတ်ပြီး OBS ကိုဖွင့်ရန် Finish ခလုတ်ကိုနှိပ်ပါ။
- တပ်ဆင်ပြီးသည်နှင့် Start menu သို့မဟုတ် desktop မှအက်ပ်ကိုဖွင့်ပါ။
ဒါပဲဖြစ်ပြီး အခုသင်သုံးနိုင်တော့မှာပါ။ OBS စတူဒီယို သင်၏ကွန်ပျူတာပေါ်တွင်
OBS software ကို ဘယ်လိုသုံးမလဲ။
သင်၏ PC တွင် OBS Studio ကိုအသုံးပြုရန်အလွန်လွယ်ကူသည်။
- အစကတော့၊ OBS Studio ကိုဒေါင်းလုဒ်လုပ်ပါ။ အထက်ဖော်ပြပါ လင့်ခ်များမှ တဆင့်
- ထို့နောက် installer ဖိုင်ကိုဖြည်ပြီး သင့်ကွန်ပျူတာပေါ်တွင် run ရန် နှိပ်ပါ။
- ထည့်သွင်းပြီးသည်နှင့်၊ ပရိုဂရမ်ကို Start menu သို့မဟုတ် desktop မှဖွင့်ပါ။
- သင်မှတ်တမ်းတင်လိုသောစခရင်၏ဧရိယာကိုရွေးချယ်ပါ သို့မဟုတ် ဝဘ်လှုပ်ရှားမှုများကိုဖမ်းယူရန် အွန်လိုင်းထုတ်လွှင့်မှုရွေးချယ်မှုကို ရွေးချယ်ပါ။
- နောက်ဆုံးတွင် တိုက်ရိုက်ကြည့်ရှုခြင်းနှင့် မီဒီယာဖန်တီးခြင်းဆိုင်ရာ လုပ်ဆောင်ချက်များကို အကောင်းဆုံးခံစားလိုက်ပါ။
သင်၏ PC တွင် OBS ဆော့ဖ်ဝဲလ်ကိုအသုံးပြုနည်း၊
ဒီတော့ ဒီလမ်းညွှန်ချက်က အားလုံးနဲ့ဆိုင်တယ်။ OBS အစီအစဉ် OBS စတူဒီယို ၏.
သင်တို့သည်လည်းအကြောင်းကိုလေ့လာရန်စိတ်ဝင်စားပေမည်။
- PC အတွက် Bandicam နောက်ဆုံးဗားရှင်းကို download လုပ်ပါ
- Windows နှင့် Mac အတွက် AVC (မည်သည့် Video Converter) ကို ဒေါင်းလုဒ်လုပ်ပါ။
- Windows နှင့် Mac အတွက် Snagit ကို download လုပ်ပါ
- Download KMPlayer for PC နောက်ဆုံးဗားရှင်း for Windows and Mac
မင်းသိဖို့ဒီဆောင်းပါးကမင်းအတွက်အသုံးဝင်မယ်လို့ငါတို့မျှော်လင့်တယ် Windows နှင့် Mac နောက်ဆုံးဗားရှင်းအတွက် OBS Studio Full ကို ဒေါင်းလုဒ်လုပ်ပြီး ထည့်သွင်းနည်း. သင့်အမြင်နှင့် အတွေ့အကြုံကို မှတ်ချက်များတွင် ကျွန်ုပ်တို့နှင့် မျှဝေပါ။