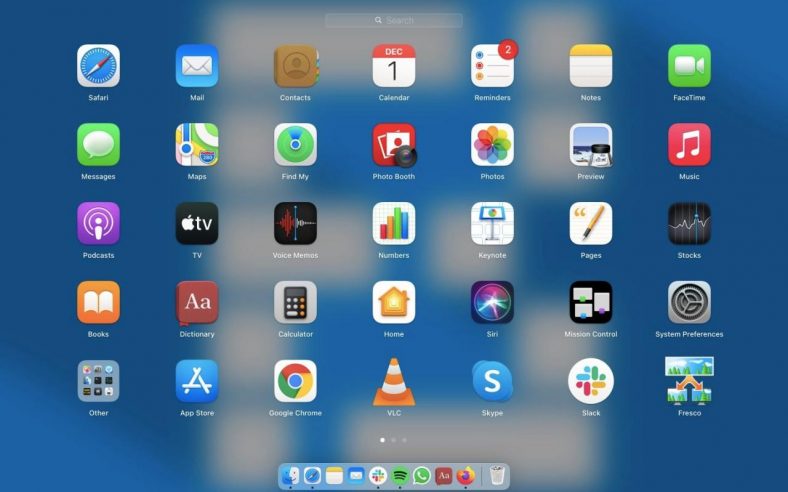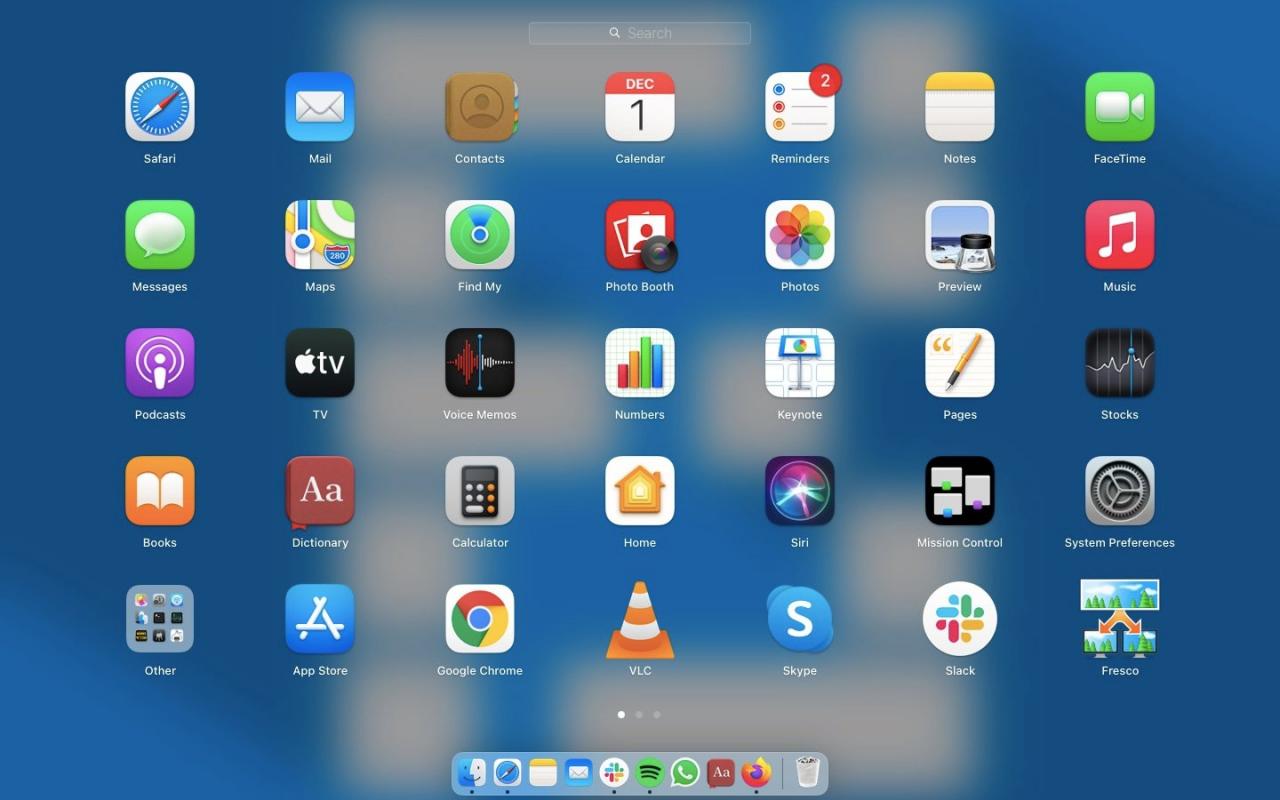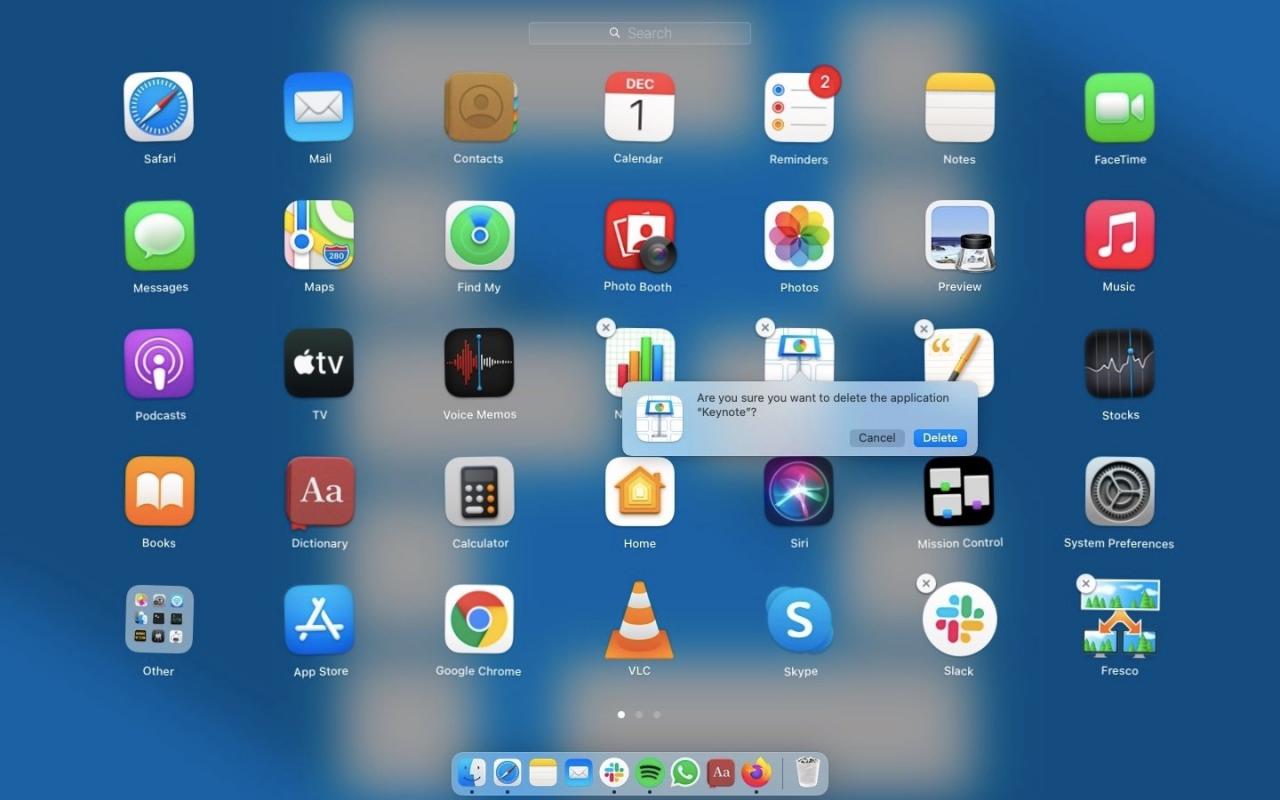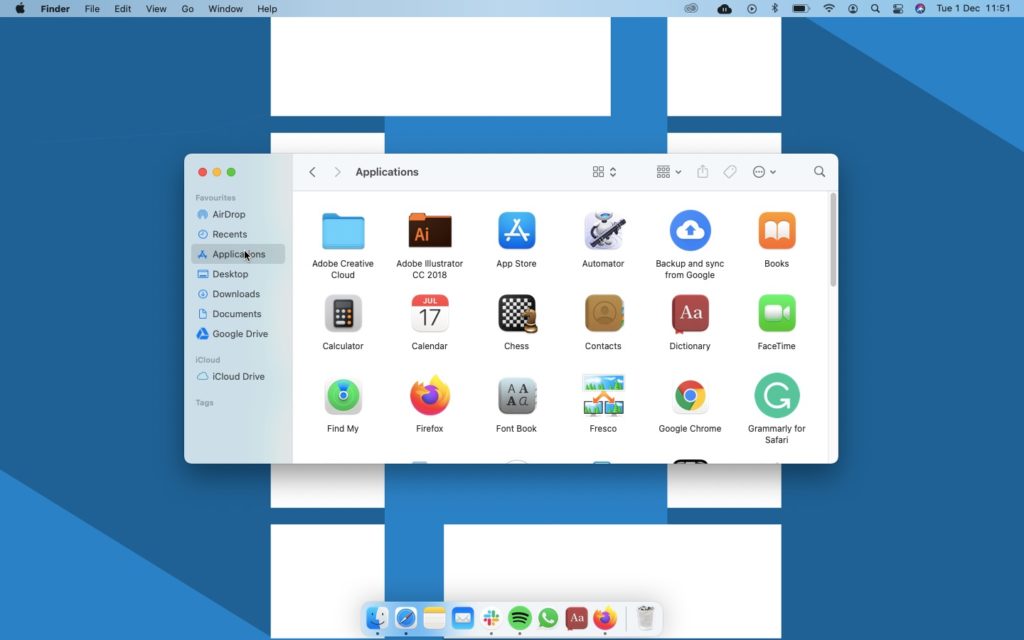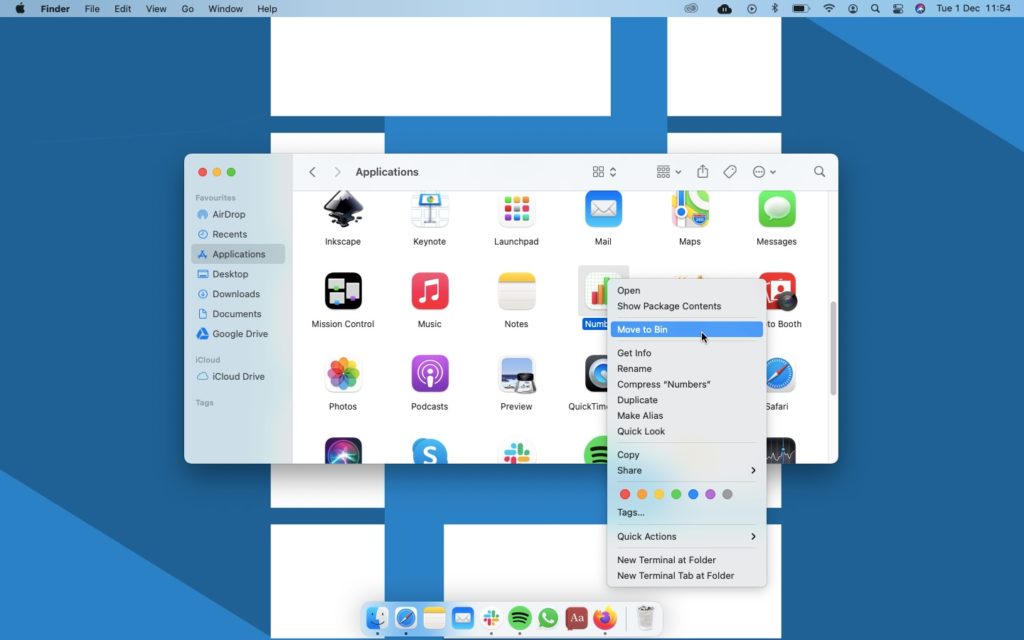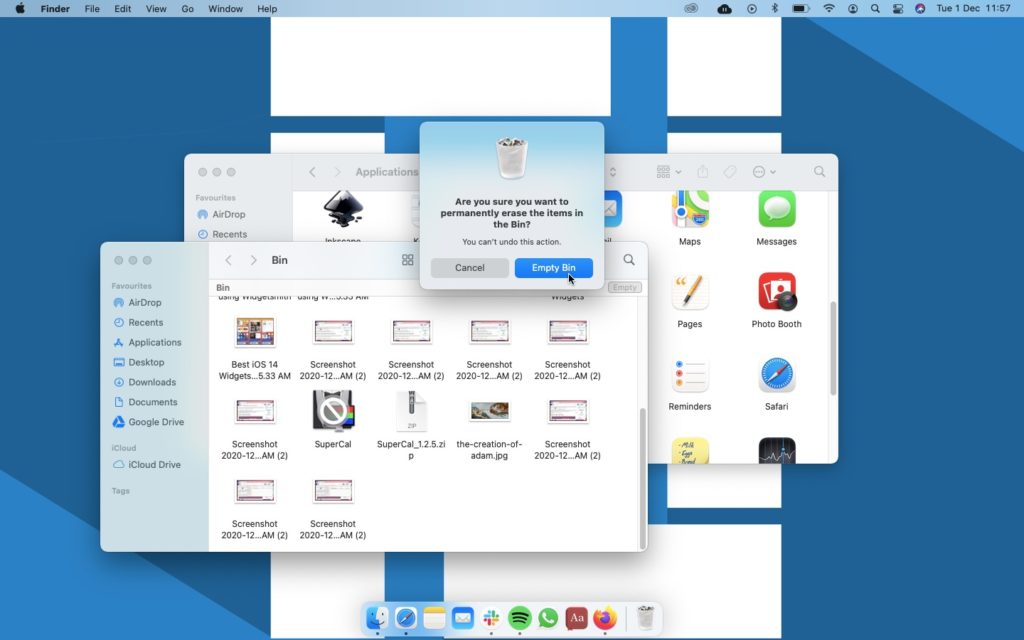ဤတွင်သင်၏ Mac တွင်အက်ပ်များကိုဖြုတ်ရန်လွယ်ကူသောနည်းလမ်း ၃ ခုရှိသည်။ သင်သည်အက်ပလီကေးရှင်းများစွာကိုစုဆောင်းထားပြီးသင်၏သိုလှောင်ရန်နေရာအားရှုပ်ပွနေရန်မလိုတော့ပါ၊ သင်၏ Mac ပေါ်တွင်အက်ပ်များကိုဖယ်ရှားရန်လွယ်ကူသောနည်းလမ်း ၃ ခုရှိသည်။ ဒါဟာတိုးတက်ပြောင်းလဲသွားပြီ MacOS အချိန်ကြာလာသည်နှင့်အမျှမတူညီသောအက်ပ်များကိုဖျက်ရန်နည်းလမ်းများစွာရှိသေးသည်။
သင်တိုက်ရိုက် download လုပ်ထားသော app များကိုဖယ်ရှားရန်လွယ်ကူသည် Mac က App Store ကိုမရ။ သင်တစ် ဦး အထုပ်ကိုသုံးပြီး application တစ်ခု install လုပ်ပါ .dmg ဝဘ်မှ၎င်းကိုဖယ်ရှားရန်ကွဲပြားသောနည်းလမ်းတစ်ခုရှိသည်။
အပလီကေးရှင်းကိုပုံမှန်ဖယ်ရှားခြင်းအပြင်သင်၏ Mac ကိုသန့်ရှင်းရေးလုပ်ရာတွင်ပိုမိုလွယ်ကူစေနိုင်သောကိရိယာအချို့အကြောင်းကျွန်ုပ်တို့လည်းပြောပြလိမ့်မည်။
သင်၏ Mac တွင်အက်ပ်များကိုအဘယ်ကြောင့်ဖျက်ချင်သနည်း။
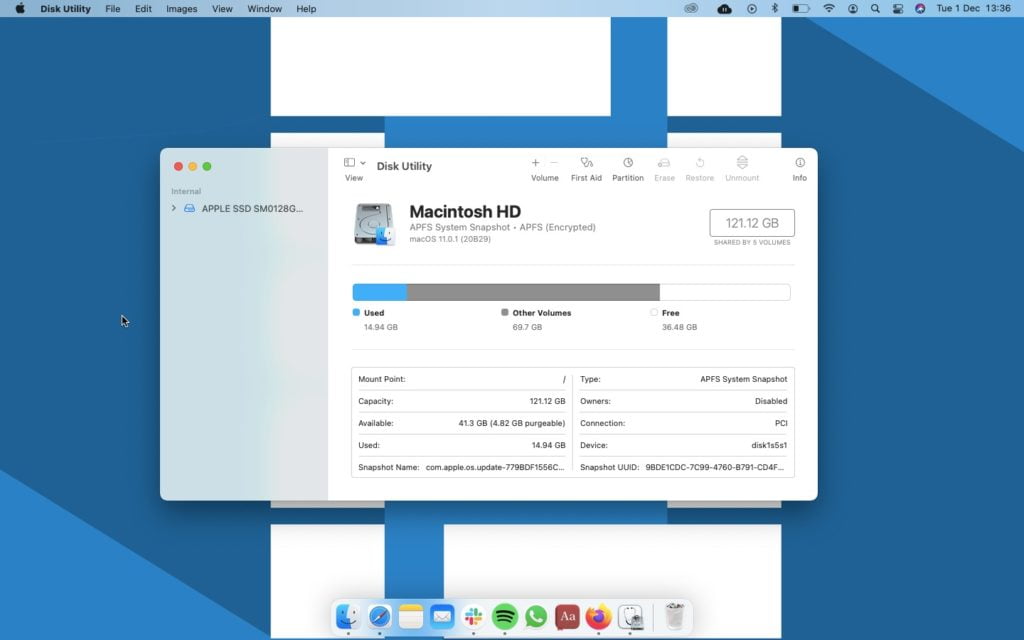
ငါအစတုန်းကမင်းကိုပြောခဲ့သလိုဘဲ၊ မင်း Mac ထဲကတစ်ချို့ app တွေကို uninstall လုပ်ချင်တဲ့အကြောင်းအရင်းတစ်ခုကတော့ storage space ကိုလွတ်စေနိုင်တယ်။
သင့်မှာကိရိယာတစ်ခုရှိရင် MacBook 128GB သိုလှောင်မှုနှင့်ဟောင်းသော၊ သင်ကျန်နေသည်များအတွက်ရွေးချယ်သင့်သည်။ သင်ဤသို့လုပ်လိုသောအခြားအကြောင်းအရင်းမှာ Apple သည်သင်၏ Mac နှင့်တင်ထားသောအချို့သော app များကိုစေလွှတ်ခြင်းကြောင့်၎င်းအား၎င်းတို့အားလမ်းဖယ်ပေးစေလိုခြင်းကြောင့်ဖြစ်သည်။
ဘာကိုဖြုတ်နိုင်လဲ။
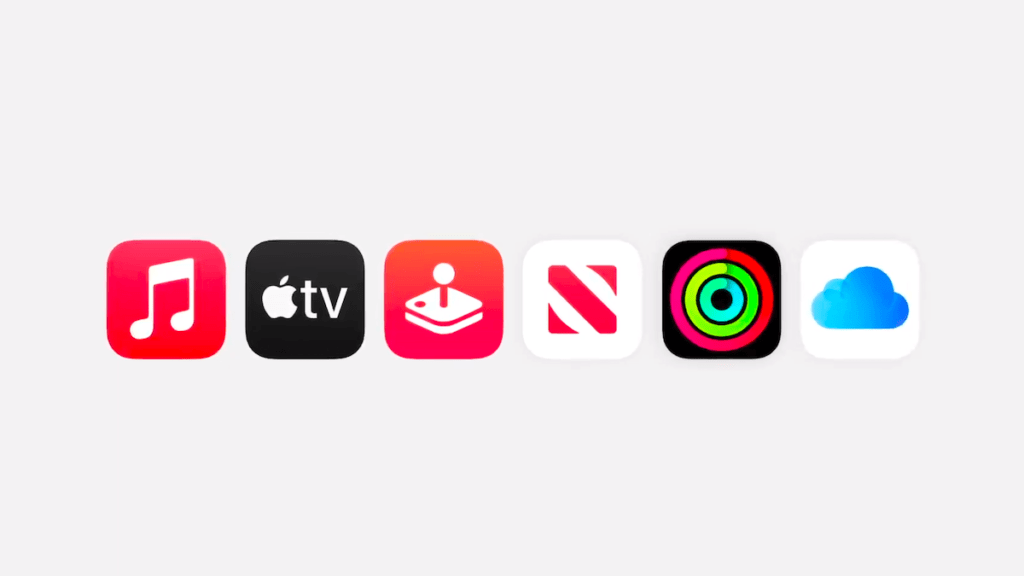
ကောင်းပြီ၊ သင်၏ Mac မှမလိုအပ်သော app များကိုဖျက်ခြင်းနှင့် ပတ်သက်၍ ပြဿနာတစ်ခုရှိသည်။ အစီအစဉ်အများစုလိုပဲ bloatware Apple သည်သင်၏ Mac တွင်အက်ပလီကေးရှင်းအချို့ကိုဖွင့်သည်။
Garage Band, iMovie, Pages, Numbers နှင့် Keynotes ကဲ့သို့အချို့သောအက်ပ်များကိုဖယ်ရှားနိုင်ပါသည်။ ထို့နောက်သင်မဖယ်ရှားနိုင်သောအက်ပ်များရှိသည်။ ဤအက်ပလီကေးရှင်းများတွင် Apple TV, Apple Maps, Messages, Safari နှင့်အခြေခံလုပ်ဆောင်ချက်များအတွက် default Apple app များပါ ၀ င်သည်။
မည်သို့ပင်ဆိုစေသင်၏သိုလှောင်ရန်နေရာအချို့ကိုလွတ်နေစဉ်သင်၏ Mac ပေါ်တွင်အက်ပ်များကိုဖယ်ရှားနိုင်ပါသေးသည်။ Mac တွင်အက်ပ်များကိုဖယ်ရှားရန်လွယ်ကူသောနည်းလမ်း ၃ ခုအကြောင်းဆွေးနွေးကြပါစို့။
နည်းလမ်း ၁: Launchpad ကိုသုံးပါ
Launchpad သည်သင်၏ Mac ရှိအက်ပလီကေးရှင်းအားလုံးကိုကြည့်ရန်အမြန်နည်းလမ်းဖြစ်သည်။
၎င်းသည် Mac တွင်သင် app များကို uninstall လုပ်နိုင်သောအလွယ်ဆုံးနည်းလမ်းလည်းဖြစ်သည်။ ၎င်းနည်းလမ်းသည်သင်ဖယ်ရှားနိုင်သော Apple baked apps အများစုတွင်အလုပ်လုပ်သည်။
- Launchpad သို့သွားပါ
trackpad ပေါ်ရှိလက်ဟန်များဖြင့်၎င်းကိုသင်ရယူနိုင်သည် သင်၏လက်မနှင့်လက်ချောင်းသုံးချောင်းဖြင့်ဖိပါ ဒါမှမဟုတ်သင်လုပ်နိုင်သည် Command Space ကိုနှိပ်ပါ ရှာဖွေမှုကိုခေါ်ပါ Spotlight နှင့် Launchpad .
- Jiggle Mode ကိုရိုက်ထည့်ပြီး Uninstall လုပ်ပါ
နှိပ်၍ ဖိထားပါ သော့တစ်ချောင်း " ရွေးချယ်စရာ (⌥) “ မင်းအထဲကိုဝင်လိမ့်မယ် အခြေအနေ တုန်ခါမှု မရ။ သင်မြင်လိမ့်မည် အက်ပ်သင်္ကေတများ၏ဘယ်ဘက်ထိပ်၌ဖြတ်ပါ ဒီနည်းကိုသုံးပြီး uninstall လုပ်နိုင်ပါတယ်။ လက်ဝါးကပ်တိုင်ပေါ်တွင်ကလစ်နှိပ်ပါ ကိုင်ထားတုန်း ရွေးချယ်မှုသော့ (⌥) နှင့်နှိပ်ပါ ဖျက်ပါ .
နည်းလမ်း ၂ - Finder ကို သုံး၍ သင်၏ Mac တွင်အက်ပ်များကိုဖယ်ရှားပါ
Launchpad နည်းလမ်း သုံး၍ မပျောက်သွားသောအက်ပ်များကိုဖယ်ရှားရန်နောက်ထပ်ထိရောက်သောနည်းလမ်းမှာ Finder တွင်၎င်းတို့ကို သုံး၍ ဖျက်ပစ်ရန်ဖြစ်သည်။
သို့သော်၊ Apple ဖုတ်ထားသောအက်ပ်များကိုဖျက်ရန်သင်ဤနည်းလမ်းကိုမသုံးနိုင်ပါ၊ သို့သော်ဝဘ်မှဒေါင်းလုပ်ဆွဲထားသောအခြားအက်ပ်များကိုဤနည်းဖြင့်ဖျက်နိုင်သည်။ Finder ကိုသုံးပြီးသင်၏ Mac တွင်အက်ပ်များကိုမည်သို့ဖြုတ်ရမည်နည်း။
- အက်ပ်များကိုရှာဖွေပါ
ဖွင့်တယ် ရှာဖွေသူပြတင်းပေါက် နှင့်ရွေးချယ်ပါ လျှောက်လွှာများ sidebar မှ
Applications folder ထဲမှာ app တစ်ခုရှာမတွေ့ရင်ဖုန်းဆက်ပါ မီးမောင်းထိုးရှာဖွေမှု (Command Space) , နှင့်ရိုက်ပါ အက်ပ်အမည်> Command (⌘) ကိုဖိ။ app ကိုနှစ်ချက်နှိပ်ပါ ရှာဖွေမှုရလဒ်များတွင် ၎င်းကို Finder တွင်ဖွင့်လိမ့်မည်။ - အက်ပ်များကိုဖျက်ပါ
ညာကလစ် (သို့မဟုတ်လက်နှစ်ချောင်းကလစ်) သင်ဖျက်လိုသော app တွင်ရွေးပါ တွန်းလှည်းသို့ရွှေ့ပါ .
သတိပေးခံရလျှင်စကားဝှက်ကိုရိုက်ထည့်ပါ။ - ခြင်းတောင်းအလွတ်
လုပ်ငန်းစဉ်ပြီးစီးရန်အမှိုက်ပုံးကိုသွန်ပစ်ရမည်။ ဒီလိုလုပ်ဖို့၊ သွားပါ Bin> Empty Bin> Empty ကိုနှိပ်ပါ .
နည်းလမ်း ၃ - Mac Cleaner ကိုသုံးပါ
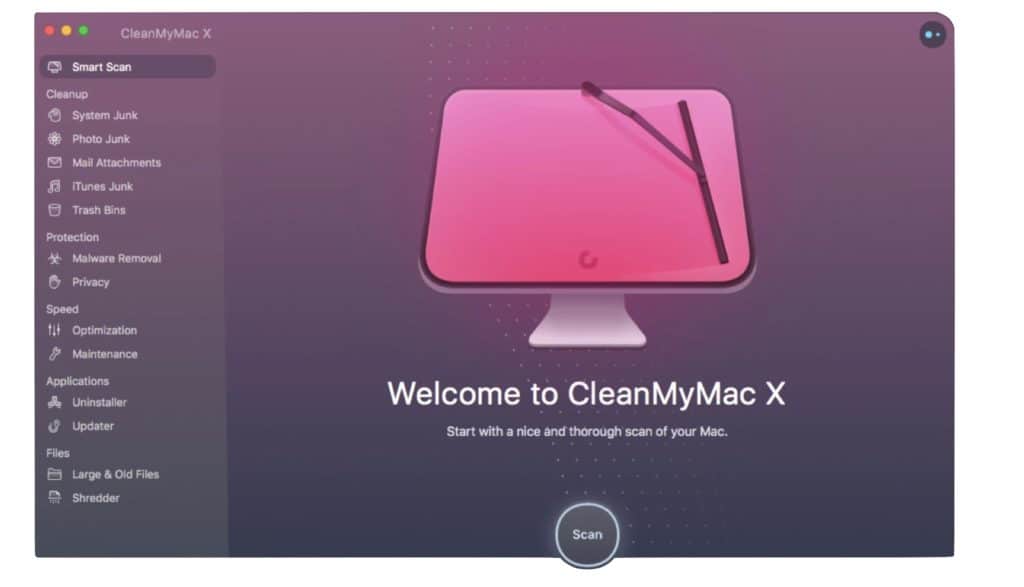
မင်း Mac ပေါ်က app တွေကိုဘယ်လိုဖြုတ်ရမှန်းမသိဘဲနေရာလွတ်တွေသုံးနေတဲ့ app တိုင်းကိုရှာထုတ်ပစ်ဖို့အချိန်မရှိရင်ဒါကဒါကမင်းအတွက်အဖြေမှန်ဘဲ။ မင်းမှာ Mac Cleaner ကောင်းကောင်းရှိရင်မင်း Mac မှာနေရာပိုလွတ်နိုင်တယ်။
သန့်ရှင်းရေးကောင်းတစ်ခုသည်မလိုအပ်သောအက်ပ်များကိုဖယ်ရှားရုံသာမကသင်၏ Mac ကိုနှေးကွေးစေသောအပိုဖိုင်များကိုဖယ်ရှားပစ်လိမ့်မည်။
ပြင်ဆင်ပါ CleanMyMac X ကို Mac သန့်ရှင်းရေးကောင်းတွေထဲကတစ်ခုပါ။
၎င်းသည် junk files များကိုသန့်ရှင်းစေပြီးဖြစ်နိုင်ချေရှိသောခြိမ်းခြောက်မှုများအတွက် scan ဖတ်ပြီးသင်၏ Mac ပေါ်တွင်မြန်နှုန်းစမ်းသပ်မှုတစ်ခုပြုလုပ်သည်။
၎င်းတွင်သင် app များစွာကို ရွေးချယ်၍ တစ်ချက်နှိပ်ရုံဖြင့်၎င်းတို့ကိုပျောက်သွားစေနိုင်သောသီးသန့် app uninstaller တစ်ခုရှိသည်။
သင်ပိုမိုသိလိုလျှင် CleanMyMac X ကို ကျေးဇူးပြု၍ ဤဆောင်းပါးကိုပြန်လည်သုံးသပ်ပါ CleanMyMac X: macOS အတွက် all-in-one cleaner app
သင်၏ Mac တွင်အပလီကေးရှင်းများကိုမည်သို့ဖြုတ်ရမည်ကိုလွယ်ကူသောနည်းလမ်း ၃ ချက်ကိုသိခြင်းဖြင့်ဤဆောင်းပါးသည်အထောက်အကူပြုလိမ့်မည်ဟုကျွန်ုပ်တို့မျှော်လင့်ပါသည်။ အောက်က comment box မှာမင်းရဲ့ထင်မြင်ချက်ကိုဝေမျှပါ။