Vodafone router ကို access point တစ်ခုသို့မည်သို့ပြောင်းရမည်ဟူသောရှင်းလင်းချက်၊ ပုံများနှင့်တကွရှင်းပြချက်အပြည့်အစုံ
အင်တာနက် ၀ န်ဆောင်မှုသည်ယခင်ကာလ၌သိသိသာသာတိုးတက်လာသည်နှင့်အမျှအိမ်များနှင့်အလုပ်ခွင်အများစုတွင်ယခင်ကထက်ပိုရရှိလာသည်၊ အထူးသဖြင့် router ပေါ်ထွက်လာပြီးနောက်ဖြစ်နိုင်သည်။ VDSL မြန်နှုန်းမြင့်များအတွက်မလိုအပ်သော routers များအတွက်အထူးသဖြင့် router အတွက်အသုံးဝင်သောအရာတစ်ခုအတွက်သုံးနိုင်သည် DSL အဟောင်း
အချို့သောသုံးစွဲသူများသည်၎င်းတို့၏စက်များ၊ အထူးသဖြင့်၎င်းတို့၏ဖုန်းများ၊ သို့မဟုတ်ကွန်ပျူတာတစ်လုံး (သို့) လက်ပ်တော့ပေါ်တွင်အားနည်းသောအင်တာနက်အချက်ပြမှုများကိုခံစားရနိုင်ပြီး၎င်းသည်၎င်းတို့မှ router ၏ဝေးလံသောအကွာအဝေးကြောင့်ဖြစ်နိုင်သည်။ wifi အားနည်းသည် router တွင်သေးငယ်သည့်လွှမ်းခြုံနိုင်သောဧရိယာနှင့်အပိုင်းအခြားရှိသည်၊ ထို့ကြောင့်ဤနေရာတွင်လိုအပ်ချက်များလာသည် သင်၏ router ကို Access Point သို့ပြောင်းပါ အသုံးပြုသူများသည်အကွာအဝေးကိုတိုးချဲ့။ router ၏ signal ၏အကွာအဝေးနှင့်လွှမ်းခြုံမှုကိုရိုးရှင်း။ လက်တွေ့ကျသောနည်းလမ်းနှင့် Access Point တစ်ခုဝယ်မည့်အစား beater ဖြစ်သည် သင်သည် router အဟောင်းကို သုံး၍ ၎င်းကို Access Point သို့လွယ်ကူစွာပြောင်းနိုင်သည်။
ပထမဆုံး router ကို access point တစ်ခုအဖြစ်ဘယ်လိုပြောင်းမလဲ
- router အဟောင်းကို factory reset လုပ်ပါ။
- Router အတွက် Wi-Fi ဆက်တင်များကိုပြုပြင်ပြီး၎င်းကို access point တစ်ခုအဖြစ်ပြောင်းပါ။
- Wi-Fi ကွန်ယက်ကိုပြန်လည်ဖြန့်ဝေခြင်းနှင့်ဖြန့်ဝေခြင်း၊ အစိတ်အပိုင်းများစွာတွင် Wi-Fi အချက်ပြကိုဖုံးလွှမ်းခြင်းနှင့်၎င်းမှတဆင့်ကျွန်ုပ်တို့သည် Wi-Fi ကွန်ယက်၏အားနည်းချက်နှင့်နေရာတစ်နေရာလုံးသို့ ၀ င်ရောက်ခွင့်မရှိခြင်းပြဿနာကိုကျော်လွှားနိုင်ခဲ့သည်။
ဒုတိယအချက်မှာ Router ကို Access Point တစ်ခုအဖြစ်ပြောင်းလဲရန်လိုအပ်ချက်များ
- ၎င်းကိုပြောင်းရန်အတွက်အခြား router တစ်ခုရှိရမည် Access Point.
- Router ကို factory reset ပြုလုပ်ရန်။
- မင်းပြောင်းလဲတယ် ကိုယ်ပိုင် IP အချက်ပြအားကောင်းစေရန်လုပ်ဆောင်ပေးမည့်မူလ router နှင့်ဒုတိယ router အကြားပဋိပက္ခမဖြစ်စေရန် router ၌။
- အလုပ်တစ်ခုကိုပိတ်ပစ်ရန် DHCP server ကို.
- ကွန်ယက်အမည်အားပြောင်း။ အမျိုးအစားနှင့်စာဝှက်စနစ်ကိုသတ်မှတ်ခြင်းဖြင့် Wi-Fi ကွန်ရက်ဆက်တင်ကိုချိန်ညှိပါrouter အတွက် wifi password ကိုပြောင်းပါ.
မည်သည့် router ကို access point သို့ဘယ်လိုပြောင်းမလဲ
သင်က router ကို access point တစ်ခုအဖြစ်ပြောင်းရန်ယခင်လိုအပ်ချက်များအားလုံးကိုဖြည့်စွက်ပြီးနောက်၎င်းကိုသတိပြုသင့်ကြောင်းသတိပေးသည် အဓိက router ဆက်တင်များနှင့်မနီးစပ်သင့်ပါRouter ကို Access Point တစ်ခုသို့ပြောင်းလဲခြင်းနည်းလမ်းသည်ကွဲပြားခြားနားသော router အမျိုးအစားများပေါ်မူတည်ပြီးကွဲပြားသည်ကိုသတိပြုသင့်သည်၊ သို့သော်၎င်းသည်သိသိသာသာမကွဲပြားပါ၊ ယခင်အဆင့်အားလုံးကိုကိရိယာအားလုံး၌အောင်မြင်ရမည်။
မည်သည့် router ကို Wi-Fi extender, Wi-Fi signal (သို့) access point သို့ပြောင်းရန်ဤအဆင့်များအတိုင်းလုပ်ဆောင်ပါ။
- ကြိုးဖြင့်ဖြစ်စေ၊ Wi-Fi မှတဆင့် router သို့သေချာချိတ်ဆက်ပါ။
- ဘရောက်ဇာမှတဆင့် router ၏စာမျက်နှာသို့ဝင်ပြီး (192.168.1.1) ဟုရေးပါ။
- router အတွက် username နှင့် password ကိုရိုက်ထည့်ပါ။
အသုံးပြုသူနာမည်နှင့်စကားဝှက်သည် router ၏နောက်ကျောတွင်မကြာခဏရှိလိမ့်မည်။ router အတွက် username နှင့် password ကိုသင်တွေ့လိမ့်မည် - Wi-Fi ဆက်တင်များကိုစီစဉ်သတ်မှတ်ပြီးချိန်ညှိပါ။
(Wi-Fi ကွန်ယက်၏အမည်၊ Wi-Fi စကားဝှက်ကိုပြောင်းပါ၊ Wi-Fi ကွန်ယက်ကိုဝှက်ပါ) ။ - router ၏စာမျက်နှာလိပ်စာကိုအခြားလိပ်စာ (ip address ပြောင်းပါ) ။
ဆိုလိုသည်မှာ၎င်းသည်မတူညီသောလိပ်စာတစ်ခုသို့ပြောင်းလဲသွားသည်ဟုဆိုလိုသည်။ 192.168.1.1 (ထို့ကြောင့်၎င်းသည်အဓိက router စာမျက်နှာ၏လိပ်စာနှင့်မဆန့်ကျင်ပါ၊ ဥပမာသို့ပြောင်းရန်) 192.168.1.100 ) ။ - router အတွင်း DHCP ကိုပိတ်ထားပါ။
၎င်းသည်ဤ router မှတဆင့်ချိတ်ဆက်ထားသော device များ IP များကိုဖြန့်ဖြူးရန်တာဝန်ရှိသည်။ ၎င်း၏အကျိုးကျေးဇူးမှာ၎င်းသည် IP router အားဤ router မှတဆင့်ဖြန့်ဝေခြင်းမရှိသောကြောင့် main router မှတဆင့်ဖြန့်ဖြူးပေးခြင်းဖြစ်သည်။ အနှောင့်အယှက်ဟုခေါ်သည်
ယခုအချိန်သည် router အား Wi-Fi booster အဖြစ်သို့မည်သို့ပြောင်းရမည်ကိုရှင်းပြရန်၊ သို့မဟုတ် router အား access point သို့လက်တွေ့ကျနည်းလမ်းဖြင့်ပြောင်းရန်ရှင်းပြရမည့်အချိန်ဖြစ်သည်။
Vodafone router ကို access point တစ်ခုအဖြစ်ဘယ်လိုပြောင်းမလဲ
ပထမခြေလှမ်း
- အခြေခံ router setting စာမျက်နှာသို့သွားပါ 192.168.1.1
- ထို့နောက် Router အတွက်အသုံး ၀ င်သောနာမည်နှင့်စကားဝှက်ကိုသင်ရိုက်ထည့်ပါ Vodafone username နှင့် password နှစ်ခုလုံးအတွက်
- ပြီးရင် setup ကိုသွားပါ ဟာ BASIC router setting စာမျက်နှာမှ
- ထို့နောက်သင်ဝင်ပါ LAN drop-down menu မှ ဟာ BASIC.
- ထို့နောက်သင် activation အမှတ်အသားကိုဖယ်ရှားပါသို့မဟုတ် option ၏ရှေ့တွင်စစ်ဆေးပါ DHCP server ကို ပြီးတော့မင်းနှိပ်လိုက် Submit အောက်ပါပုံတွင်ပြထားသည့်အတိုင်း
vodafone router ကို access point သို့ပြောင်းပါ
ဒုတိယအဆင့်
- ထို့နောက်သင် menu သို့ ၀ င်ရောက်ခြင်းဖြင့် IP (သို့) router ၏စာမျက်နှာ၏လိပ်စာကိုသင်ပြောင်းပါ LAN drop-down menu မှ အခြေခံ
- Router setting များအတွင်းမှ၊ သင်မည်သည့် IP နှင့်မဆိုကွဲပြားသည် 192.168.1.1 ဥပမာ 192.168.1.100 ပြီးတော့မင်းနှိပ်လိုက် တင်သွင်းပါ။
- router သည်အလိုအလျောက် reboot ကျနေသည်ကိုသင်တွေ့လိမ့်မည်
router setting များကိုတစ်ဖန် ပြန်၍ ၀ င်နိုင်ရန်သင်ဤနေရာရှိ IP address အသစ်ကိုရိုက်ထည့်ရပါမည် 192.168.1.100 .
အသေးစိတ်အတွက်အောက်ပါပုံကိုကြည့်ပါ
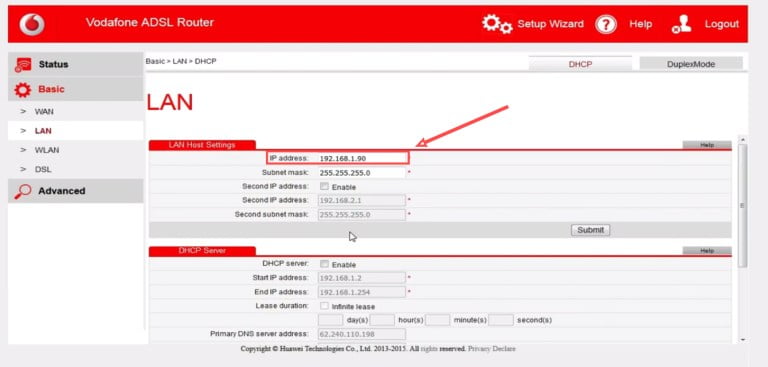
တတိယအဆင့်
၎င်းသည် Vodafone router အတွက် Wi-Fi setting များကိုသတ်မှတ်ရန်ဖြစ်သည် ၎င်းကို Access Point သို့ပြောင်းပါ
- သို့ဝင်ပါ ဟာ BASIC ထို့နောက်ရွေးချယ်ပါ ဝိုင်ဖိုင် အောက်ပါ Wi-Fi ဆက်တင်များကိုသင်သတ်မှတ်ထားသည်
- ရှေ့တွင် Wi-Fi ကွန်ယက်၏အမည်ကိုရေးပါ SSID သို့ .
- စာဝှက်စနစ်အမျိုးအစားကာကွယ်မှုအမျိုးအစားကိုရွေးချယ်ပါ WPA-PSK/WPA2 အိမ်ရှေ့ကနေ လုံခွုံရေး .
- Wi-Fi ကွန်ယက်အတွက်စကားဝှက်ကိုရိုက်ထည့်ပါ Password ကို ၎င်းသည်အက္ခရာ၊ ဂဏန်း (သို့) သင်္ကေတ ၈ လုံးထက်ပိုရမည်။ စကားဝှက်ကိုမည်သူမျှလွယ်လွယ်မခန့်မှန်းနိုင်အောင်သတိပြုရခက်သည်။
- option ၏ရှေ့တွင် activation အမှတ်အသားကိုသင်ဖယ်ရှားသည် WPS ၎င်းသည် router အားထိုးဖောက်ဝင်ရောက်ခြင်းမှလုံခြုံစေရန်၊ မည်သူမဆို router ကို ၀ င်ရောက်နိုင်သူသည်၎င်းကိုလုံးလုံးလျားလျားထိန်းချုပ်နိုင်ပြီး၎င်းသည်ဖြစ်နိုင်သည် အင်တာနက်နှေးကွေးရန် (သို့) ရပ်တန့်ရန်အကြောင်းပြချက် သင်မှာ .... ရှိသည် ။
အသေးစိတ်ပိုမိုသိရှိလိုပါကအောက်ပါပုံကိုကြည့်ပါ
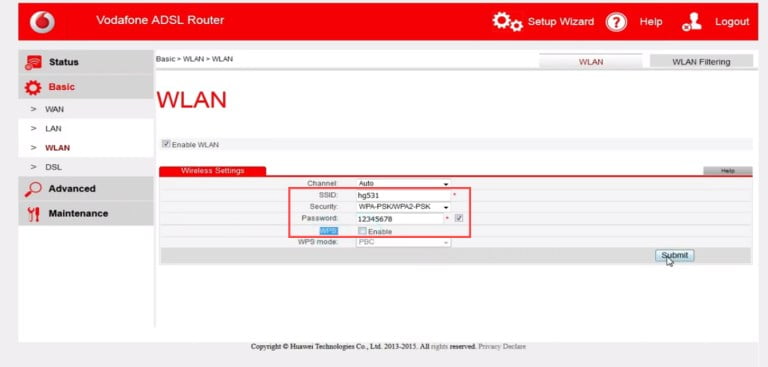
စတုတ္ထအဆင့်
- မူလ router ၏ပထမဆုံး internet ဝင်ပေါက်မှတဆင့် device နှစ်ခုကိုပုံမှန် net cable မှတဆင့် secondary router ၏ပထမဆုံး internet ဝင်ပေါက်မှတဆင့်တစ်ခုနှင့်တစ်ခုဆက်သွယ်ပါ။ RJ ၁Wasla ကိုဒုတိယ router အတွက်အင်တာနက် ၀ န်ဆောင်မှုပေးသူအဖြစ်သတ်မှတ်သည်။
ထို့ကြောင့်ဖြစ်ခဲ့သည် vodafone router ကို access point သို့ပြောင်းပါ အပြည့်အစုံကိုသင်လိုက်နာနိုင်သည်။
- Vodafone hg532 router setting များကိုတစ်ဆင့်ပြီးတစ်ဆင့်သေချာပြင်ဆင်ပါ
- WE သို့မဟုတ် T-Data router ဟောင်းကို Access Point သို့မည်သို့ပြောင်းရမည်ဟူသောရှင်းလင်းချက်
- D-Link router ကို access point တစ်ခုအဖြစ်ပြောင်းလဲခြင်း၏ရှင်းလင်းချက်
- TP-link router ကို signal booster အဖြစ်ပြောင်းလဲခြင်း၏ရှင်းလင်းချက်



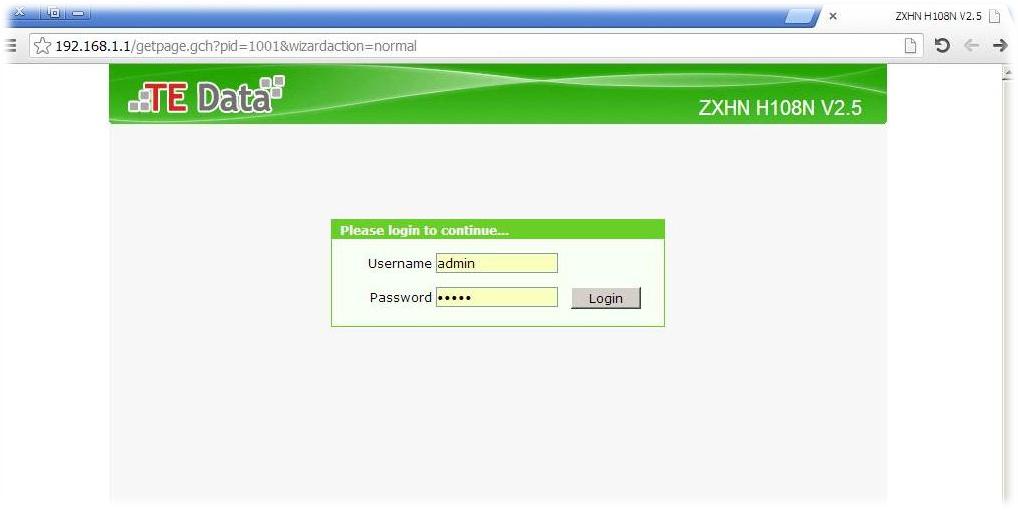
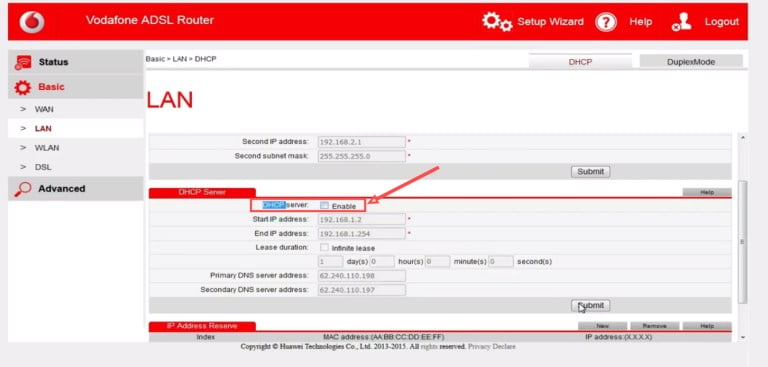






ကျေးဇူးပြုပြီးခေတ်မီ Vodafone VDSL router ကို access point တစ်ခုအဖြစ်ဘယ်လိုပြောင်းမလဲရှင်းပြပါ
ကြိုဆိုပါတယ် alaa
ဘုရားသခင်အလိုတော်ရှိသောအချိန်တိုအတွင်း Vodafone router အသစ်အား Access Point သို့မည်သို့ပြောင်းရမည်ကိုရှင်းပြလိမ့်မည်။ router သို့ access point သို့ပြောင်းခြင်း၏ရှင်းလင်းချက် ရှင်းပြချက်ကိုထည့်သွင်း။ ကျွန်ုပ်တို့၏ရိုးသားသောနှုတ်ခွန်းဆက်စကားကိုလက်ခံသည်အထိ
ပဋိပက္ခ၏အကြောင်းရင်းနှင့်အင်တာနက်ကိုအနှောင့်အယှက်ဖြစ်စေသောအကြောင်းရင်းကားအဘယ်နည်း။
Osama Tawfik မှကြိုဆိုပါသည်၊ DHCP အင်္ဂါရပ်ကိုဒုတိယ router တွင်ပိတ်ထားပြီး access point သို့ပြောင်းခဲ့သော router ၏ IP ကိုသေချာပြောင်းပါ။