Wi-Fi စကားဝှက်မေ့နေခြင်းသည်ကျွန်ုပ်တို့တော်တော်များများကြုံတွေ့ရသောပြသနာတစ်ခုဖြစ်သည်
ငါတို့မကြာခဏမေ့နေတဲ့ WiFi စကားဝှက်ကိုငါတို့မကြာခဏရှာကြတယ် ပြတင်းပေါက်စနစ် ၁၀၊ ၈၊ ၈၊ ၈၊ ၇ နှင့်ဤအကြောင်းပြချက်သည်ဖြစ်နိုင်ချေအရှိဆုံးပြဿနာမှာသင်လုပ်ခဲ့ပြီးပြီwifi password ပြောင်းပါ အချိန်ကြာမြင့်စွာ ,
သင်ယခုမေ့နေပြီ ဖြစ်၍ ယခုသင်ပြန်လည်ရယူလိုသည့်သင်၏ပျောက်သွားသောစကားဝှက်ကိုရှာဖွေရန်ဖြစ်နိုင်သည်။
ဒါပေမယ့်စိတ်မပူပါနဲ့၊ ချစ်သောစာဖတ်သူ၊ ဒီနေ့မှာငါတို့ကချိတ်ဆက်ထားတဲ့ WiFi စကားဝှက်ကိုဘယ်လိုရှာရမလဲဆိုတာဒီနေ့ဆွေးနွေးကြလိမ့်မယ်၊ ဒါပေမယ့်ဒီပြဿနာကိုငါတို့ပိုသိပါစေ။
သင်သည်သင်၏အိမ်သုံးကွန်ပျူတာ (သို့) လက်ပ်တော့ပေါ်တွင်ဤကွန်ယက်ကိုယခင်ကချိတ်ဆက်ခဲ့လျှင်ဤနည်းလမ်းသည်သာအလုပ်လုပ်သည်။
ဟုတ်ပါတယ်၊ Wi-Fi စကားဝှက်ကိုသိမ်းပြီးသိမ်းထားသည် Windows ကို.
အချို့က၎င်းတို့၏ပြသနာကို၎င်းတို့၏ Windows system အတိုင်းဖော်ပြသော်လည်းဤနည်းလမ်းသည် Windows စနစ်အားလုံးအတွက်အကျုံးဝင်သည်။
အချို့လည်းဖြစ်နိုင်သည် ကျွန်ုပ်တို့နှင့်ဆက်သွယ်ပါ သူကသူတို့အကြောင်းကိုရှင်းရှင်းလင်းလင်းပြဖို့အတွက်ငါတို့ကသူတို့ပြောနေတဲ့ပြဿနာရဲ့ဖော်ပြချက်မှာသူကငါတို့ကိုအမြဲတမ်းစိတ်ဝင်စားပြီးသူတို့ရဲ့ပြဿနာတွေကိုဖြေရှင်းဖို့စိတ်ထက်သန်တယ်၊ ပြီးတော့ငါတို့အတွက်ဖြစ်နိုင်သမျှအတိုင်းအဖြေရှာနည်းကိုရှေ့တန်းတင်တယ်။
ဥပမာအားဖြင့်၊ တစ်စုံတစ်ယောက်ကကျွန်ုပ်၏ WiFi စကားဝှက်ကိုမည်သို့သိပုံကိုဖော်ပြခဲ့ပြီး၊ ၎င်းအားချိတ်ဆက်ထားသော WiFi စကားဝှက်ကိုသိရန်နည်းလမ်း (သို့) လက်ပ်တော့၏ WiFi စကားဝှက်ကိုသိရန်အခြားသတင်းတစ်ခုကိုလက်ခံရရှိခဲ့သည်။
ကွန်ပျူတာမှ Windows 10 နှင့် Wi-Fi စကားဝှက်ကိုသိခြင်းနှင့်အခြားသူများသည် Windows 8 အတွက်ကွန်ပျူတာမှ Wi-Fi စကားဝှက်ကိုသိလိုခြင်းနှင့်အခြားသူသည်ကွန်ပျူတာကို Windows 10 သို့ချိတ်ဆက်ထားသော network code ကိုသိရန်လိုသည်။
မင်းငါတို့ရဲ့ဆက်သွယ်မှုကိုကျေနပ်တယ်၊ မင်းကငါတို့ကိုကူညီနိုင်မယ့်စိတ်ကူးတွေကိုမင်းတင်ပြတာနဲ့မင်းရဲ့အကောင်းဆုံးမျှော်လင့်ချက်မှာရှိနေဖို့မျှော်လင့်ပါတယ်၊ ဒါကြောင့်ငါတို့ကိုဆက်သွယ်ဖို့မတွန့်ဆုတ်ပါနဲ့။
ကဲမင်းရဲ့အလှည့်ရောက်ပါပြီချစ်သောစာဖတ်သူ။
အရှည်အတွက်ငါတို့တောင်းပန်ပါတယ်၊ ဒါပေမယ့် Tazkarnet ဝက်ဘ်ဆိုက်ရဲ့နောက်လိုက်တွေကိုအရမ်းစိတ်ထက်သန်တယ်ဆိုတာဖော်ပြရမယ်။
ငါပြောထားတဲ့အတိုင်းဘဲ၊ ချစ်လှစွာသောစာဖတ်သူ၊ မင်းပြောခဲ့တဲ့အတိုင်းပဲ၊ ပြဿနာတိုင်းမှာအဖြေတစ်ခုရှိတယ်၊ ဒါကြောင့်လမ်းကသွားစို့။
အဆင့် ၅ ဆင့်မှာ Wi-Fi စကားဝှက်ကိုဘယ်လိုရှာမလဲ
ပုံများနှင့်တကွရှင်းပြချက်ကိုကျွန်ုပ်တို့နှင့်လိုက်ပါ၊ ပုံတစ်ပုံစီတွင်အသေးစိတ်ရှင်းပြချက်နှင့်အတူထိပ်ဆုံးကိုသင်တွေ့လိမ့်မည်
1. ခလုတ်ကိုနှိပ်ပါ R + ပြတင်းပေါက် ထို့နောက်ရိုက်ပါ ncpa.cpl ထို့နောက်ခလုတ်ကိုနှိပ်ပါ ဝင်ရောက် أو ok .
၂။ ၎င်းသည်ဆက်တင်မျက်နှာပြင်ကိုဖွင့်လိမ့်မည် Network မှ Connections ကို.
၄။ အခြေအနေ ၀ င်းဒိုးမှ ဝိုင်ဖိုင် status ၊ နှိပ်ပါ ကြိုးမဲ့ဂုဏ်သတ္တိများ3. ထို့နောက်ညာဘက် mouse ခလုတ်ကိုနှိပ်ပါ ကြိုးမဲ့ adapter နှင့်ရွေးချယ်ပါ status.
tab ကိုသွားပါ လုံခွုံရေး ထို့နောက်ရွေးချယ်မှုတစ်ခုကိုအမှတ်ခြစ်ခြင်းဖြင့် ဇာတ်ကောင်များကိုပြပါ .
5- ယခုသင်၌ Wi-Fi စကားဝှက်ရှိသည်။ ၎င်းသည်ဆုံးရှုံးသွားသော Wi-Fi စကားဝှက်ကိုသိရန်နှင့်အောင်မြင်စွာပြန်လည်ရယူရန်နည်းလမ်းဖြစ်သည်။
သင်၏ကွန်ပျူတာကို Windows 10 နှင့်ချိတ်ဆက်ထားသော network code ကိုရှာဖွေရန်နောက်ထပ်နည်းလမ်းတစ်ခု
1. ခလုတ်ကိုနှိပ်ပါ X + Windows ကို ထို့နောက်ရွေးချယ်ပါ Command Prompt (Admin) ။
သင်တို့သည်လည်းကြိုက်နိုင်သည်။ နှေးကွေးသောအင်တာနက်ပြသနာဖြေရှင်းခြင်း
၂။ အောက်ပါ command ကိုရိုက်ထည့်ပါ cmd နှင့်နှိပ်ပါ ဝင်ရောက်.
netsh wlan ပြသမှုပရိုဖိုင်
၃။ အထက်ပါအမိန့်သည်သင်ယခင်ကချိတ်ဆက်ခဲ့သော WiFi ပရိုဖိုင်းတိုင်းနှင့် WiFi network တစ်ခု၏စကားဝှက်ကိုဖော်ပြနိုင်ရန်အတွက်ဖြစ်သည်။
အောက်ပါ command ကိုရိုက်ပါ။
netsh wlan ပရိုဖိုင်“ network_name” key = clear
အစားထိုးခြင်းနှင့် "ကွန်ရက်_အမည်“ သင်ဖော်ထုတ်လိုသောဝိုင်ဖိုင်ကွန်ယက်အမည်နှင့်ကွန်ယက်တစ်ခု။
၄- လုံခြုံရေးဆက်တင်များသို့သွားပါ၊ WiFi စကားဝှက် (သို့) WiFi စကားဝှက်ကိုသင်တွေ့လိမ့်မည်။
Windows 10 WiFi ကွန်ယက်ကိုဘယ်လိုဖျက်ရမလဲရှင်းပြပါ
Windows 10 တွင် screen ကိုအဖြူအမည်းသို့ပြောင်းရန်ပြဿနာကိုဖြေရှင်းပါ
Windows 10 တွင်အားနည်းသော Wi-Fi ပြဿနာကိုဖြေရှင်းပါ
Windows 10 တွင် desktop icon များကိုမည်သို့ပြသနည်း




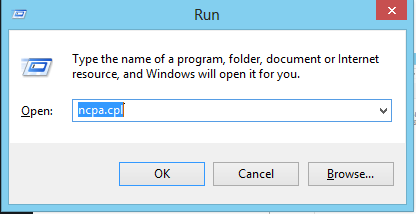
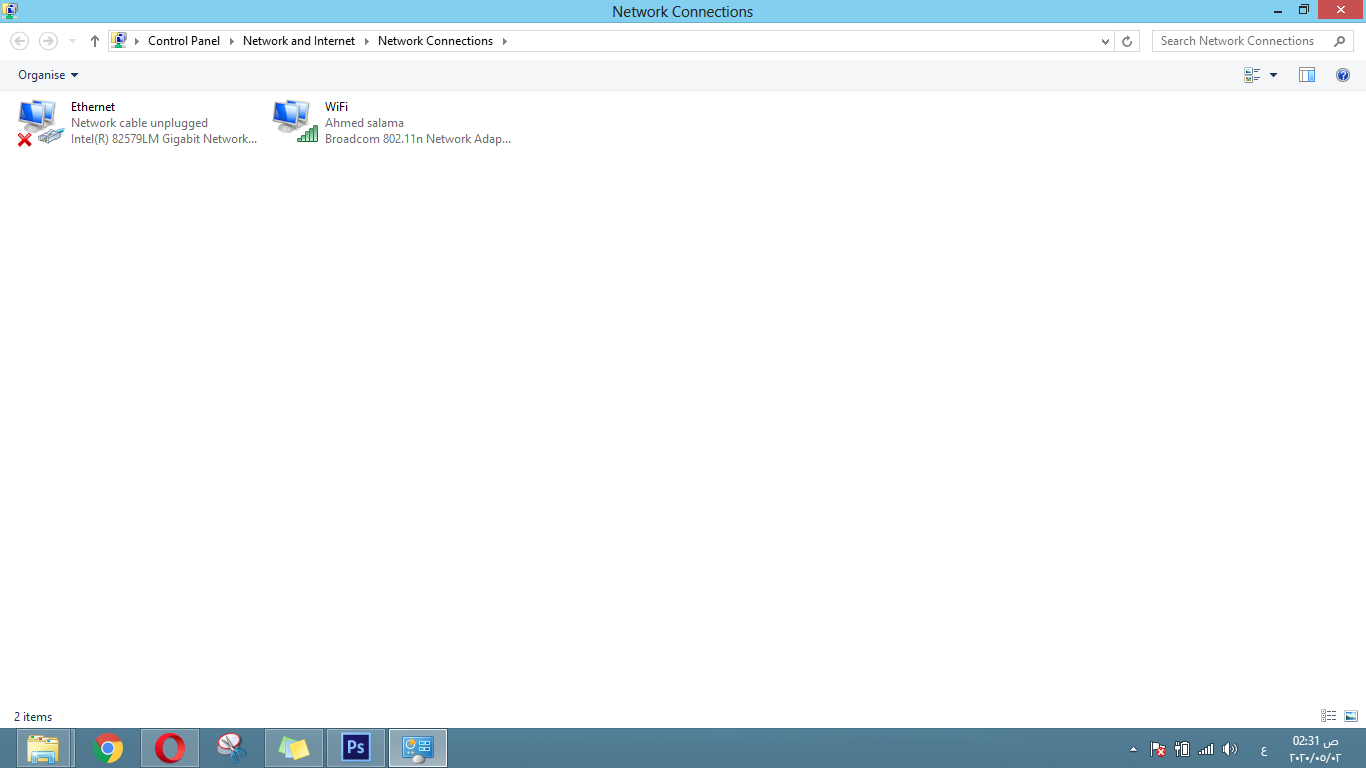
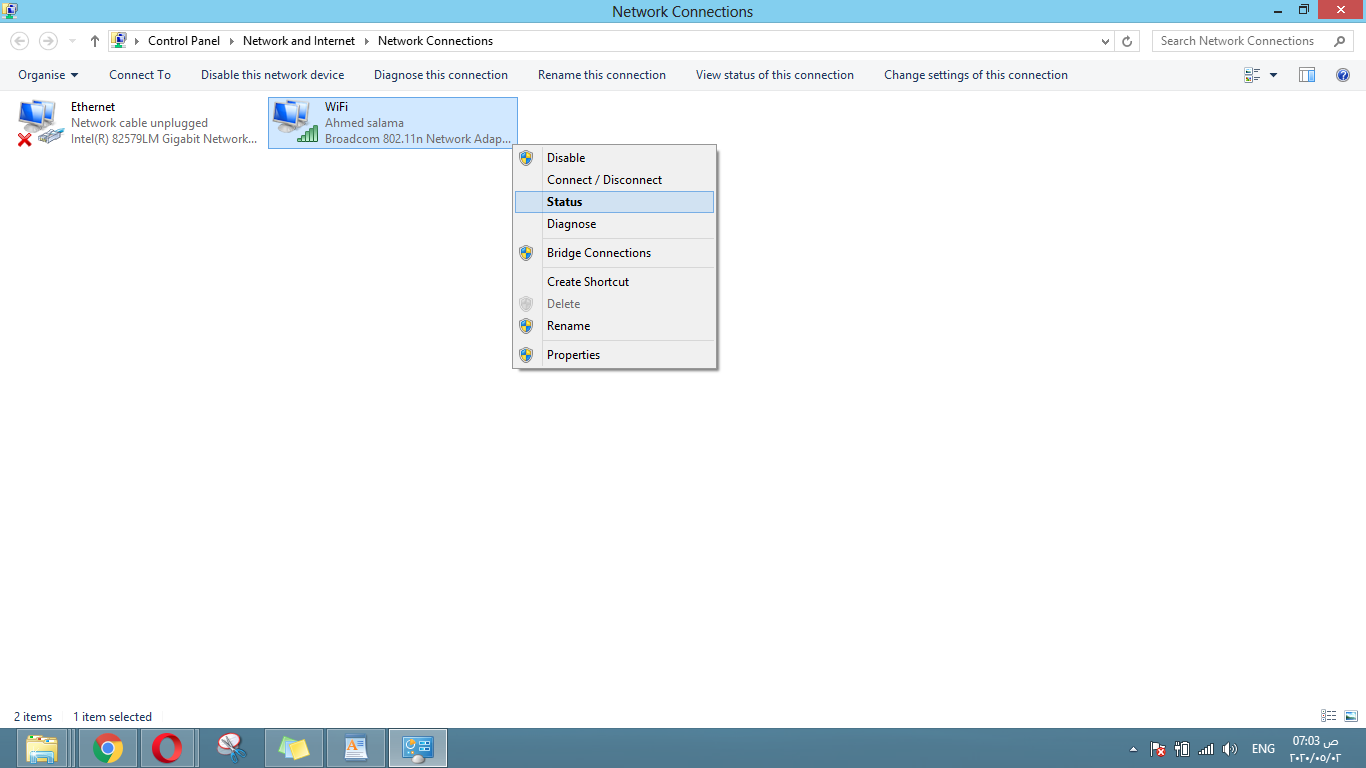
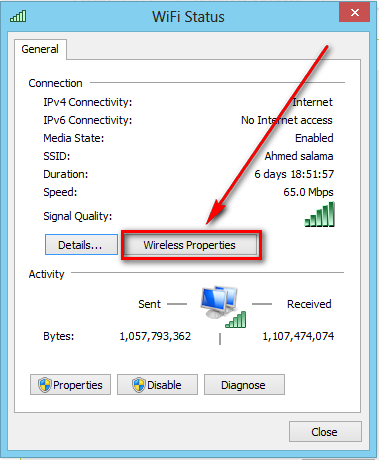
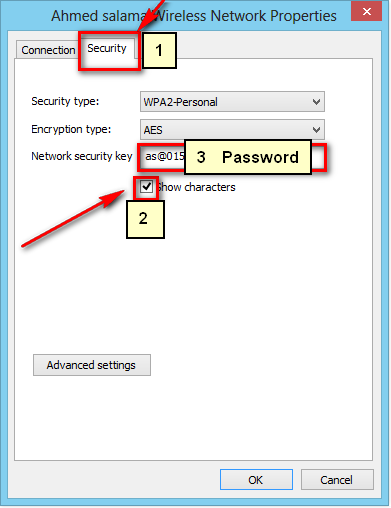

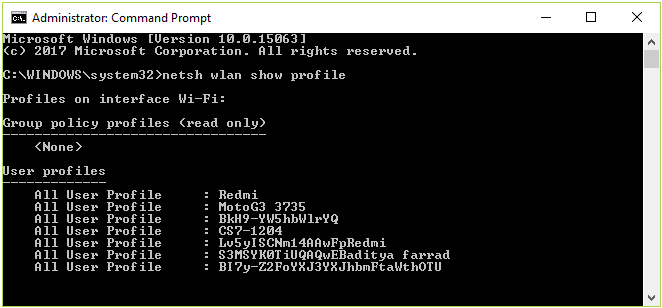
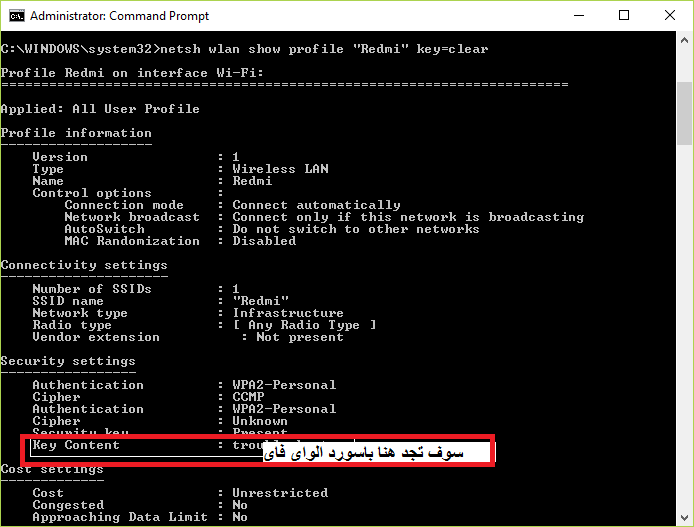






ကျေးဇူးအများကြီးတင်ပါတယ်၊ ဘုရားသခင်ကသင့်ကိုကူညီပြီးအကျိုးပြုပါစေ