မင်္ဂလာပါ၊ ကျွန်ုပ်တို့၏နှိမ့်ချသော ၀ က်ဘ်ဆိုက်ဖြစ်သော Ticket.net ၏သူငယ်ချင်းများ၊ နောက်လိုက်များနှင့်ဧည့်သည်များ။ ဤရိုးရှင်းသောဆောင်းပါး၌အားနည်းသော Wi-Fi ပြဿနာကိုထောက်ပြလိုပါသည်။
laptop အတွက် windows 10, windows 10
laptop (သို့) ကွန်ပျူတာတွင် wifi ပြဿနာ
ဟုတ်ပါတယ်၊ အာရပ်ကမ္ဘာဖြစ်ဖြစ်အနောက်ကမ္ဘာမှာပဲဖြစ်ဖြစ်တစ်ကမ္ဘာလုံးမှာ Windows အသုံးပြုသူအားလုံးရဲ့အနည်းဆုံး ၉၀ ရာခိုင်နှုန်းဟာပြဿနာတစ်ခုခုကိုခံစားနေရတယ်။
အခြားဆောင်းပါးများတွင်ဆိုဒ်၏နောက်လိုက်များကပြဿနာတစ်ခုမေးပြီးစာရင်းပြုစုထားသည့်အခါဝိုင်ဖိုင်အားနည်းလွန်းသည်၊
ဒါကငါတို့ Windows 10 ဒါမှမဟုတ် Windows 8 မှာအားနည်းပြီးနှေးကွေးတဲ့ Wi-Fi ပြဿနာကိုဖြေရှင်းဖို့ရိုးရှင်းတဲ့ရှင်းပြချက်တစ်ခုလုပ်ခဲ့တယ်။
ဟုတ်ပါတယ်၊ ဒီနည်းက Windows 10 (သို့) Windows 8 ပြဿနာအတွက်သင့်တော်ပါတယ်၊ ဘာ့ကြောင့်လဲဆိုတော့ပြသနာက Microsoft ကသူ့ရဲ့ Operating Systems တွေပေါ်မှာအတင်းအကျပ်မွမ်းမံမွမ်းမံမှုတွေနဲ့ဆက်စပ်နေလို့ပါ။
ဒီနေရာမှာပြောချင်တာက Windows 10 နဲ့ Windows 8
အဘယ်ကြောင့်ဆိုသော်၎င်းတို့တွင်အလိုအလျောက်အဆင့်မြှင့်တင်မှုစနစ်နှင့်အပ်ဒိတ်များကို download လုပ်ထားသောကြောင့်သင်၏ Wi-Fi ကွန်ယက်နှေးကွေးသွားခြင်း၊
ပြီးတော့ကျန်တာကမြန်မြန်ပြီးသွားတယ်၊ ဒါကငါတို့ကိုဒီရိုးရှင်းတဲ့ဆောင်းပါးကိုလုပ်ဖို့အချက်ပြလိုက်တာ၊
ကော်ဖီတစ်ခွက်ပြင်ဆင်ပြီးနည်းနည်းအာရုံစိုက်ပါ၊
၎င်းသည်ရိုးရှင်းသော်လည်းအချို့အချက်များ၊ အချို့အချက်များနှင့်အခြားပြသနာများနှင့်ပတ်သက်သောနားလည်ရန်အာရုံစိုက်ရန်လိုအပ်သည်
Windows 10 တွင်အားနည်းသော Wi-Fi ပြဿနာကိုမည်သို့ဖြေရှင်းရမည်ကိုရှင်းပြပါ
ရှင်းလင်းချက်အဆင့်များ
- Windows Settings သို့သွားပါ
- Protection & Updates ကိုနှိပ်ပါ
- windows update ကို ၇ ရက်ရပ်လိုက်ပါ
- Save ကိုနှိပ်ပါ
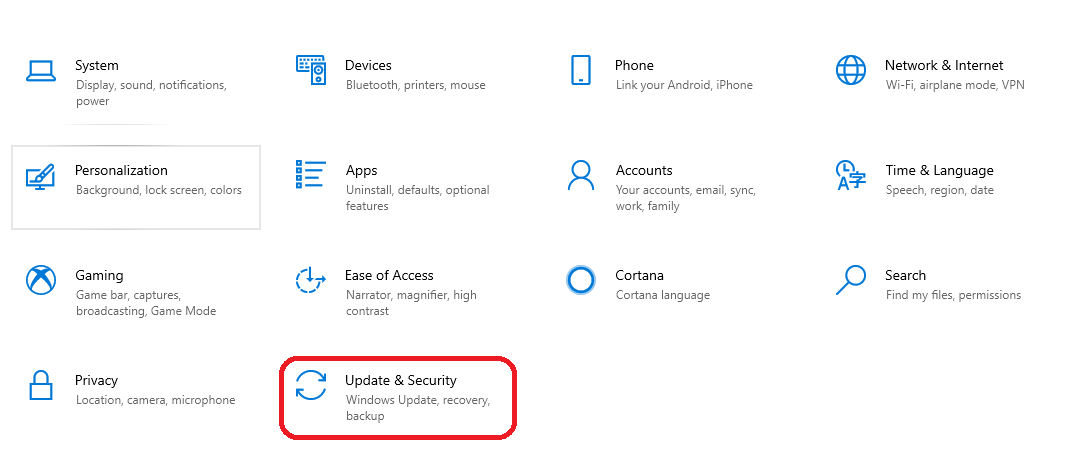
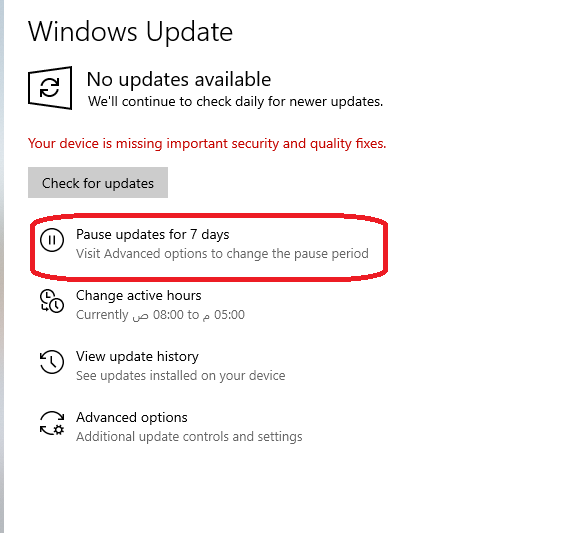
အကယ်၍ သင်သည် Windows ကိုရပ်တန့်ရန်ကာလအပိုင်းအခြားတစ်ခုအားမကျေနပ်ပါက Windows 10 update ကိုအမြဲတမ်းရပ်တန့်နိုင်သည်။
သုံးမဂ္ဂါဘိုက်ထက်မပိုသောသေးငယ်သည့်ပရိုဂရမ်မှတဆင့်၊ ရိုးရှင်းသော download နှင့်ရိုးရှင်းသောတပ်ဆင်မှု၊
၎င်း program ကို၎င်း၏တရားဝင် website မှ download လုပ်သောအခါ install လုပ်ပါ၊ ထို့နောက်၎င်းကိုကလစ်ပါ၊ ဤကဲ့သို့ပေါ်လာလိမ့်မည် 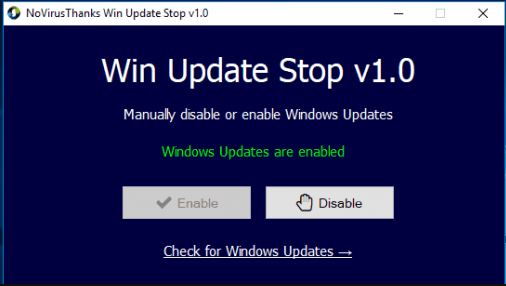 ،
،
အထက်ပါပုံတွင်ပြထားသည့်အတိုင်း program control page သည်သင့်ရှေ့တွင်ပေါ်လာလိမ့်မည်၊ Windows 10 အတွက် Stop Update ကိုနှိပ်ပါ။
ဒီပုံမှာပြထားတဲ့အတိုင်း 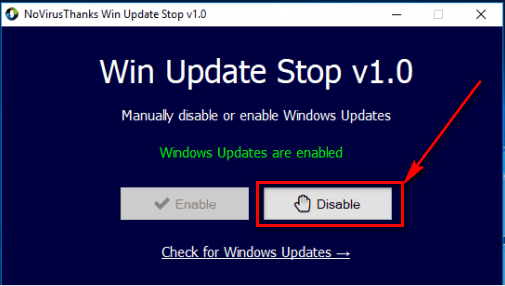 ခဏစောင့်ပါ၊ ၎င်းအစီအစဉ်သည် Windows 10 update ကိုအပြီးတိုင်ရပ်သွားလိမ့်မည်။
ခဏစောင့်ပါ၊ ၎င်းအစီအစဉ်သည် Windows 10 update ကိုအပြီးတိုင်ရပ်သွားလိမ့်မည်။
Windows 10 အတွက်သာနည်းလမ်းဖြစ်သည်။ မရ။ Windows 8 (သို့) Windows 8.1 အတွက် program ကိုသင်အသုံးမပြုနိုင်ပါ၊ ၎င်း program သည် Windows 8 မှ Windows 10 အထိ operating systems များကိုစီမံရန်ဒီဇိုင်းထုတ်ထားသည်။
အားနည်းသော Wi-Fi ပြဿနာနှင့်ဆက်စပ်သောအချက်များ
- အင်တာနက်ကနှေးကွေးနေတာပေါ့
- ဆိုရှယ်မီဒီယာတွင်ယေဘူယျကြည့်ရှုခြင်းနှင့်ပြောဆိုမှုများကိုနှေးကွေးစေသည်
- Program download speed ပြဿနာ
- သင်ကုမ္ပဏီတစ်ခု၌ဖြစ်စေ၊ ကျောင်းသားတစ် ဦး ဖြစ်စေအင်တာနက်၌သင်၏အလုပ်ပြီးမြောက်ရန်အခက်အခဲတစ်ခုသည်ဟောပြောပွဲပုံစံကိုဒေါင်းလုပ်ဆွဲခြင်းဖြစ်သည် pdf
- Skype ကဲ့သို့လူမှုမီဒီယာတွင်ဗီဒီယိုချက်တင်ပြဿနာများ ဘာတွေထူးလဲ Snapchat နှင့် Telegram၊
- Windows 10 တွင် install လုပ်ထားသော mail applications အချို့ကို ၀ င်ရောက်ကြည့်ရှုခြင်းနှင့် ပတ်သက်၍ ယေဘူယျပြသနာတစ်ခုမှာ၎င်းတို့အားလူများထံမှအီးမေးလ်ပို့ရန်သင့်အားဆက်သွယ်ရန်လိုအပ်သည်။
Windows 10 Update Program ကို Disable လုပ်ပါ
مميزاتالبرنامج
- Windows 10, Windows 8 နှင့် 8.1 တို့ကိုမွမ်းမံခြင်းရပ်ပါ
- ရိုးရှင်းပြီးကိုင်တွယ်ရန်လွယ်ကူသည်
- Windows တွင်အပ်ဒိတ်များရပ်တန့်ရန်ခလုတ်နှစ်ခုသာပါ ၀ င်သောရိုးရှင်းသောဂရပ်ဖစ် interface
- ပရိုဂရမ်၏အရွယ်အစားသည် 3 megabytes ထက်မပိုပါ၊ ၎င်းသည်သေးငယ်ပြီး၎င်းကို download လုပ်ရန်သင်အချိန်မယူပါ။
- မည်သည့်ပရိုဂရမ်ကဲ့သို့မဆိုရိုးရှင်းသောတပ်ဆင်မှုလုပ်ငန်းစဉ်သည်တပ်ဆင်ရန်ပုံသေနည်းလမ်းသာဖြစ်သည်
အစီအစဉ်ကိုဒီကနေ download လုပ်ပါ။ Windows 10 Update Program ကို Disable လုပ်ပါ



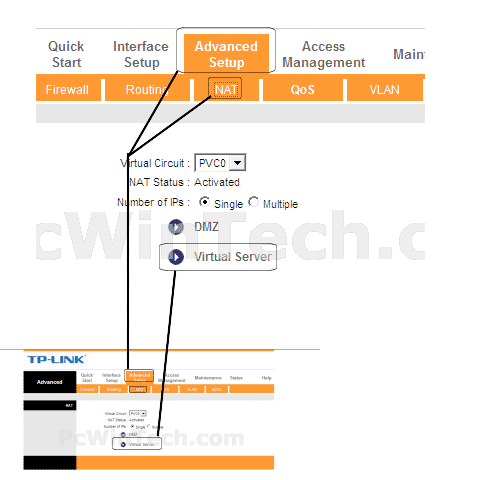






လှပပြီးအလွန်လွယ်ကူသောဖြေရှင်းချက်အတွက်ကျေးဇူးတင်သူတစ်ထောင်။ ငါ Windows update ကိုရပ်တန့်နိုင်ခဲ့တယ်။ အဲဒါကငါ့မျက်လုံးရဲ့အစဖြစ်ခဲ့ပြီးအများကြီးကြိုးစားခဲ့တယ်။ ကျေးဇူးအများကြီးတင်ပါတယ်။