ရောက်တာ D-Link ပါ D-Link ၎င်းသည်၎င်း၏သက်သေပြနိုင်သောစွမ်းဆောင်ရည်ကြောင့်အီဂျစ်ဈေးကွက်တွင်အကျော်ကြားဆုံး routers များထဲမှတစ်ခုဖြစ်သော်လည်းနည်းပညာဖွံ့ဖြိုးတိုးတက်မှုနှင့်အရှိန်မြင့်မောင်းနှင်နေသော router များပေါ်ပေါက်လာခြင်းနှင့်အတူ VDSL အင်္ဂါရပ် ،
ငါတို့မှာအလုပ်လုပ်တဲ့ router တစ်ခုရှိတယ် ADSL အင်္ဂါရပ် အဲဒါကိုအသုံးမ ၀ င်ဘူးလို့ထင်ရပေမယ့်အားကောင်းလာဖို့ဒီ router တွေကိုသုံးတာကအရေးကြီးတဲ့အရာတစ်ခုကိုလစ်လျှူရှုခဲ့တာဖြစ်နိုင်ပါတယ် Wi-Fi ကွန်ယက် وAccess Point သို့ပြောင်းလိုက်သည် Access Point ထို့ကြောင့်ကျွန်ုပ်တို့သည် Wi-Fi ကွန်ယက်ကိုအရည်အသွေးမြင့်မြင့်နေရာများစွာ၌ဖြန့်ဝေခဲ့ပြီး၊ ဤဆောင်းပါး၌သင်ပြောင်းလဲခြင်း၏ရှင်းလင်းချက်ကိုမည်သို့ပြောင်းရမည်ကိုရှင်းပြချက်တစ်ခုနှင့်သင်ပေးလိမ့်မည်။ D-Link Router Version 2740u access point သို့ wifi အချက်ပြစနစ် ငါတို့နှင့်အတူလိုက်ပါ။
သင်တို့သည်လည်းသိရန်စိတ်ဝင်စားနိုင်သည်။
- modulation အမျိုးအစားများ၊ ADSL နှင့် VDSL တို့တွင်ဖွံ့ဖြိုးတိုးတက်မှုအဆင့်များ
- WE routers အားလုံးကို access point သို့ပြောင်းခြင်း၏ရှင်းလင်းချက်
- TP-link router ကို signal booster အဖြစ်ပြောင်းလဲခြင်း၏ရှင်းလင်းချက်
- TP-Link VDSL Router version VN020-F3 ကို access point သို့ပြောင်းခြင်း၏ရှင်းလင်းချက်
- netgear router ကို access point သို့ဘယ်လိုပြောင်းမလဲ
ဤ router သည်ဆက်တင်များနှင့်ရွေးချယ်စရာများစွာပါ ၀ င်သောကိရိယာများထဲမှတစ်ခုဖြစ်သည်။ ၎င်းကို Access Point (သို့) network booster တစ်ခုအဖြစ်သေချာစွာပြောင်းနိုင်သော်လည်း၎င်းကိုသင်ပြောင်းမည့်ဤ router ကိုချိတ်ဆက်ရန်လိုအပ်သည်။ Access Point ကေဘယ်မပါဘဲပြောင်း။ မရသောပင်မ router သို့ကေဘယ်မှတဆင့်။
D-Link router ကိုအဆင့် ၃ ဆင့်ဖြင့် access point အဖြစ်ဘယ်လိုပြောင်းမလဲရှင်းပြပါ
ဒါကတော့မင်းရဲ့လက်ရှိ router ကိုပြောင်းဖို့အခြေခံအဆင့် ၃ ခုပါ 2740u dlink ၎င်းသည် router အားလုံး၌လိုက်နာသောတူညီသောစည်းမျဉ်းများဖြစ်သည်။
router နှင့်ချိတ်ဆက်ပြီးနောက် router ၏ IP စာမျက်နှာသို့ ၀ င်ရန်ပုံသေအချက်အလက်များရိုက်ထည့်ပါ 192.168.1.1 ထို့နောက်ပုံမှန်အသုံးပြုသူအမည်နှင့်စကားဝှက် admin ရဲ့ و admin ရဲ့ အောက်ပါပုံများမှကြည်လင်သည့်အတိုင်းဒေတာအားလုံးကို router ၏နောက်ကျောတွင်မှတ်တမ်းတင်သည်။
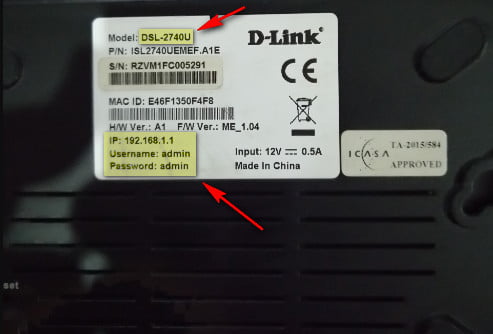
၎င်းသည် Axis သို့မပြောင်းမီနှင့်အရင်တုန်းကရှိခဲ့သော setting များကိုဖျက်ပစ်ရန်သေချာစေရန် router ၏စက်ရုံထုတ်ကိုပြန်လည်ပြင်ဆင်ခြင်းသည်ပိုကောင်းသည်။
Wi-Fi booster တစ်ခုအဖြစ်ပြောင်းလဲပေးမည့် router များပေါ်မှပြုလုပ်သောအဆင့်များအားလုံးသည်အင်တာနက် ၀ င်ရောက်မှုကိုအနှောင့်အယှက်မဖြစ်စေရန်အဓိက router ပေါ်ရှိမည်သည့်အရာကိုမှမထည့်သွင်းပါနှင့်သို့မဟုတ်မပြုပြင်ပါနှင့်။
ပထမအဆင့်သည် Wi-Fi network settings ကို configure လုပ်ရန်ဖြစ်သည်
- ပထမဆုံးသင်၏ router ၏ Wi-Fi setting များကိုချိန်ညှိပါ 2740u dlink Router ကိုပြောင်းပြီးနောက်သင်မည်သည့်အရာကိုဆက်သွယ်မည်နည်း။
Wi-Fi ဆက်တင်များကိုချိန်ညှိပါ
- ဘေးတိုက် menu မှရွေးပါ ကြိုးမဲ့တည်ဆောက်မှု ထို့နောက်ရွေးချယ်မှုမှ wireless အခြေခံ ရွေးချယ်မှုတစ်ခု၏ရှေ့တွင်သင်အလိုရှိသည့်အတိုင်း network name ကိုပြောင်းပါ SSID သို့ ပြီးရင်နှိပ်လိုက်ပါ အပြောင်းအလဲများကိုအသုံးချပါ အပြောင်းအလဲများကိုဤနည်းဖြင့်ကယ်တင်ရန် Wi-Fi ကွန်ယက်၏အမည်ကိုပြောင်းလိုက်သည်။
- ပြီးတော့ဘယ်သူလဲ ကြိုးမဲ့တည်ဆောက်မှု ဒါပေမယ့်လည်းရွေးချယ်မှု ကြိုးမဲ့လုံခြုံရေး Wi-Fi စကားဝှက်ကိုပြောင်းရန်ရွေးချယ်မှုတစ်ခု၏ရှေ့တွင်ရှိသည် ကြိုတင်မျှဝေထားသည့်သော့ WiFi အတွက်စကားဝှက်ကိုရိုက်ထည့်ပြီးကောင်းကောင်းသိမ်းပါ၊ ထို့နောက်၎င်းကို network သို့ချိတ်ဆက်ရန်သင်လိုအပ်လိမ့်မည် router access point ကိုပြောင်းပါ ပြီးရင်နှိပ်လိုက်ပါ အပြောင်းအလဲများကိုအသုံးချပါ အပြောင်းအလဲများကိုကယ်တင်ရန်အတွက်လည်းဖြစ်သည်။ ယခုစကားဝှက်နှင့် router ၏ Wi-Fi ကွန်ယက်အမည်ကိုပြောင်းလိုက်ပါပြီ၊ ဒါကပထမခြေလှမ်းပါ။
ဒုတိယအဆင့်သည် router ၏ default IP address ကိုပြောင်းရန်ဖြစ်သည်
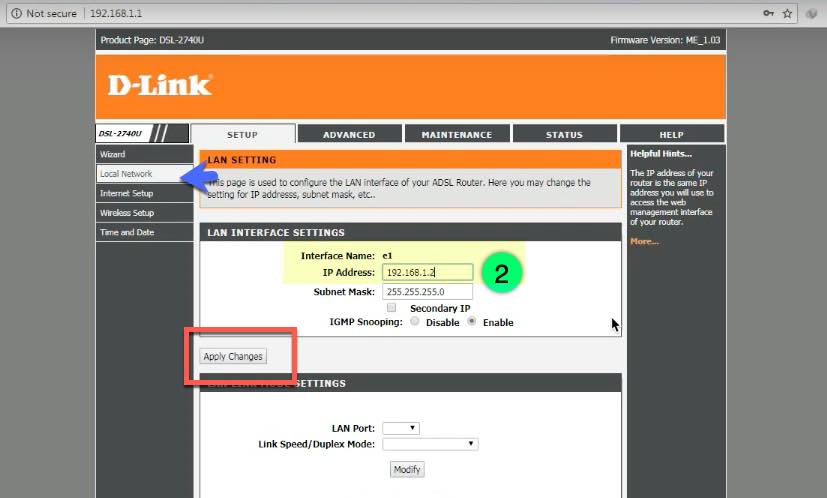
ဒုတိယအဆင့်သည်သင်ပြောင်းလဲရန်လိုအပ်သောနေရာဖြစ်သည် IP သင်ယခု router ၏ default IP ကိုသုံးနေသဖြင့်ကျွန်ုပ်တို့ Access သို့ပြောင်းမည့် router သည်မရှိမဖြစ်ခြေလှမ်းဖြစ်သည် 192.168.1.1 အထူးသဖြင့် side menu မှ ဒေသတွင်းကွန်ယက် ထို့နောက်ရွေးချယ်မှုရှေ့တွင် IP address ကို IP အသစ်ကိုရေးပါ၊ ဥပမာ router ၏ IP နှင့်မကိုက်ညီပါ၊ ဥပမာအားကျွန်ုပ်တို့ပြောင်းပါ 192.168.1.5 အရေးအကြီးဆုံးအချက်မှာ၎င်းသည်ပုံမှန် IP နှင့်မတူပါ၊ ထို့နောက်ကျွန်ုပ်တို့ကလစ်ပါ အပြောင်းအလဲများကိုအသုံးချပါ ပြုပြင်မှုများကိုသိမ်းဆည်းရန်
တတိယအဆင့်သည် DHCP server ကိုပိတ်ပစ်ရန်ဖြစ်သည်
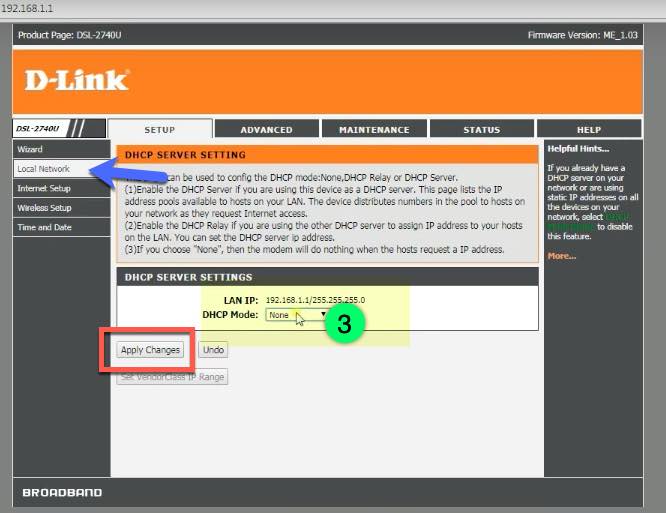
တတိယနှင့်အရေးကြီးဆုံးအဆင့်မှာပိတ်ရန်ဖြစ်သည် DHCP သူသည် IP များကိုစက်များသို့ဖြန့်ဝေရန်တာဝန်ရှိသည်၊ ၎င်းကိုဒီ menu ကို side menu မှပင်မ router သို့ငါထားခဲ့လိမ့်မည်။ ဒေသတွင်းကွန်ယက် ထို့နောက်ရွေးချယ်ပါ DHCP server ကို ဤနေရာတွင်သင်ဤလုပ်ဆောင်ချက်ကိုပိတ်ရန်သေချာစေရမည် DHCP မုဒ် drop-down menu မှ Mode ကိုရွေးပါ အဘယ်သူမျှမ ထို့နောက်ယခင်ခြေလှမ်းများတွင်ရှင်းပြခဲ့သည့်အတိုင်းပြုပြင်မွမ်းမံချက်များကိုသိမ်းဆည်းပါ အပြောင်းအလဲများကိုအသုံးချပါ။
နောက်ဆုံးအဆင့်မှာပေးပို့ခြင်းနှင့်အသုံးပြုခြင်းဖြစ်သည်
ယခု router သည်အဆင်သင့်ဖြစ်နေပြီး Access Point (သို့) Wi-Fi booster တစ်ခုအဖြစ်သို့ပြောင်းလိုက်ပါပြီ။ ယခုသင်လိုအပ်သမျှသည်ဤကြိုးအားမူလ router သို့အင်တာနက် router ကို သုံး၍ ချိတ်ဆက်ရန်ဖြစ်ပြီး၊ ထို့နောက် Wi-Fi ကွန်ယက်အသစ်သို့ ချိတ်ဆက်၍ ပျော်ရွှင်ပါ။ router ၏ router မှတဆင့် internet ၀ န်ဆောင်မှု D-Link 2740u .
ဤ router ၏ဆက်တင်များအကြောင်းအသေးစိတ်အတွက်၎င်းအားဤဆောင်းပါးမှတဆင့်ကျွန်ုပ်တို့၏ website မှတဆင့်ယခင်ကရှင်းပြခဲ့သည် D-Link Router Settings ၏ရှင်းလင်းချက် .
အောက်က comment box မှာမင်းရဲ့ထင်မြင်ချက်ကိုဝေမျှပါ။
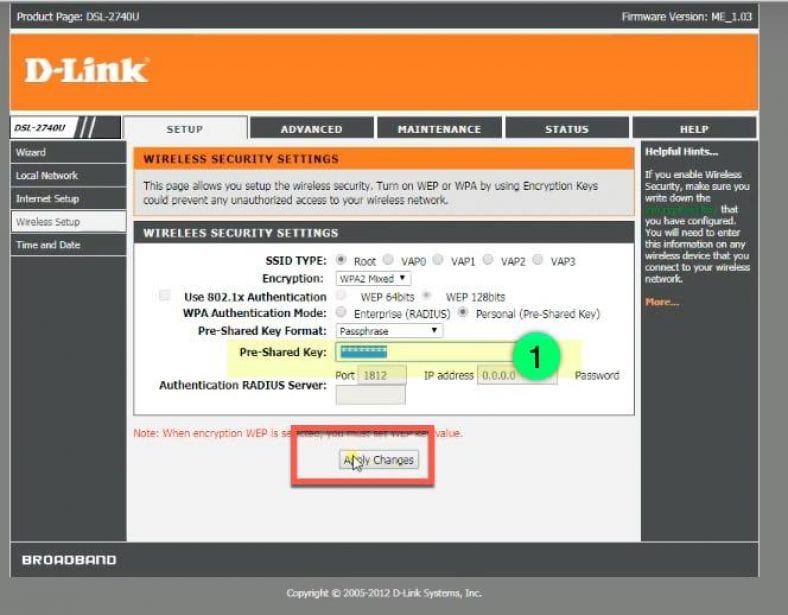
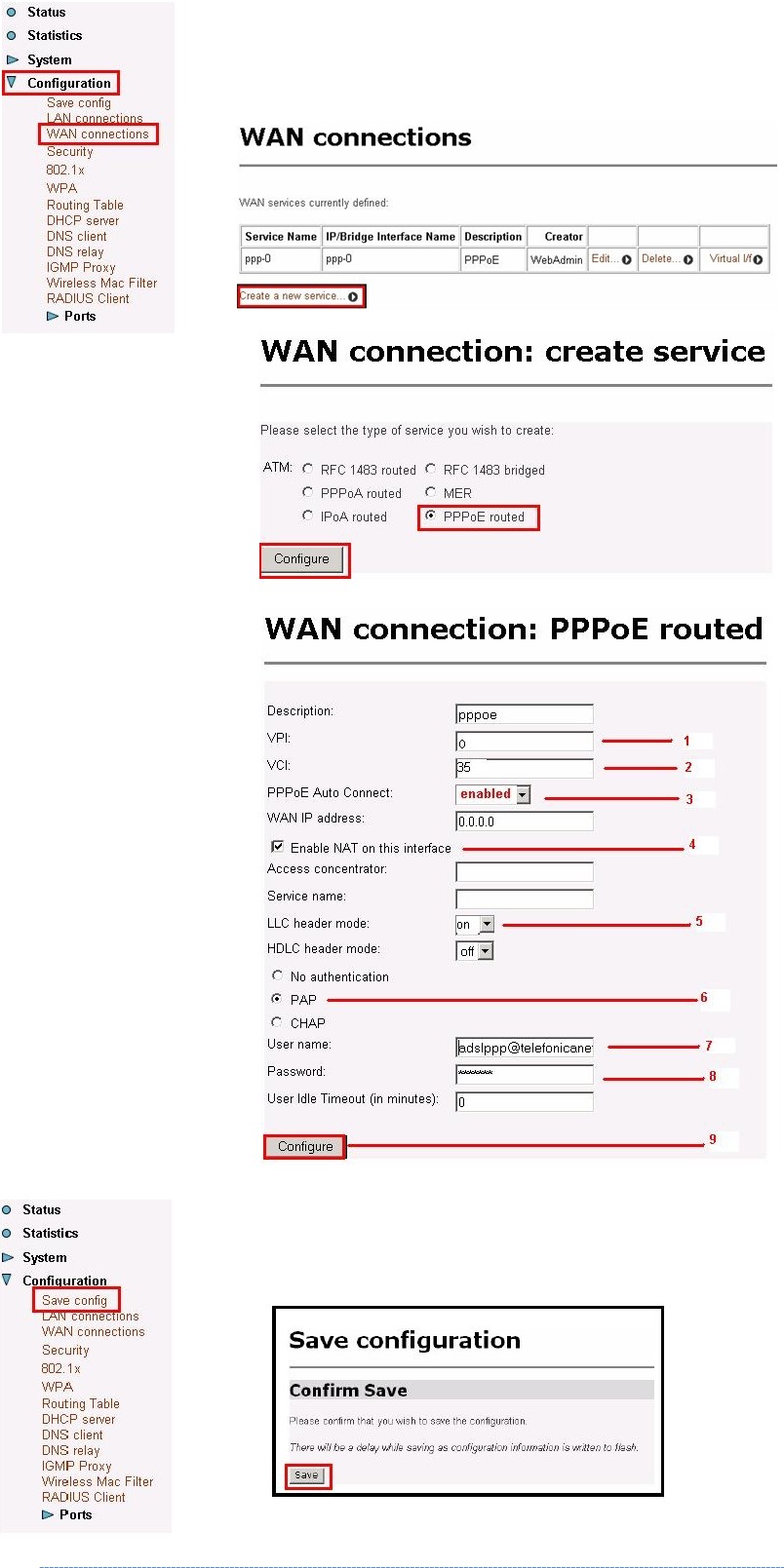


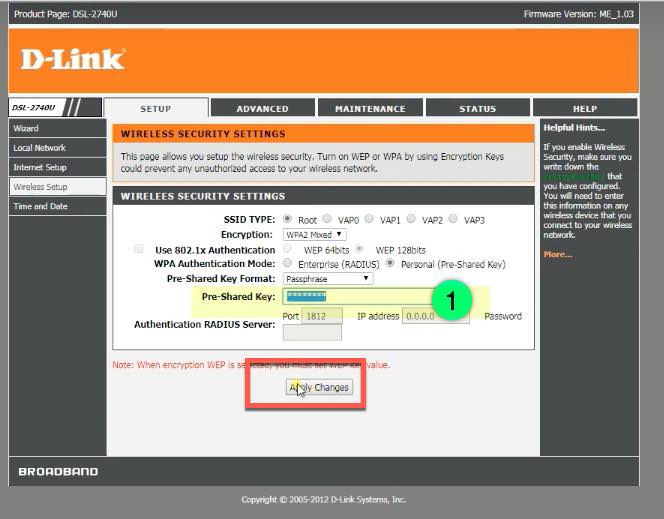 Wi-Fi ဆက်တင်များကိုချိန်ညှိပါ
Wi-Fi ဆက်တင်များကိုချိန်ညှိပါ




