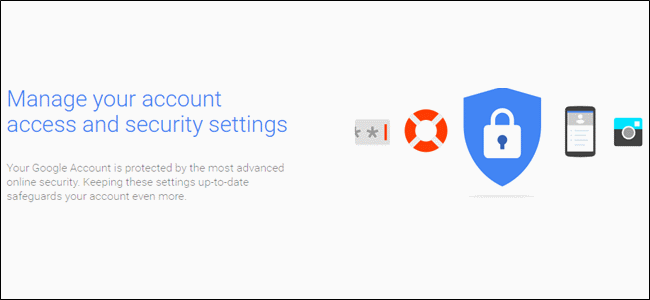Gmail စီးရီးအကြောင်းပိုမိုလေ့လာပါ။ အားကောင်းမောင်းသန်သုံးစွဲသူဆိုင်ရာအကြံပေးချက်များကိုထုတ်ဖော်ခြင်းနှင့် Gmail Labs အင်္ဂါရပ်များဖြင့်ပိတ်ပစ်ခြင်းဖြင့်နိဂုံးချုပ်ပါ။
အခြေခံဗားရှင်းသို့ပြောင်းခြင်းဖြင့်ဂျီမေးလ်သည်ပိုမြန်လာသည်
သင်အင်တာနက်နှေးကွေးနေသော Gmail ကိုသင်သုံးနေလျှင်၎င်းကိုဖွင့်ရန်မိနစ်အနည်းငယ်ကြာနိုင်သည်။ သို့သော်၊ သင်ရိုးရှင်းသောလုပ်ဆောင်ချက်များလုပ်ဆောင်ရန်ခွင့်ပြုသော Gmail ၏အခြေခံဗားရှင်းသို့ပြောင်းခြင်းဖြင့် Gmail ကိုပိုမိုမြန်ဆန်စွာတင်နိုင်သည်။
ဂျီမေးလ်၏အခြေခံဗားရှင်းကိုရယူရန်ရိုးရှင်းစွာထည့်ပါ။ စံ Gmail URL သို့ ui = html” URL သည်အောက်ပါဖြစ်သင့်သည်။
https://mail.google.com/mail/?ui=html
ဒါကတော့အခြေခံ Gmail interface နဲ့ဘယ်လိုတူလဲ။ တံဆိပ်များကိုဘယ်ဘက်ခြမ်းတွင်ရရှိနိုင်ပြီးလုပ်ဆောင်ချက်များကိုသတင်းစာရင်း၏ထိပ်ရှိခလုတ်များပေါ်တွင်ရရှိနိုင်ပါသည်။ သင်၏စာများကိုတံဆိပ်များကိုမူလမြင်ကွင်းတွင်သုံးနိုင်သည်၊ သို့သော်စာများကိုဖိုင်တွဲများကဲ့သို့တံဆိပ်များသို့သင်ရွှေ့။ မရပါ။

တစ်ခါသုံးတစ်ခါသုံး Gmail လိပ်စာများကိုအမည်ဝှက်များဖြင့်ဖန်တီးပါ
သင်အီးမေးလ်စာရင်းတစ်ခု ၀ င်ရန်စာရင်းပေးလိုသည်ဟုဆိုကြပါစို့၊ သို့သော်သင်၏အီးမေးလ်သည်အခြား spam site များသို့ပျံ့နှံ့သွားမည်ကိုသင်ကြောက်သည်။ မင်းရဲ့ Gmail လိပ်စာအတွက် alias တစ်ခုကိုမင်းသုံးဖို့လွယ်လွယ်ကူကူသုံးနိုင်တယ်။
ဥပမာအားဖြင့်သင်အခမဲ့အီးမေးလ်သတင်းလွှာကိုစာရင်းပေးလိုလျှင်သင်၏အီးမေးလ်အတွက်အမည်ဝှက်တစ်ခုဖန်တီးနိုင်သည်။[အီးမေးလ်ကိုကာကွယ်ထားသည်]“ ။ Alias သို့ပို့သောစာအားလုံးကိုသင်၏အဓိကအီးမေးလ်သို့ပို့သည် "[အီးမေးလ်ကိုကာကွယ်ထားသည်]“ ။ အီးမေးလ်တွေဘယ်ကရောက်လာတာလဲ၊ မင်းရဲ့အီးမေးလ်လိပ်စာကိုတခြားဆိုဒ်တွေကိုရောင်းနေလားဆိုတာသိနိုင်ပါလိမ့်မယ်။

ဤမက်ဆေ့ဂျ်များကိုအလိုအလျောက်ဖျက်ရန်၊ ၎င်းတို့အားအညွှန်းများတပ်ရန်၊ စာပုံးကိုကျော်။ တံဆိပ်များသို့တိုက်ရိုက်ရွှေ့ပါ၊ သို့မဟုတ်၎င်းတို့အားအခြားအီးမေးလ်အကောင့်တစ်ခုသို့ပို့ရန်သင်စစ်ထုတ်မှုများပြုလုပ်နိုင်သည်။
Gmail သည်သင်၏အီးမေးလ်လိပ်စာကိုပုံစံအမျိုးမျိုးဖြင့်ဖန်တီးရန်လည်းခွင့်ပြုသည်။ ဥပမာအားဖြင့်ဆိုလျှင်မောင်လှ၏အဓိကအကောင့်သည် [အီးမေးလ်ကိုကာကွယ်ထားသည်] သင်ထံသို့အီးမေးလ်များလည်းလက်ခံရရှိလိမ့်မည်[အီးမေးလ်ကိုကာကွယ်ထားသည်]"ပြီးတော့"[အီးမေးလ်ကိုကာကွယ်ထားသည်]အကောင့်တစ်ခုတည်းတွင်
ဤနည်းလမ်းကို သုံး၍ သင်၏မူလအီးမေးလ်လိပ်စာ၏အခြားမူကွဲများကိုသင်ဖန်တီးနိုင်သည်။ ကွဲပြားသော web ၀ န်ဆောင်မှုများ (သို့) သတင်းလွှာများအတွက်စာရင်းပေးသွင်းရန်အသုံးဝင်သောကိရိယာတစ်ခုဖြစ်သည်။
desktop အသိပေးချက်များနှင့်အတူအရေးကြီးအီးမေးလ်များကိုလက်လွတ်မခံပါနှင့်
မင်းရဲ့ Gmail account မှာအရေးကြီးစာတွေကိုမင်းသိဖို့တစ်ခုတည်းသောနည်းလမ်းကမင်း browser မှာသူတို့ကိုဖွင့်ထားဖို့ဘဲလို့မင်းထင်ကောင်းထင်လိမ့်မယ်။
သို့သော်၊ မက်ဆေ့ခ်ျအသစ်များရောက်လာသောအခါသင့်အားအလိုအလျောက်အကြောင်းကြားရန် Chrome နှင့် Gmail ရှိ Desktop Notifications များကိုသင်ဖွင့်နိုင်သည်။
မှတ်ချက်။ ဂျီမေးလ်မှအသိပေးချက်များကိုကြည့်ရန်သင်ဂျီမေးလ်ထဲသို့ ၀ င်ရမည်ဖြစ်ပြီးအနိမ့်ဆုံးဖြစ်သောသင်၏ဘရောင်ဇာတွင်ဂျီမေးလ်ဖွင့်ပေးရမည်။
Chrome တွင် desktop အကြောင်းကြားချက်များကိုဖွင့်ပါ
ဝက်ဘ်ဆိုက်များနှင့် web applications များသည်သင်၏ကွန်ပျူတာ၏ desktop ပေါ်တွင်အကြောင်းကြားချက်များကိုပြသနိုင်သည်။ ဝဘ်ဆိုက်အားလုံးမှအကြောင်းကြားချက်များကိုအလိုအလျောက်ပြရန် Chrome ကသင့်အားသတိပေးနိုင်သည်သို့မဟုတ် site တစ်ခုကသင့်အားအသိပေးချက်များပြလိုသောအခါသင်သတိပေးချက်များကိုလုံးဝပိတ်နိုင်သည်။
Gmail မှအကြောင်းကြားချက်များကိုသင်မရယူမီ၊ Chrome တွင်အကြောင်းကြားချက်များကိုဖွင့်ရမည်။ Chrome တွင် desktop အကြောင်းကြားချက်များကိုဖွင့်ရန် Chrome menu ခလုတ်ကိုနှိပ်ပါ၊ drop-down menu မှ Settings ကိုရွေးချယ်ပါ။

ဆက်တင်မျက်နှာပြင်ကို tab အသစ်တစ်ခုတွင်ပြထားသည်။ Settings မျက်နှာပြင်ရဲ့အောက်ခြေကိုဆင်းပြီး Show advanced settings link ကိုနှိပ်ပါ။

ဆက်တင်များမျက်နှာပြင်၏အောက်ခြေတွင်နောက်ထပ်ရွေးချယ်စရာများကိုပြထားသည်။ “ သီးသန့်လုံခြုံရေး” ကဏ္sectionတွင်“ အကြောင်းအရာဆက်တင်များ” ကိုနှိပ်ပါ။

ထို့နောက် Content Settings dialog ပေါ်လာသည်။ အသိပေးချက်ကဏ္ section သို့ဆင်းပြီးအကြောင်းကြားချက်များကိုဖွင့်ရန်ပထမဆုံးရွေးချယ်စရာနှစ်ခုအနက်မှတစ်ခုကိုရွေးပါ။
ဒုတိယနည်းလမ်းမှာ“ site တစ်ခုသည် desktop အသိပေးချက်များပြသရန်လိုလျှင်ငါ့ကိုမေးပါ” ဟုအကြံပြုသည်။ ၎င်းသည်သင့်အတွက်အရေးမပါသော ၀ က်ဘ်ဆိုက်များမှအသိပေးချက်များကြောင့်စိတ်အနှောင့်အယှက်ဖြစ်ခြင်းမှကာကွယ်ပေးသည်။ သင်သူတို့ကိုထောက်ပံ့ပေးသောဆိုဒ်တိုင်းမှအသိပေးချက်များကိုရယူလိုလျှင်“ ဆိုက်များအားလုံးကို desktop အသိပေးချက်များပြသရန်ခွင့်ပြုပါ။ ”

အပြောင်းအလဲကိုလက်ခံရန်ဒိုင်ယာလော့ခ်၏ညာဘက်အောက်ထောင့်ရှိ Done ကိုနှိပ်ပါ။

ဆက်တင်မျက်နှာပြင်ကိုပိတ်ရန် Settings tab ရှိပိတ်ခလုတ် (“ X”) ကိုနှိပ်ပါ။

ဝှက်ထားသောအကြောင်းကြားချက်များကိုဖွင့်ပါ
Windows notification area ကိုအကြောင်းကြားစာများကိုယာယီအရင်းအမြစ်အဖြစ်သုံးသည်။ အကြောင်းကြားချက်အချို့ကိုပုံသေအားဖြင့်ဝှက်ထားသောကြောင့်၊ Windows အကြောင်းကြားစာဧရိယာ၌ Chrome အကြောင်းကြားချက်ဆက်တင်ကိုသင်ပြောင်းရပေမည်။
Chrome အသိပေးချက်များကိုပြရန် taskbar ရှိ "hidden hidden icons" မြှားကိုနှိပ်ပါ၊ pop-up box တွင် "စိတ်ကြိုက်ပြုလုပ်ပါ" ကိုနှိပ်ပါ။

Notification Area Icons dialog တွင် Google Chrome သို့အောက်သို့ရွှေ့ပါ။ ညာဘက်ရှိ dropdown menu မှ "Show icon and notifications" ကိုရွေးပါ။

ဤအကြောင်းကြားချက်သည်လက်ရှိတွင်မလှုပ်မယှက်ဟုပြောသော popup တစ်ခုကိုသင်တွေ့ကောင်းတွေ့နိုင်ပါသည်။ သင် Gmail တွင်အကြောင်းကြားချက်များကိုဖွင့်လိုက်သည်နှင့်မက်ဆေ့ခ်ျအသစ်လက်ခံရရှိသည်နှင့်တပြိုင်နက်အကြောင်းကြားချက်ပေါ်လာလိမ့်မည်။
အပြောင်းအလဲကိုလက်ခံရန် OK ကိုနှိပ်ပါ၊ ဒိုင်ယာလော့ခ်ကိုပိတ်ပါ။

Gmail တွင် desktop အကြောင်းကြားချက်များကိုဖွင့်ပါ
တက်ကြွသောဘရောင်ဇာ ၀ င်းဒိုးတစ်ခုအမြဲဖွင့်မထားဘဲဂျီမေးလ်မှအကြောင်းကြားစာများလက်ခံရရှိရန်ဆက်တင်ဂီယာခလုတ်ကိုနှိပ်ပါ၊ dropdown menu မှဆက်တင်များကိုရွေးပါ။
သင်၏စာပုံးထဲသို့အီးမေးလ်အသစ်များရောက်လာသည့်အခါအကြောင်းကြားချက်များကိုလက်ခံရန် Turn New New Notifications ကိုရွေးပါ။ ဝင်လာသောမက်ဆေ့ဂျ်များကိုအရေးကြီးအဖြစ်မှတ်သားသောအခါမှသာအကြောင်းကြားရန်အရေးကြီးသောမေးလ်အကြောင်းကြားချက်များကိုဖွင့်ပါ။
မှတ်ချက် - ခေါင်းစဉ်ကိုကြည့်ပါ အရေးပါမှုနှင့်အရိပ်လက္ခဏာများ Google Help တွင်အီးမေးလ်အားအရေးကြီးပုံအဖြစ်မှတ်သားခြင်းနှင့်ပတ်သက်သောနောက်ထပ်အချက်အလက်များအတွက်

Settings မျက်နှာပြင်၏အောက်ခြေသို့ဆင်းပြီးအပြောင်းအလဲများကိုသိမ်းပါကိုနှိပ်ပါ။

ယခု၊ သင်သည်အခြား tab တစ်ခုတွင်အလုပ်လုပ်နေစဉ်၊ သို့မဟုတ်သင်၏ browser ကိုလျှော့ချလိုက်လျှင်၊ သင်၏ system tray တွင်သီးခြားဆန္ဒပြုသတိပေးချက်ကိုသင်ရရှိလိမ့်မည်။

နိုင်ငံတကာဆက်သွယ်ရေးအတွက် input tools များပြင်ဆင်ခြင်း
သင်ခန်းစာ ၁ တွင် Gmail ၌ရနိုင်သောကွဲပြားသော input tools များဖြစ်သော virtual keyboards များနှင့် IMEs (Input Method Editors) ကဲ့သို့ငါတို့ကိုမိတ်ဆက်ပေးခဲ့သည်။ ဤအင်္ဂါရပ်ကိုဖွင့်နိုင်၊ ပိတ်နိုင်သည်၊ ရွေးချယ်ထားသောအင်္ဂါရပ်များသည်ဆက်တင်များတွင်ရှိသည်။

Gmail ဆက်တင်များကိုသုံးရန် setting gear ခလုတ်ကိုနှိပ်ပြီး drop-down menu မှ "Settings" ကိုရွေးပါ။ input tools များဖွင့်ရန်“ General” tab ၏ထိပ်ရှိ“ Language” ကဏ္ in ရှိ“ input input tools” check box ကိုရွေးပါ။

Input Tools dialog ပေါ်လာသည်။ ညာဘက်ရှိ All Input Tools list တွင်အလိုရှိသော input tool ကိုရွေးပြီး၎င်းအား Selected Input Tools list သို့ရွှေ့ရန်အလယ်၌ညာဘက်မြှားကိုနှိပ်ပါ။ ရွေးချယ်ထားသောထည့်သွင်းသည့်ကိရိယာများကို dropdown menu သို့ ၀ င်ရန်သင်အောက်သို့မြှားကိုနှိပ်ပါက Input Tools ခလုတ်ပေါ်တွင်ပြလိမ့်မည်။
မျိုးစိတ်များကိုညွှန်ပြရန်အမျိုးမျိုးသော input tools များရဲ့ညာဘက်တွင်ကွဲပြားသော icon များရှိသည်။ အဲဒီဘာသာစကားကအက္ခရာကိုကိုယ်စားပြုတဲ့ input tool တစ်ခုရဲ့ဘေးမှာသင်္ကေတတစ်ခုကိုတွေ့လိုက်တဲ့အခါ tool က IME ဖြစ်တယ်ဆိုတာကိုညွှန်ပြပါတယ်။
ခဲတံပုံသင်္ကေတဖြင့်လက်ရေးဖြင့်ထည့်သွင်းသောကိရိယာများကိုညွှန်ပြသည်။ ကီးဘုတ်သင်္ကေတသည်ဘယ် input input virtual keyboard များဖြစ်သည်ကိုညွှန်ပြသည်။
မှတ်ချက်။ ၎င်းကို Selected Input Tools list ထဲသို့ထည့်ရန် All Input Tools list တွင် input tool တစ်ခုကိုနှစ်ချက်နှိပ်ပါ။
အပြောင်းအလဲများကိုလက်ခံရန် OK ကိုနှိပ်ပါ၊ ဒိုင်ယာလော့ခ်ကိုပိတ်ပါ။

Gmail Labs အင်္ဂါရပ်များကိုရယူပါ
Gmail Labs သည် Gmail ၏စမ်းသပ်ကိရိယာများကိုအသုံးပြုရန်နည်းလမ်းတစ်ခုဖြစ်သည်။ အချို့ Labs အင်္ဂါရပ်များသည်အခြားအရာများထက်ပိုအသုံးဝင်ပုံရသည်။ အင်္ဂါရပ်တစ်ခုစီအတွက် "တုံ့ပြန်ချက်ပို့ရန်" link တစ်ခုရှိတယ်၊ ဒါကြောင့်သင်စမ်းသုံးကြည့်ပြီးတဲ့နောက်အင်္ဂါရပ်တစ်ခုစီရဲ့မင်းရဲ့ထင်မြင်ချက်ကို Google ကိုအသိပေးနိုင်တယ်။ သတိပြုရန်မှာဤအင်္ဂါရပ်များအားလုံးသည်အချိန်မီအဆင်သင့်မဖြစ်သေးပါ၊ ထို့ကြောင့်၎င်းတို့ကိုသတိနှင့်သုံးပါ။
ဒါကတော့ Gmail Labs ရဲ့အင်္ဂါရပ်အချို့ကိုစမ်းကြည့်ပြီးနောက်မင်းရဲ့ inbox ကို ၀ င်ရောက်ဖို့အခက်အခဲရှိရင်မင်းသုံးနိုင်တဲ့ link တစ်ခုပါ။
http://mail.google.com/mail/u/0/?labs=0
Gmail Labs အင်္ဂါရပ်များထည့်သွင်းရန် browser တစ်ခုတွင်သင်၏ Gmail အကောင့်သို့ ၀ င်ပါ။ Settings gear button ကိုနှိပ်ပြီး drop-down menu မှ "Settings" ကိုရွေးပါ။ Settings မျက်နှာပြင်ရဲ့ထိပ်ဆုံးမှာ Labs link ကိုနှိပ်ပါ။

သင်ကြိုးစားချင်သောအင်္ဂါရပ်တစ်ခုစီ၏ဘေးရှိ Enable option ကိုရွေးပါ၊ ထို့နောက်ရရှိနိုင်သောဓာတ်ခွဲခန်းများစာရင်း (သို့) အောက်ရှိအပြောင်းအလဲများကိုနှိပ်ပါ။ ဥပမာအားဖြင့်၊ ကျွန်ုပ်တို့သည် Canned Responses အင်္ဂါရပ်ကိုဖွင့်ထားသည်။

မည်သည့် Labs အင်္ဂါရပ်ကိုမဆိုဖွင့်ထားလျှင်၎င်းတို့ကို Enabled Labs များအောက်ရှိ Available Labs စာရင်း၏ထိပ်ဆုံးတွင်ဖော်ပြထားသည်။

ယေဘူယျစာသားကိုလျင်မြန်စွာထည့်သွင်းရန် Resps Labs အင်္ဂါရပ်ကိုသုံးပါ
သင်ခန်းစာ ၅ တွင် Gmail ၌လက်မှတ်တစ်ခုသတ်မှတ်ခြင်းအကြောင်းပြောခဲ့သည်။ သင်သည်လက်မှတ်တစ်ခုသာသတ်မှတ်ရန်ခွင့်ပြုထားသောကြောင့်သင်၏စာများထဲသို့လျင်မြန်လွယ်ကူစွာထည့်သွင်းနိုင်သောအပိုလက်မှတ်များကို Labs ရှိ Canned Responses feature ကိုသုံးနိုင်သည်။ ကျွန်ုပ်တို့၏ဥပမာတွင်အဆင်သင့်တုံ့ပြန်မှုအဖြစ်လက်မှတ်တစ်ခုကိုပြင်ဆင်လိမ့်မည်။
Gmail ရှိမက်ဆေ့ဂျ်မှအဆင်သင့်ပြန်ကြားချက်ကိုဖန်တီးပါ
မင်းအဆင်သင့်တုံ့ပြန်မှုတွေကိုဖွင့်လိုက်တာနဲ့မင်းရဲ့ Canned Response အတွက်မင်းရဲ့မက်ဆေ့ဂျ်နဲ့တုံ့ပြန်မှုတွေမှာသုံးဖို့ပုံစံခွက်တစ်ခုသတ်မှတ်ရမယ်။ ဒီလိုလုပ်ဖို့ Gmail မှာစာတစ်စောင်ရေးပါ (သင်ခန်းစာ ၂ ကိုကြည့်ပါ)၊ To နှင့် Subject အကွက်များကိုကွက်လပ်ထားပေးပါ။ ဤအရာများသည်ပုံစံခွက်တွင်မပါဝင်ပါ။
မင်းရဲ့စည်သွပ်ဗူးတုံ့ပြန်မှုမှာလင့်ခ်တွေ၊ ပုံတွေ၊ စာသားဖော်မက်တွေကိုသုံးနိုင်ပါတယ်။ ကျွန်ုပ်တို့၏ဥပမာတွင်ဝက်ဘ်ဆိုက်သို့ "How-To Geek" link ကိုထည့်ခဲ့သည်။
Compose window ၏ညာဘက်အောက်ထောင့်ရှိ down ခလုတ်ကိုနှိပ်ပါ၊ Canned Responses ကိုရွေးပါ။

ပေါ်လာသောဒိုင်ယာလော့ခ်တွင်“ ကျေးဇူးပြု၍ အဆင်သင့်တုံ့ပြန်မှုအမည်အသစ်တစ်ခုထည့်ပါ” တည်းဖြတ် box တွင်နာမည်တစ်ခုထည့်ပါ၊ OK ကိုနှိပ်ပါ။

သင်အဆင်သင့်တုံ့ပြန်မှုကိုဖန်တီးပြီးတာနဲ့ရှိပြီးသားအီးမေးလ်ကိုစွန့်ပစ်နိုင်ပါတယ်။ ဤသို့ပြုလုပ်ရန် Create ၀ င်းဒိုး၏အောက်ခြေရှိစာကြမ်း (အမှိုက်ပုံး) ကိုနှိပ်ပါ။

မှတ်စု၊ သင်စာကိုမပစ်ပယ်လိုဟုဆုံးဖြတ်လျှင်ဖန်သားပြင်ထိပ်တွင်ပေါ်လာသောစာကိုပြန်ဖျက်ရန်နှိပ်ခြင်းအားဖြင့်စာပြန်ပေးနိုင်သည်။ ဤမက်ဆေ့ချ်သည်ခဏသာပြသသည်၊ ထို့ကြောင့်သင်စိတ်ပြောင်းလျှင်၎င်းကိုသေချာကြည့်ပါ။

မက်ဆေ့ခ်ျအသစ်သို့အဆင်သင့်တုံ့ပြန်မှုကိုထည့်ပါ၊ ပြန်ပါ (သို့) ထပ်ဆင့်ပါ
မက်ဆေ့ခ်ျအသစ်တစ်ခုအတွက်အဆင်သင့်တုံ့ပြန်မှုကိုထည့်ရန်စာပြန်ပါ၊ သို့မဟုတ်ရှေ့ဆက်ပါ၊ စာအသစ်တစ်ခုစရန် Compose ကိုနှိပ်ပါ၊ စာတစ်စောင်တွင်စာပြန်ရန် (သို့) ရှေ့သို့နှိပ်ပါ။ Compose window ၏ညာဘက်အောက်ထောင့်ရှိ down arrow ခလုတ်ကိုနှိပ်ပါ။

ရွေးချယ်ထားသောစည်သွပ်သံပြန်စာမှစာ/ပုံများကိုသင်၏အီးမေးလ်ထဲသို့ထည့်သွင်းသည်။ “ To” နှင့်“ Subject” အကွက်များကိုဖြည့်ပြီးရိုက်ထည့်ပြီးသင်၏အီးမေးလ်ကိုပို့ပါ။

Gmail ရှိ message template ကိုတည်းဖြတ်ပါ
စည်သွပ်ဘူးတုံ့ပြန်မှုကိုသင်ပြောင်းလဲလိုလျှင်၎င်းကိုပြန်လည်ဖန်တီးရန်မလိုပါ။ အပေါ်မှာပြထားတဲ့အတိုင်း message အသစ်တစ်ခုနဲ့ရိုးရိုးရှင်းရှင်းထည့်ပါ။ တုံ့ပြန်မှုကိုတည်းဖြတ်ပါ၊ ထို့နောက်အဆင်သင့်တုံ့ပြန်မှုတွင်သင်ထည့်လိုသောအရာကိုအမှတ်အသားပြုပါ။ Compose window ၏ညာဘက်အောက်ထောင့်ရှိ down arrow ခလုတ်ကိုနှိပ်ပါ။
မှတ်ချက်။ စည်သွပ်ဘူးတုံ့ပြန်မှုကိုဖယ်ရှားရန် Delete အောက်မှသင်ဖယ်ရှားလိုသောအဆင်သင့်တုံ့ပြန်မှုကိုရွေးပါ။ သင်အဆင်သင့်တုံ့ပြန်မှုကိုဖျက်လိုကြောင်းအတည်ပြုသည့် dialog တစ်ခုပေါ်လာပြီး၎င်းကိုပြုလုပ်ရန် OK ကိုနှိပ်ပါ။

နောက်ထပ် Gmail Labs အင်္ဂါရပ်များကိုစမ်းကြည့်ပါ
Text Quote ကိုရွေးချယ်ခြင်းကဲ့သို့သင်ကြိုးစားနိုင်သောအခြား Gmail Labs အင်္ဂါရပ်များစွာရှိသည်။ Select Text Quote အင်္ဂါရပ်သည်သင့်အားအီးမေးလ်တစ်စောင်ပြန်ကြားသည့်အခါသင်ကိုးကားလိုသောအကြောင်းအရာတစ်ခုကိုရွေးချယ်ခွင့်ပြုသည်။ သင် Select Text Quote အင်္ဂါရပ်ကိုဖွင့်လိုက်သည်နှင့်စာတစ်ကြောင်းတွင်ကိုးကားရန်စာသားကိုရွေးပြီး“ r” ကိုနှိပ်ပါ။
မှတ်ချက်။ Reply ကိုနှိပ်ခြင်းသည်အလုပ်မလုပ်ပါ၊ ထို့ကြောင့်သင်ကီးဘုတ်ဖြတ်လမ်းကိုသုံးရပါမည်။

Send ကို Undo လုပ်ပါ
Send Undo Send Gmail Labs အင်္ဂါရပ်သည် Send ခလုတ်ကိုနှိပ်ပြီးနောက်စက္ကန့်အနည်းငယ်ကြာအောင်မက်ဆေ့ခ်ျပို့ခြင်းကိုရပ်တန့်စေသည်။ သင် Undo Send ကိုဖွင့်လိုက်သည်နှင့်ဆက်တင်များရှိ General tab ရှိ Undo Period အတွက်စက္ကန့်အရေအတွက်ကိုရွေးပါ။
အီးမေးလ်တစ်စောင်ကို“ ပယ်ဖျက်ရန်” သို့မက်ဆေ့ဂျ်ပြသသည့်အခါပြန်ဖျက်ရန်ကိုနှိပ်ပါ (သို့) ဆက်တင်များတွင်သင်သတ်မှတ်ထားသောစက္ကန့်များအတွင်း“ z” ကိုနှိပ်ပါ။

ဒီသင်ခန်းစာရဲ့အစမှာဆွေးနွေးခဲ့တဲ့အတိုင်း Gmail Offline မှာရှိနေရင်အီးမေးလ်တွေပို့တာကိုရှောင်ထွက်နိုင်တယ်။ သင်အွန်လိုင်းမပို့မီ Outbox ၌သင်မက်ဆေ့ချ်ပို့လိုသောမည်သည့်အပြောင်းအလဲကိုမဆိုသင်ပြုလုပ်နိုင်သည်။
စမတ်အမျိုးအစားများ
သင်ခန်းစာ ၃ နှင့်သင်ခန်းစာ ၄ တွင်တံဆိပ်များနှင့်စစ်ထုတ်မှုများအကြောင်းကျွန်ုပ်တို့ပြောခဲ့သည်။ Gmail Labs ၏ Smartlabels အင်္ဂါရပ်ကို သုံး၍ ဤစွမ်းရည်ကိုသင်တိုးချဲ့နိုင်သည်။ အနည်းငယ်ပြင်ဆင်ခြင်းဖြင့် Smartlabels သည်သင်၏အီးမေးလ်ကိုအလိုအလျောက်အမျိုးအစားခွဲခြားနိုင်ပြီးတံဆိပ်များကိုတပ်ရန်နှင့်သင်၏ဝင်စာများမှအီးမေးလ်အမျိုးအစားအချို့ကိုဖယ်ရှားနိုင်သည်။

စိတ်ကြိုက်ကီးဘုတ်ဖြတ်လမ်းများ
ကီးဘုတ်ဖြတ်လမ်းများသည်အီးမေးလ်စာများကိုရေးခြင်းနှင့်စီမံခြင်းတို့တွင်အချိန်ကုန်သက်သာစေနိုင်သည်။ သင်ခန်းစာ ၂ တွင်ကျွန်ုပ်တို့ဆွေးနွေးခဲ့သည့်စံဖြတ်လမ်းအချို့ရှိပါသည်။ သို့သော် Gmail Labs Custom Keyboard Shortcuts အင်္ဂါရပ်သည် Settings များအတွင်းရှိ keyboard shortcut assignments များကိုစိတ်ကြိုက်ပြုလုပ်ခွင့်ပြုသည်။

မင်းရဲ့အန္တရာယ်နဲ့ Gmail Labs ကိုစမ်းကြည့်ပါ။
Gmail Labs ၏လုပ်ဆောင်ချက်များသည်အချိန်မရွေးပြောင်းလဲနိုင်သည်၊ ကြားဖြတ်နိုင်သည် (သို့) ပျောက်သွားနိုင်သည်ကိုသတိရပါ။ Labs ရဲ့အင်္ဂါရပ်တစ်ခုပျက်သွားတဲ့အတွက်မင်းရဲ့ inbox ကိုဝင်လို့မရဘူးဆိုတာတွေ့ရင်အောက်ပါ link ကိုသုံးပါ။
http://mail.google.com/mail/u/0/?labs=0
၏
ဤအရာသည် Gmail ကဲ့သို့ကျွန်ုပ်တို့၏စီးရီးကိုနိဂုံးချုပ်သည်။ မည်သည့်အပိုင်းကိုသင်လွဲချော်လျှင်သင်နောက်သို့အလွယ်တကူလိုက်သွားနိုင်သည်။
မင်းငါတို့သင်ယူသလောက်သင်ယူနိုင်မယ်လို့မျှော်လင့်ပါတယ်
သုံးသပ်သူ