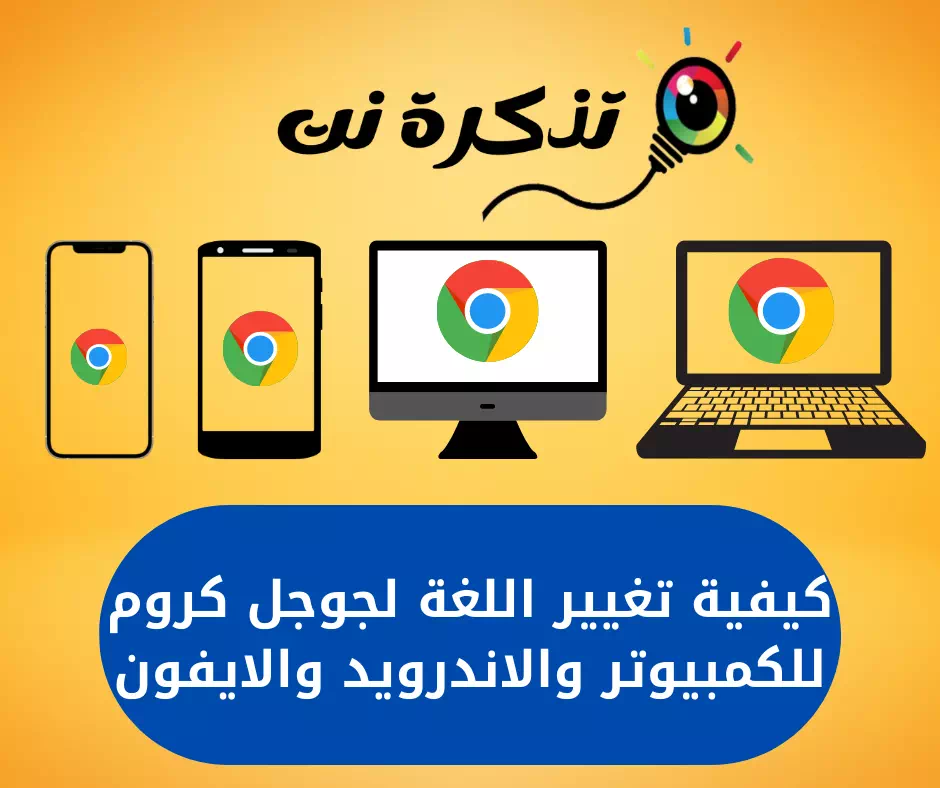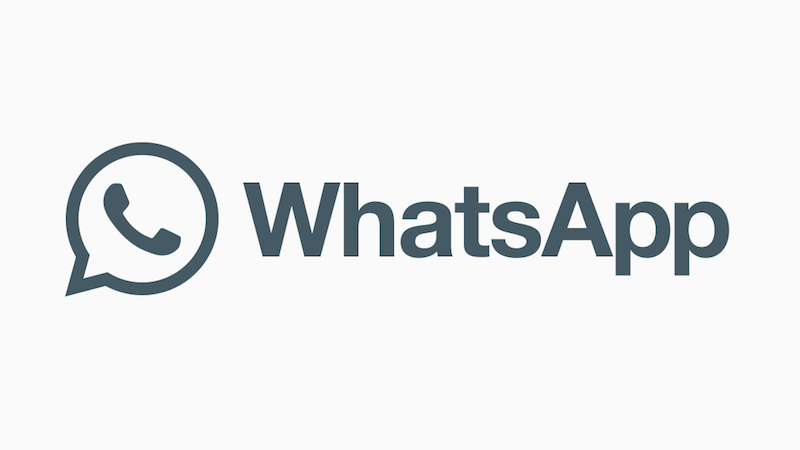ဒီမှာဘာသာစကားပြောင်းနည်း google chrome browser ပါ ကွန်ပျူတာ၊ Android နှင့် iPhone အတွက်အဆင့်တစ်ဆင့်
Google Chrome browser သည်အရေးအပါဆုံးနှင့်ကျယ်ကျယ်ပြန့်ပြန့်အင်တာနက် Internet browser များထဲမှတစ်ခုဖြစ်ပြီး (Windows, Mac, Linux, Android, iOS) ကဲ့သို့ကွဲပြားခြားနားသောလည်ပတ်မှုစနစ်အားလုံးတွင် download အများဆုံးဖြစ်သည်။
ကျွန်ုပ်တို့သည် သင်၏လည်ပတ်မှုစနစ်တွင် Google Chrome ဘရောက်ဆာကို ပထမဦးဆုံးအကြိမ် ဒေါင်းလုဒ်လုပ်ပါ၊ ထည့်သွင်းပြီး ဖွင့်သည့်အခါ၊ ၎င်း၏ အမျိုးအစားနှင့် ဗားရှင်းမည်သို့ပင်ရှိပါစေ၊ ဘရောက်ဆာ၏ဘာသာစကားသည် အများအားဖြင့် လည်ပတ်မှုစနစ်၏ဘာသာစကားဖြစ်ပြီး၊ လည်ပတ်မှုစနစ်များအတွက် အသုံးအများဆုံးဘာသာစကားဖြစ်သည်။ အင်္ဂလိပ်။
ကျွန်ုပ်တို့အများစုသည် browser language ကို Arabic (သို့) အခြားဘာသာစကားတစ်ခုခုကို operating system ၏ဘာသာစကားနှင့်ကွဲပြားစေလို။ ၎င်းအား Google Chrome browser ၏ဘာသာစကားကို Arabic language သို့ပြောင်းရန်တူညီသောခြေလှမ်းများဟုယူဆကြပါစို့။ ကွန်ပျူတာ၊ Android နှင့် iPhone များလွယ်ကူစေရန် Google Chrome browser ၏ဘာသာစကားကိုအာရဘီဘာသာစကားသို့ပြောင်းရန်လိုအပ်သောအဆင့်များကိုအတူတကွသိပါ။
PC (Windows - Mac - Linux) အတွက် Google Chrome ၏ဘာသာစကားပြောင်းလဲရန်အဆင့်များ
Windows, Linux သို့မဟုတ် Mac သုံးကွန်ပျူတာတစ်လုံးအတွက် Google Chrome browser ၏ဘာသာစကားကိုသင်အလွယ်တကူပြောင်းနိုင်သည်၊ ၎င်းသည်အောက်ပါအဆင့်များကဲ့သို့ရိုးရှင်းသည်။
- Google Chrome browser ကိုဖွင့်ပါ သင်၏ operating system ပေါ်တွင်
- ပြီးတော့ အစက်သုံးစက်ကိုနှိပ်ပါ အထက်ထောင့်တွင်တည်ရှိသည်။
- ၎င်းနောက်နှိပ်ပါ setting များကို သင်၏ browser setting ကိုပြောင်းရန်
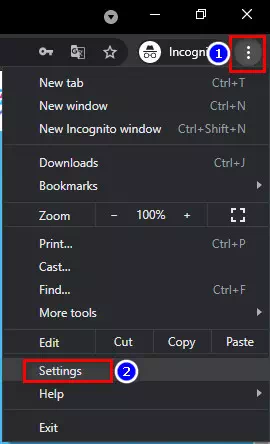
google chrome setting တွင် - သင်၏ browser ၏ sidebar တွင်ကလစ်နှိပ်ပါ အဆင့်မြင့် browser ၏အဆင့်မြင့် setting များကိုချိန်ညှိရန်။
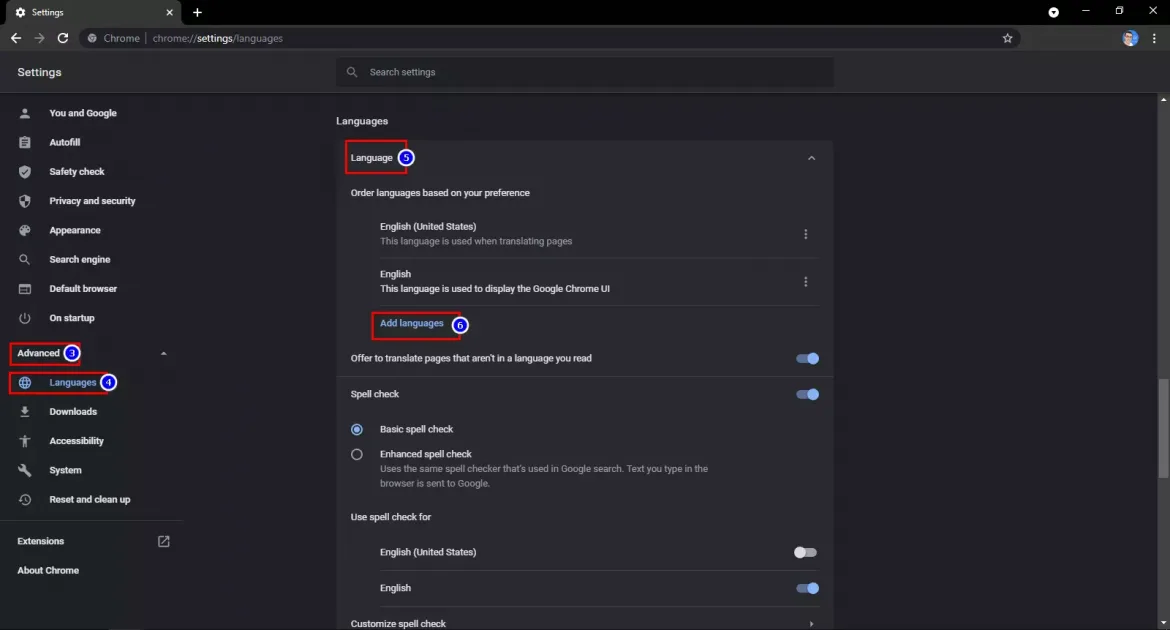
ဘာသာစကားကို google chrome တွင်ထည့်ပါ - ထို့နောက်ပေါ်လာမည့် drop-down menu မှ Setting ကိုနှိပ်ပါ ဘာသာစကား ၎င်းသည် browser တွင်ဘာသာစကားပြောင်းရန်အတွက်ဖြစ်သည်။
- ဘရောက်ဇာအလယ်တွင် menu အသစ်တစ်ခုပေါ်လာလိမ့်မည်၊ Setup ကိုနှိပ်ပါ ပေါင်း ၎င်းသည်ဘာသာစကားအသစ်တစ်ခုကိုထည့်ရန်ဖြစ်သည်။
- ၎င်းနောက် pop-up ၀ င်းဒိုးသည်တစ်နေရာတည်းတွင်ပေါ်လာလိမ့်မည် Google Chrome တွင်ရနိုင်သောဘာသာစကားအားလုံး အာရဗီဘာသာစကား (သို့) သင်အလိုရှိသောဘာသာစကားကိုရွေးပါ။
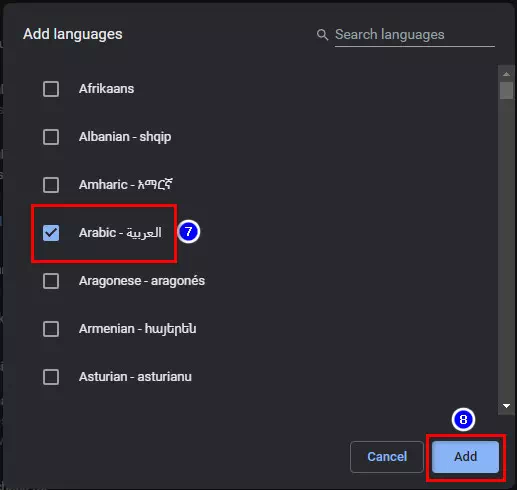
Google Chrome သို့အာရဗီဘာသာစကားထည့်ပါ - ပြီးရင် Setup ကိုနှိပ်ပါ ပေါင်း ၎င်းသည်အာရဗီဘာသာစကားအား browser (သို့) ယခင်အဆင့်တွင်သင်ရွေးချယ်ထားသောဘာသာစကားကိုထည့်ရန်ဖြစ်သည်။
- ပြီးတော့ အာရဗီဘာသာစကားရှေ့တွင်အစက်သုံးလုံးကိုနှိပ်ပါ သို့မဟုတ်သင်ရွေးချယ်ထားသောဘာသာစကား
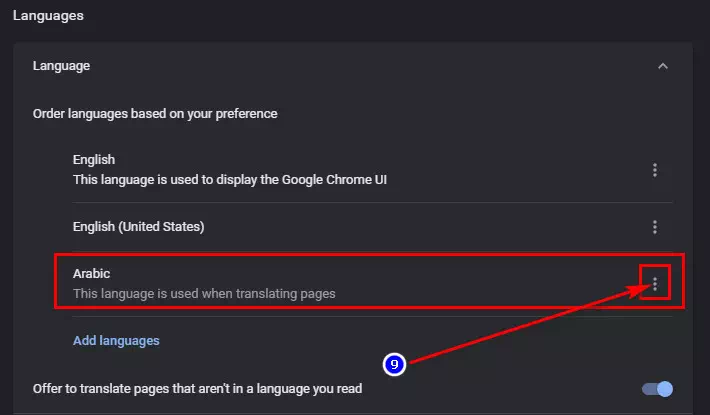
Chrome browser တွင်ဘာသာစကားဆက်တင်များကိုပြောင်းပါ - ထို့နောက် setting ကိုစစ်ဆေးပါ ဤဘာသာစကားဖြင့် google chrome ကိုပြပါ ၎င်းသည်ဤဘာသာစကားအား Google Chrome browser ၏အဓိကဘာသာစကားဖြစ်ရန်၊ browser တစ်ခုလုံးသည်အာရဗီ (သို့) သင်ရွေးချယ်ထားသောဘာသာစကားဖြစ်သည်။
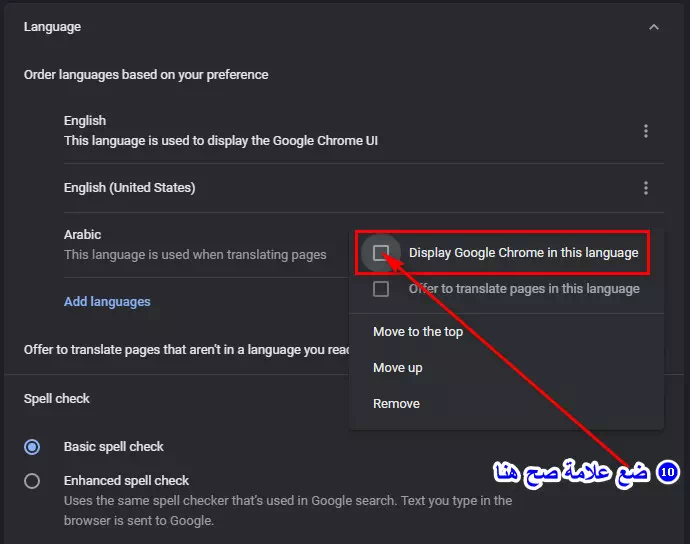
Google Chrome browser ၏ဘာသာစကားကိုပြောင်းပြီး browser တစ်ခုလုံး၏အဓိကဘာသာစကားဖြစ်လာပါစေ - ပြီးတော့ Google Chrome browser သည်ပြန်လည်စတင်ရန်သင့်အားတောင်းဆိုလိမ့်မည် ဘရောက်ဇာကိုအာရဗီ (သို့) ယခင်အဆင့်များသင်ရွေးချယ်ထားသောဘာသာစကားပြသရန်အတွက်ဖြစ်သည်။
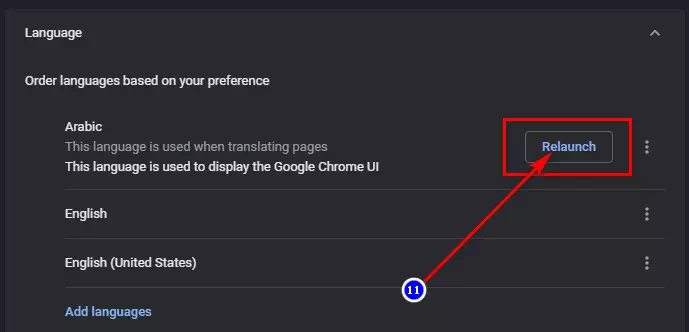
ဘာသာစကားအသစ်ဖြင့် browser ကိုပြန်လည်စတင်ပါ - ခလုတ်ကိုနှိပ်ပါ ပြန်လည်စတင်.
- browser သည်ပိတ်သွားပြီးပြန်ဖွင့်လိမ့်မည် ဒါပေမယ့်ဒီအချိန်မှာတော့သင်နှစ်သက်တဲ့ဘာသာစကားနဲ့
ဤအရာများသည် Windows, Mac နှင့် Linux operating system များပေါ်တွင် Google Chrome browser ကိုအပြည့်အဝနေရာချထားပုံ၏ပုံများဖြင့်ကျောထောက်နောက်ခံပြုထားသည့်အဆင့်များဖြစ်သည်။
ဖုန်းအတွက် Google Chrome ၏ဘာသာစကားပြောင်းလဲရန်အဆင့်များ (Android - iPhone - iPad)
Google Chrome browser သည်သင်၏ Android စမတ်ဖုန်းအတွက် browser language ကိုအလွယ်တကူနှင့်လုံးလုံးလျားလျားပြောင်းခွင့်ပြုသည်။အန်းဒရွိုက် - iOS၎င်းတို့သည်အောက်ပါအဆင့်များကဲ့သို့ရိုးရှင်းပါသည်။
- Google Chrome browser ကိုဖွင့်ပါ မင်းရဲ့ဖုန်းမှာ
- ပြီးတော့ အစက်သုံးစက်ကိုနှိပ်ပါ မျက်နှာပြင်၏အထက်ထောင့်၌

android အတွက် google chrome setting များ - ၎င်းနောက်နှိပ်ပါ setting များကို သင်၏ browser setting ကိုပြောင်းရန်
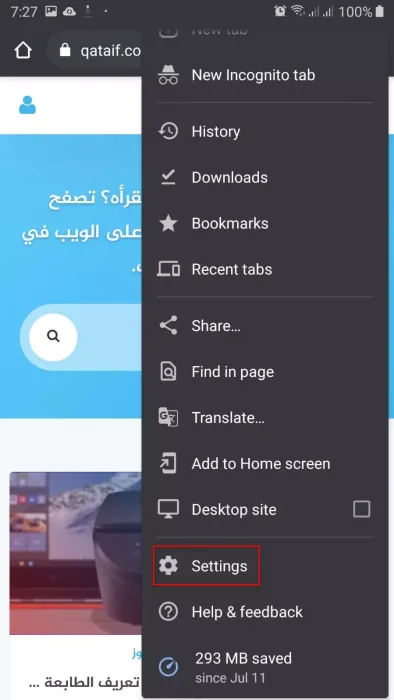
settings ကိုနှိပ်ပါ - ပြီးရင် Setting ကိုအောက်ကိုရွှေ့ပါ ဘာသာစကား ၎င်းကိုနှိပ်ပါ။
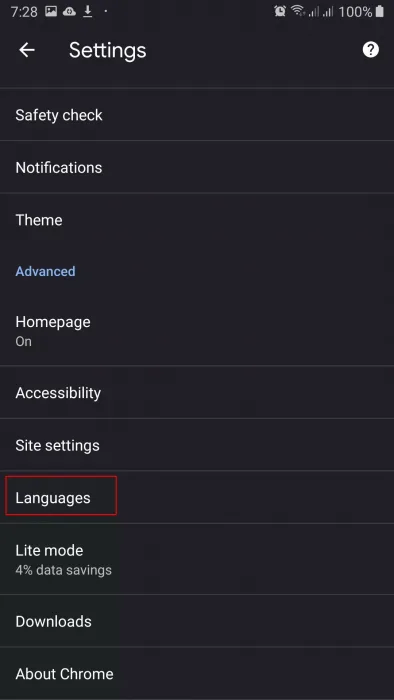
Language setting ကိုအောက်ကိုဆင်းပါ - ထို့နောက်စာမျက်နှာအသစ်တစ်ခုဖွင့်လှစ်ပါ၊ Setup ကိုနှိပ်ပါ ဘာသာစကားများ Add ၎င်းသည်ဘာသာစကားအသစ်တစ်ခုကိုထည့်ရန်ဖြစ်သည်။
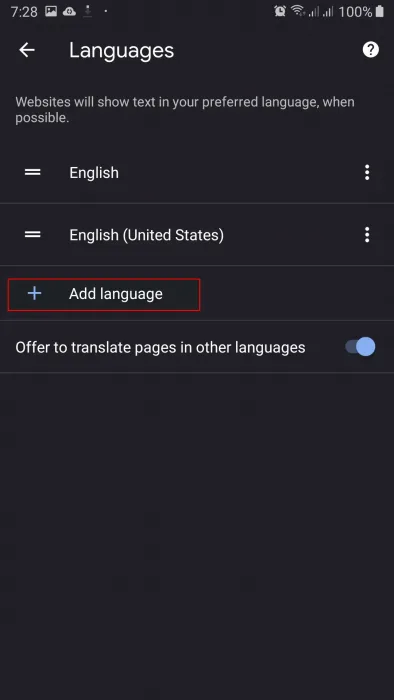
Add Language setting ကိုနှိပ်ပါ - တစ်နေရာတည်းတွင် popup တစ်ခုပေါ်လာလိမ့်မည်၊ ထို့နောက်ထပ်နှိပ်ပါ ဘာသာစကားများ Add.
- ၎င်းသည် Google Chrome browser အတွက်ဘာသာစကားများစွာကိုသင်ပြလိမ့်မည်၊ ရွေးချယ်ပါ Arabic အဘိဓါန် အဘိဓါန် Arabic ဒါမှမဟုတ်သင်လိုချင်တဲ့ဘာသာစကား
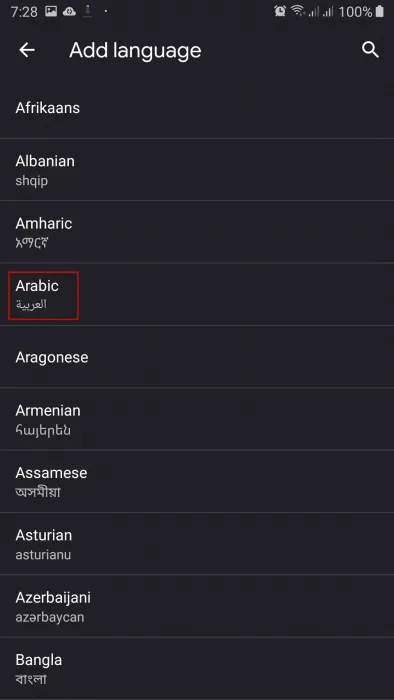
၎င်းသည် Google Chrome browser အတွက်ဘာသာစကားများစွာကိုသင်ပြသည် - ပြီးတော့ အာရဗီရှေ့တွင်အစက်သုံးလုံးကိုနှိပ်ပါ العربية သို့မဟုတ်သင်ရွေးချယ်ထားသောဘာသာစကား
- ပြီးရင် Setup ကိုနှိပ်ပါ အပေါ်သို့ရွှေ့ပါ ၎င်းသည်အာရဗီ (သို့) သင်နှစ်သက်ရာဘာသာစကားကိုအဓိကဘာသာစကားဖြစ်စေရန်ဖြစ်သည်။
- ပြီးရင်နှိပ်လိုက်ပါ ကြော်ငြာကို Save လုပ်ရန် ဆက်တင်များကိုသိမ်းရန်။
အရေးကြီးမှတ်စု Android ဖုန်းများပေါ်ရှိ Google Chrome ဘရောက်ဆာ၏ ဘာသာစကားသည် ဖုန်း၏လည်ပတ်မှုစနစ်၏ အဓိကဘာသာစကားတွင် မကြာသေးမီကဗားရှင်းများတွင် ကြီးမားသောအတိုင်းအတာအထိ မူတည်ပါသည်။
ထို့ကြောင့်သင်၏ဖုန်းတွင် Google Chrome browser ၏ဘာသာစကားကိုပြောင်းလိုလျှင်ဖုန်းဆက်တင်များမှတစ်ဆင့်အဓိကဖုန်းဘာသာစကားကိုပြောင်းပါ။
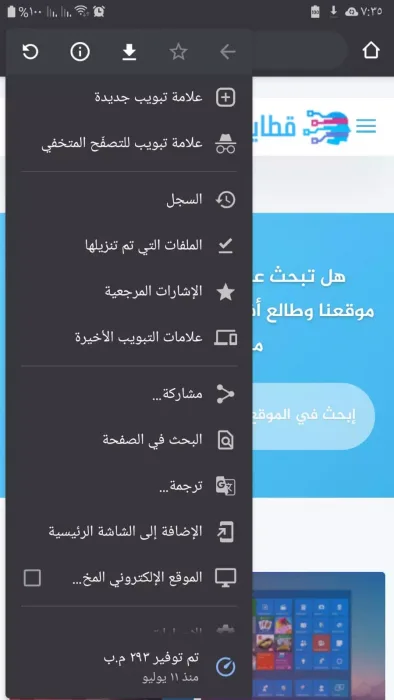
ဤအရာများသည် Android ဖုန်းနှင့် iPhone တွင် Chrome ဘာသာစကားကို လွယ်ကူစွာ ပြောင်းလဲရန် အဆင့်များဖြစ်သည်။
PC, Android နှင့် iPhone အတွက် Google Chrome ကိုဘာသာစကားဘယ်လိုပြောင်းရမယ်ဆိုတာသိဖို့ဒီဆောင်းပါးကမင်းအတွက်အသုံးဝင်လိမ့်မယ်လို့ငါတို့မျှော်လင့်ပါတယ်။ သင်၏ထင်မြင်ယူဆချက်နှင့်အတွေ့အကြုံကို comment တွင်မျှဝေပါ။