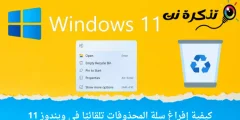Štai kaip išjungti Ugniasienė „Windows 11“ žingsnis po žingsnio.
Jei kurį laiką naudojate „Windows“, galbūt žinote, kad operacinėje sistemoje yra įmontuota užkarda. Ugniasienė yra „Windows“ saugumo dalis.
Jame taip pat yra naujausia „Windows“ versija („Windows 11“) taip pat turi šią funkciją. Paruoškite Ugniasienė Tai būtina norint apsaugoti kompiuterį nuo kenkėjiškų programų atakų. Tai taip pat apsaugo nuo daugelio kenkėjiškų ir kenkėjiškų programų, tokių kaip išpirkos programa ir kitos.
Tačiau „Windows“ užkardos problema yra ta, kad kartais ji blokuoja saugias naudoti programas. Ir tokiu atveju geriau visiškai išjungti „Windows 11“ užkardos sistemą.
Be to, jei naudojate bet kokį derinį Apsaugos ir apsaugos programos „Premium“, gali būti užkardos sistema. Taigi abiem atvejais geriau visiškai išjungti ugniasienę sistemoje „Windows 11“.
Žingsniai, skirti išjungti ugniasienę sistemoje „Windows 11“
Jei jus domina žinoti, kaip išjungti ugniasienę sistemoje „Windows 11“, tada skaitote tinkamą vadovą. Taigi, mes pasidalinome nuosekliu vadovu, kaip išjungti ugniasienę sistemoje „Windows 11.“. Susipažinkime su ja kartu.
- Pirmiausia atidarykite programą (Nustatymai) Nustatymai „Windows 11“ operacinėje sistemoje.
- tada į vidų Nustatymų programa , spustelėkite parinktį (Privatumas ir saugumas) pasiekti Privatumas ir saugumas.

Ugniasienės privatumas ir sauga - Dešinėje srityje spustelėkite parinktį („Windows“ sauga) tai reiškia „Windows“ saugumas, kaip parodyta kitame paveikslėlyje.

„Windows“ sauga - Kitame ekrane spustelėkite mygtuką (Atidarykite „Windows Security“) Norėdami atrakinti „Windows Security“.

Atidarykite „Windows Security“ - Tada kitame puslapyje spustelėkite parinktį (Ugniasienė ir tinklo apsauga) tai reiškia Ugniasienė ir tinklo apsauga.

Ugniasienė ir tinklo apsauga - Kitame lange spustelėkite (Viešasis tinklas (aktyvus)) tai reiškia viešasis tinklas (aktyvus).

Viešasis tinklas (aktyvus) - Tada kitame ekrane išjunkite („Microsoft Defender“ užkarda) tai reiškia Išjunkite „Microsoft Defender“ užkardą.

išjunkite „Microsoft Defender“ užkardą - Pamatysite iššokantį langą; Spustelėkite mygtuką (taip) Norėdami išjungti užkardą.
Ir viskas, ir taip galite išjungti ugniasienę sistemoje „Windows 11“.
Svarbu: Paprastai nėra gera idėja išjungti užkardos sistemą. Išjunkite šią parinktį tik tuo atveju, jei turite aukščiausios kokybės rinkinį Antivirusinė programinė įranga Jis turi ugniasienės funkciją.
Jus gali sudominti:
- Kaip išjungti „Microsoft Defender“ sistemoje „Windows 11“
- 3 geriausi „Windows Defender“ išjungimo būdai
Tikimės, kad šis straipsnis jums bus naudingas žinant, kaip išjungti ugniasienę sistemoje „Windows 11.“. Pasidalykite savo nuomone ir patirtimi komentaruose.