Dirbdami internete paprastai susiduriame su šimtais skirtingų failų tipų. Nors „Windows 11“ palaiko dažniausiai naudojamus failų formatus, kartais reikia specialios programinės įrangos, kad atidarytumėte tam tikrus failų formatus, pvz., RAR.
RAR yra labai populiarus failų formatas, skirtas failams suspausti į archyvus. Failo formatas yra labai panašus į ZIP, tačiau turi keletą papildomų privalumų. RAR failo formatas dažniausiai naudojamas norint sumažinti pradinio failo dydį.
Senesnės „Windows 11“ versijos nepalaiko RAR failo formato, todėl reikalingas trečiosios šalies RAR ištraukiklis. Tačiau išleidusi „Windows 11 23H2“, „Microsoft“ pridėjo vietinį RAR failų palaikymą.
Tai reiškia, kad jei naudojate „Windows 11 23H2“ ar naujesnę versiją, jums nereikės naudoti specialaus RAR ištraukiklio, kad ištrauktumėte RAR failus. Toliau pateikiame skirtingus būdus, kaip atidaryti ir išskleisti RAR failus sistemoje Windows 11. Pradėkime.
Kaip atidaryti ir išskleisti RAR failus „Windows 11“.
Kaip minėta aukščiau, jei naudojate „Windows 11 23H2“, jums nereikia specialaus RAR ištraukiklio. „File Explorer“ palaikys RAR failus iš dėžutės. Štai kaip atidaryti ir išskleisti RAR failus sistemoje „Windows 11“.
- Atidarykite „File Explorer“ ir eikite į aplanką, kuriame saugomas RAR failas.
- Galite dukart spustelėti RAR failą, kad peržiūrėtumėte visą jo turinį.
- Norėdami išskleisti failą, pasirinkite failus, dešiniuoju pelės mygtuku spustelėkite ir pasirinkite „kopija„Dėl kopijavimo. Failams perkelti taip pat galite naudoti kopijavimo ir įklijavimo funkciją.
kopija - Jei norite išgauti failus neatidarę RAR archyvo, dešiniuoju pelės mygtuku spustelėkite RAR failą ir pasirinkite „Ekstrakto Visi„ištraukti viską.
Išskleiskite visus failus - Tada pasirinkite paskirties vietą, kurioje norite išsaugoti failus, ir spustelėkite „Išgauti„Dėl išgavimo.
Pasirinkite kelionės tikslą
Taip paprasta peržiūrėti ir išskleisti RAR failus sistemoje „Windows 11“. Šis metodas nereikalauja įdiegti trečiosios šalies programos.
Kaip atidaryti RAR failus „Windows 11“ naudojant „WinRAR“.
WinRAR yra programa, leidžianti valdyti RAR failo formatą. Tai trečiosios šalies įrankis, skirtas sukurti RAR archyvą arba išgauti esamą.
Jei nenaudojate Windows 11 23H2, RAR failams išgauti geriau naudoti WinRAR. Štai ką reikia padaryti.
- Norėdami pradėti, atsisiųskite WinRAR iš Šis tinklalapis Ir įdiekite jį savo kompiuteryje.
WinRAR - Įdiegę eikite į aplanką, kuriame saugomas RAR failas.
- Įdiegę „WinRAR“, dešiniuoju pelės mygtuku spustelėkite RAR failą ir pasirinkite „Išgauti„Dėl išgavimo.
Ištraukos - Pasirodžiusiame meniu pasirinkite „Išskleisti failusfailams išgauti.
failų ištraukimas - Tada pasirinkite paskirties kelią ir spustelėkite „OKsusitarti.
Pasirinkite paskirties kelią - Tai ištrauks RAR failą į nurodytą paskirties kelią.
- Jei norite peržiūrėti failus, saugomus RAR archyve, dukart spustelėkite RAR failą.
Dukart spustelėkite RAR failą
Viskas! Taip galite naudoti WinRAR norėdami išgauti RAR failus kompiuteryje su Windows 11. Šis metodas veikia net senesnėse Windows 11 versijose.
Kiti įrankiai failams suspausti ir išskleisti sistemoje „Windows 11“.
„WinRAR“ nėra vienintelis įrankis failams suspausti ir išskleisti sistemoje „Windows 11“. Taip pat yra ir kitų nemokamų parinkčių.
Mes jau dalyvavome Geriausių WinRAR alternatyvų sąrašas; Galite peržiūrėti šį sąrašą, kad pamatytumėte visas galimas parinktis.
Tiesiog atsisiųskite įrankius iš patikimos arba oficialios svetainės, kad išvengtumėte saugumo ar privatumo problemų.
Taigi, kalbame apie tai, kaip atidaryti ir išskleisti RAR failus „Windows 11“ kompiuteryje. Praneškite mums, jei reikia daugiau pagalbos atidarant arba išskleidžiant RAR failus „Windows 11“ kompiuteryje ar nešiojamajame kompiuteryje.


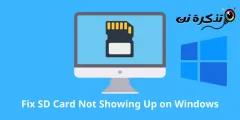

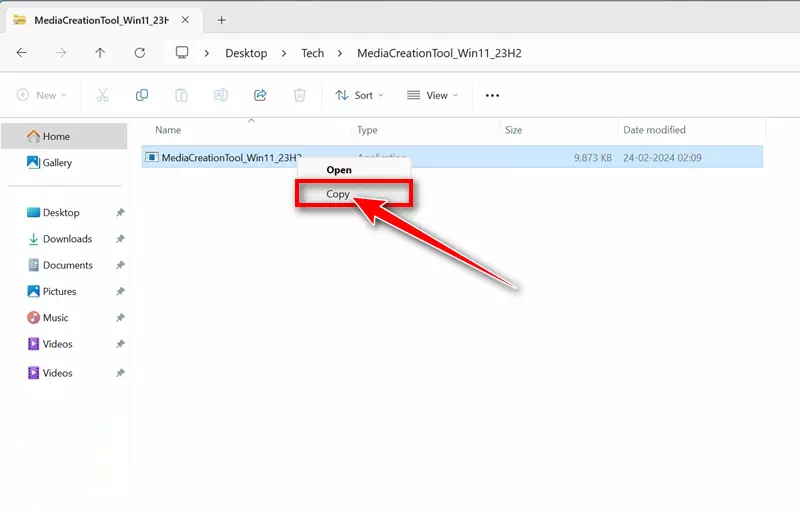
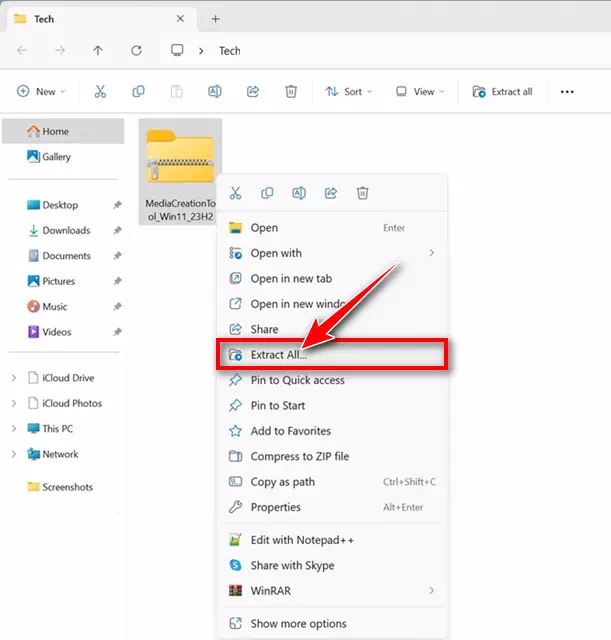
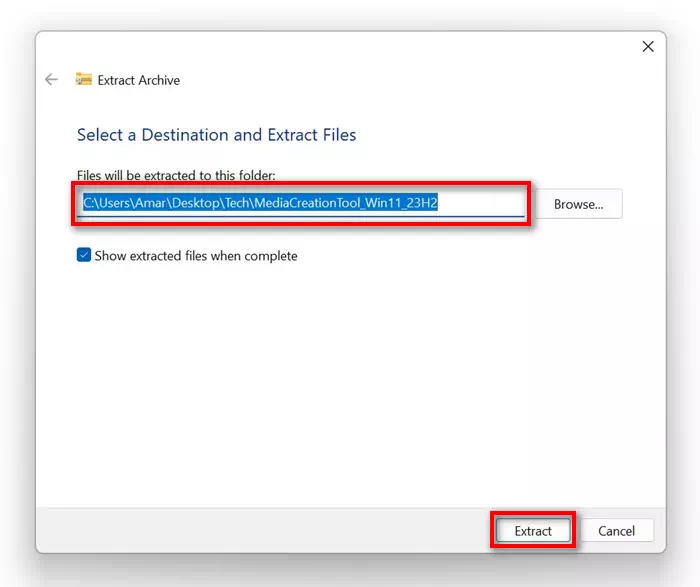
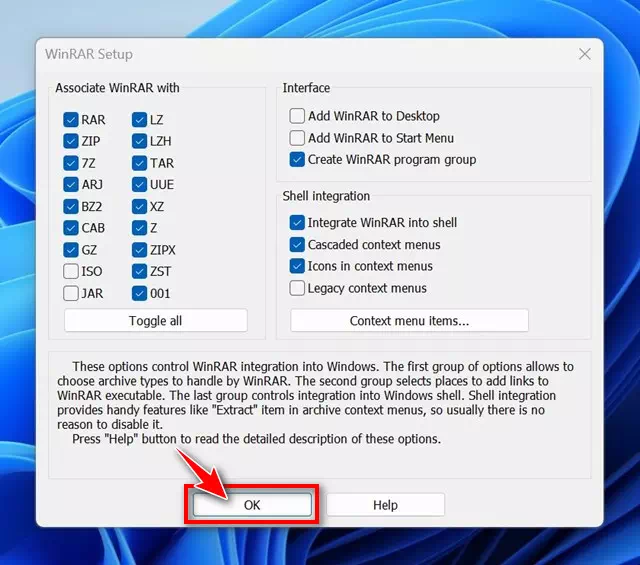
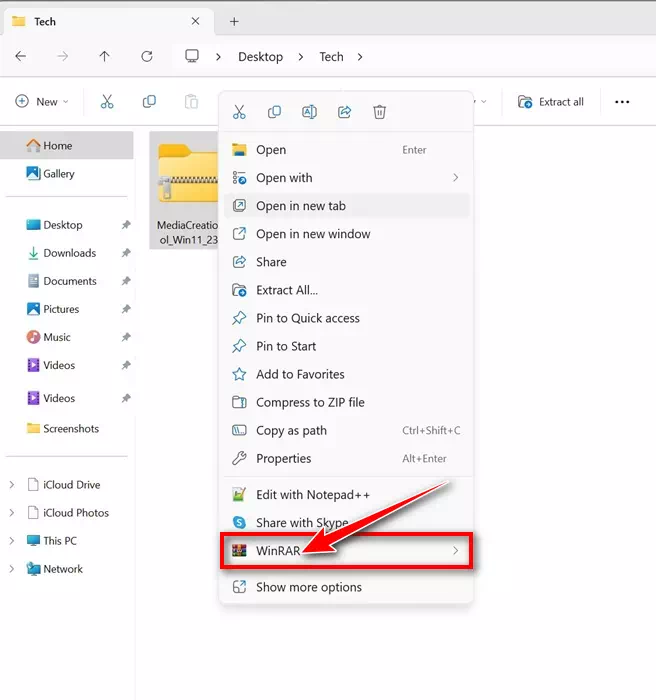
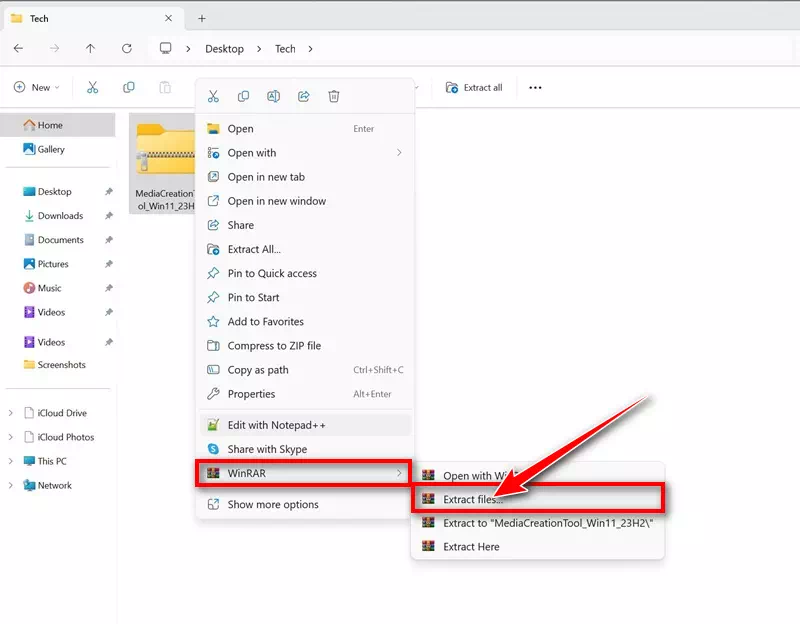
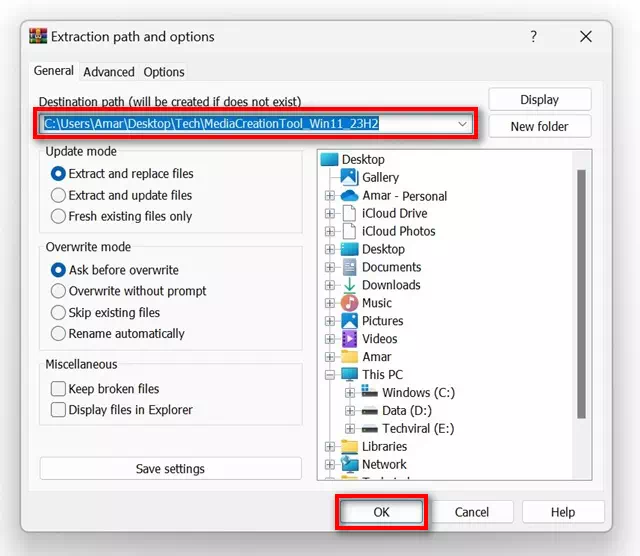
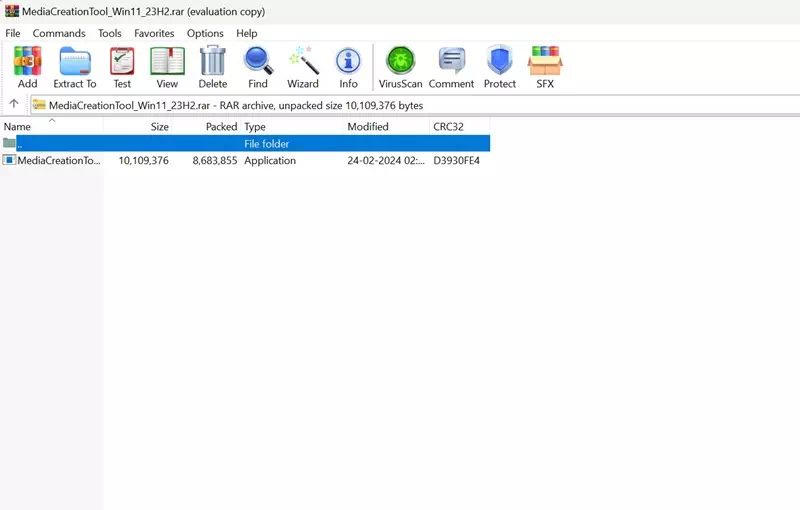




![كيفية نقل الملفات من ايفون إلى ويندوز [أسهل طريقة] كيفية نقل الملفات من ايفون إلى ويندوز [أسهل طريقة]](https://www.tazkranet.com/wp-content/uploads/2024/02/كيفية-نقل-الملفات-من-ايفون-إلى-ويندوز-240x120.webp)
