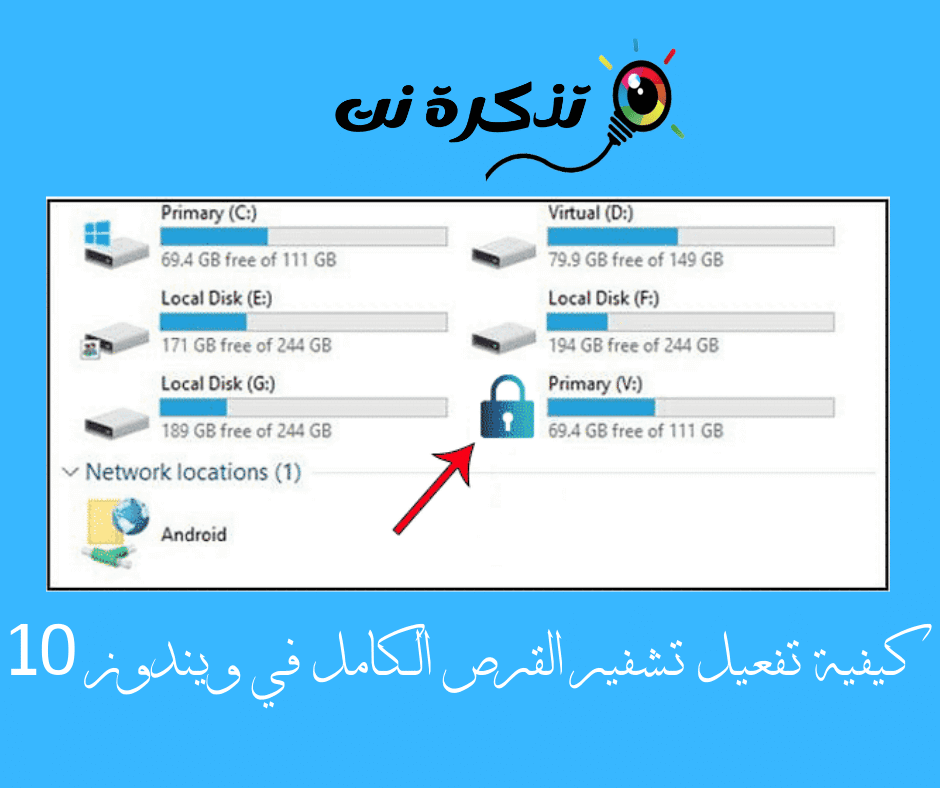Paprastai asmeniniuose kompiuteriuose saugome daug svarbių duomenų. Manome, kad slaptažodžiu apsaugota vartotojo paskyra gali apsaugoti mūsų kompiuterį nuo neteisėtos prieigos.
Tačiau tai nėra visiškai tiesa. Kadangi šifravimas yra ne tik neleistinos prieigos sustabdymas; Taip pat svarbu apsaugoti savo duomenis, jei kada nors pamestumėte kompiuterį. Todėl visiškas disko šifravimas tampa svarbus, ypač jei standžiajame diske yra daug neskelbtinų duomenų.
Visiškas disko šifravimas užtikrina, kad kietajame diske saugomi duomenys yra visiškai neprieinami, net jei neįvedamas teisingas slaptažodis. Neužšifravęs viso disko, užpuolikas gali pašalinti standųjį diską iš kompiuterio, įdiegti jį į kitą kompiuterį ir gauti prieigą prie visų jūsų failų.
Veiksmai, kaip įjungti visą disko šifravimą „Windows 10“
Šiame straipsnyje mes pasidalinsime su jumis keliais geriausiais būdais, kaip įjungti ir įjungti visišką disko šifravimą sistemoje „Windows 10.“. Taigi, išsiaiškinkime, kaip įgalinti visišką disko šifravimą sistemoje „Windows“.
- Pirmas žingsnis. Pirmiausia atidarykite „Windows 10“ paiešką, tada įveskite „"BitLocker"ir paspauskite įeiti.
"BitLocker" - Antras žingsnis. Disko šifravimo puslapyje "BitLocker" -Norėdami pasirinkti šifravimą, turite pasirinkti diską.
Įgalinkite viso disko šifravimą „Windows 10“ - Trečias žingsnis. Pirma, pradedant nuo pavaros C , Spustelėkite Įjunkite BitLocker. Taip pat galite pasirinkti bet kurį kitą diską, kurį pirmiausia norite užšifruoti.
Spustelėkite Įjungti „BitLocker“ - Ketvirtas žingsnis. Dabar jūs turite pasirinkti disko šifravimo metodą naudodami slaptažodį arba intelektualiąją kortelę. Rekomenduojame šifruoti slaptažodį. Įveskite bet kurį slaptažodį ir dar kartą patvirtinkite.
Įveskite bet kurį slaptažodį ir dar kartą patvirtinkite - Penktas žingsnis. Dabar pasirinkite bet kurį būdą, kaip norite išsaugoti įvestą slaptažodį. Tada atlikite kitą disko šifravimą.
Pasirinkite bet kurį būdą, kaip norite išsaugoti įvestą slaptažodį - Šeštas žingsnis. Kitame žingsnyje turite pasirinkti „Naujas šifravimo režimasNorėdami nustatyti naują kodavimo įrenginį, spustelėkiteSekantis. Šifravimo procesas prasidės ir užtruks šiek tiek laiko.
Naujas šifravimo režimas
Štai ir viskas; Dabar jūsų įrenginys bus užšifruotas naudojant jūsų nustatytą slaptažodį. Taikydami tuos pačius veiksmus turite užšifruoti ir kitus diskus.
Kitos kietojo disko šifravimo parinktys
Galima Bitlocker Profesionalioje „Windows 10“ versijoje ir vartotojams, kurie naudoja kitą „Windows 10“ versiją, reikia sumokėti 99 USD, kad atnaujintumėte "Windows 10 Pro. Taigi, jei nenorite išleisti papildomų 99 USD už viso disko šifravimą, galite apsvarstyti šias parinktis.

Yra daugybė koduotojų, tokių kaip VeraCrypt و TrueCrypt ir taip toliau. Šie įrankiai gali užšifruoti sistemos skaidinius GPT Lengvai. įpratęs TrueCrypt Būti geriausiais šiame skyriuje, bet jis tobulinamas.

Jei mes kalbame apie „TrueCrypt“, tai yra atviro kodo viso disko šifravimo įrankis, pagrįstas „TrueCrypt“ šaltinio kodu. Jis palaiko abiejų sistemos skaidinių šifravimą EFI و GPT.
Taip pat galite naudoti kitą „Windows 10“ šifravimo programinę įrangą. Tačiau geriausias yra "BitLocker" kuris ateina su operacine sistema.
Taip pat galite sužinoti apie:
- Kaip automatiškai atlaisvinti vietos diske naudojant „Windows 10 Storage Sense“
- ir žinodamas Kaip pataisyti pažeistą standųjį diską (kietąjį diską) ir pataisyti saugojimo diską („flash“ atminties kortelę)
- Kaip išspręsti neveikiančio ir neaptinkamo išorinio standžiojo disko problemą
Taigi, taip galite įgalinti visišką disko šifravimą „Windows 10“ kompiuteriuose.
Tikimės, kad šis straipsnis jums padėjo, pasidalykite savo nuomone komentaruose.