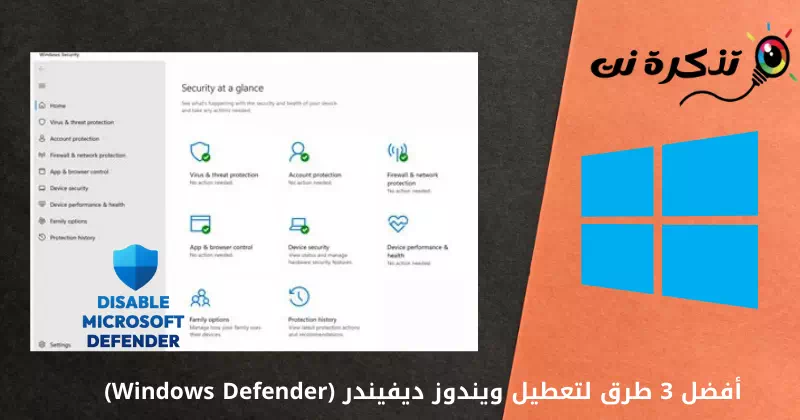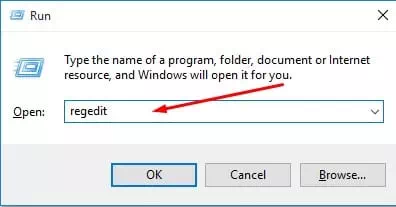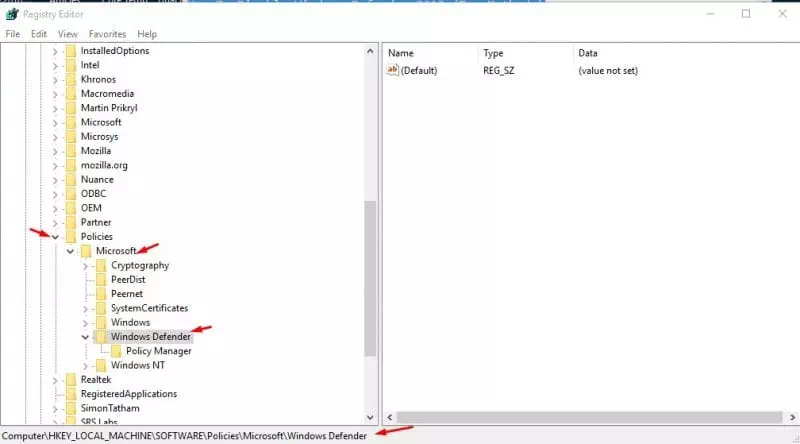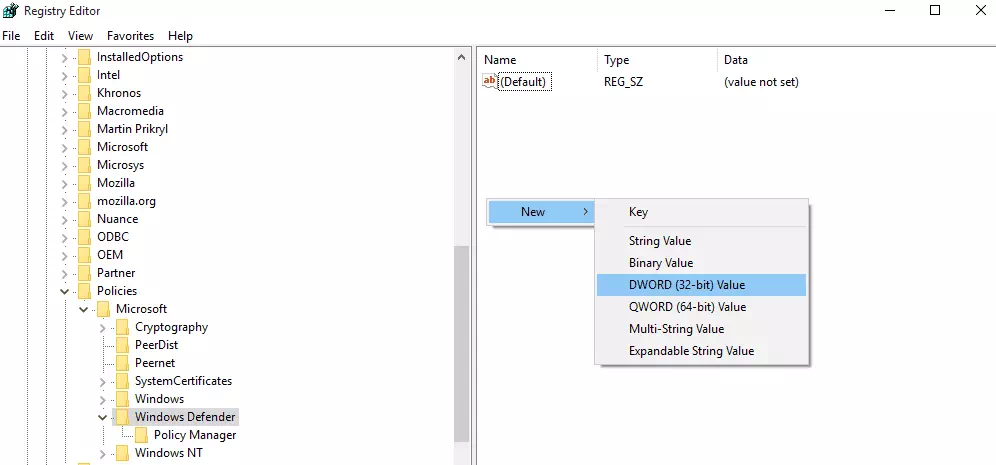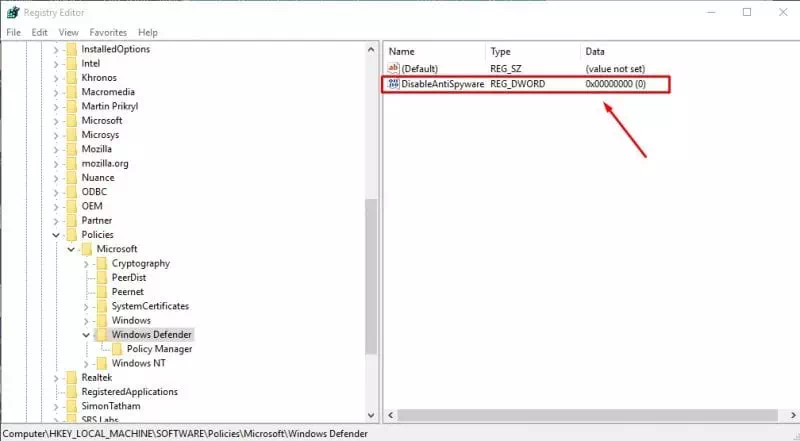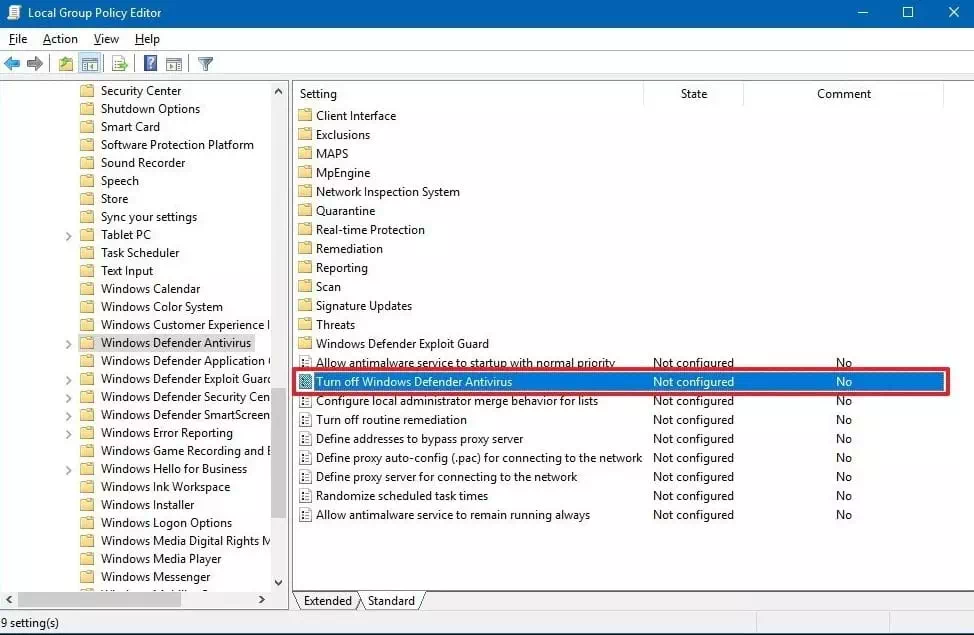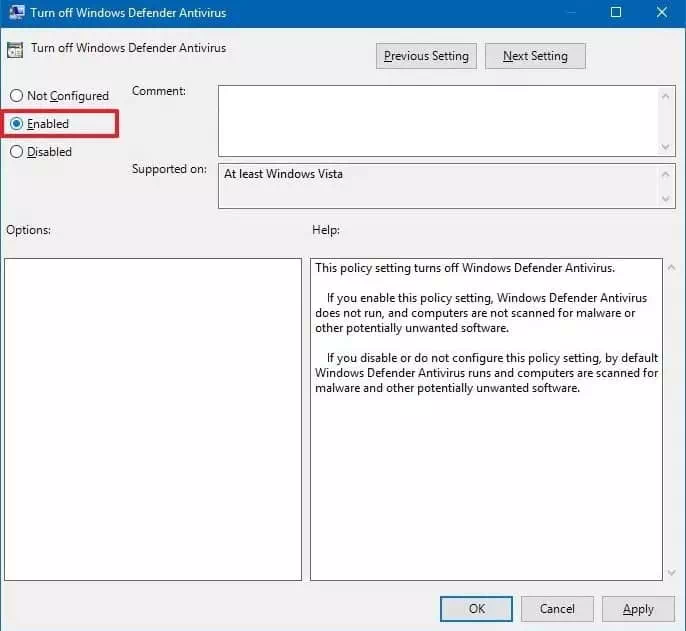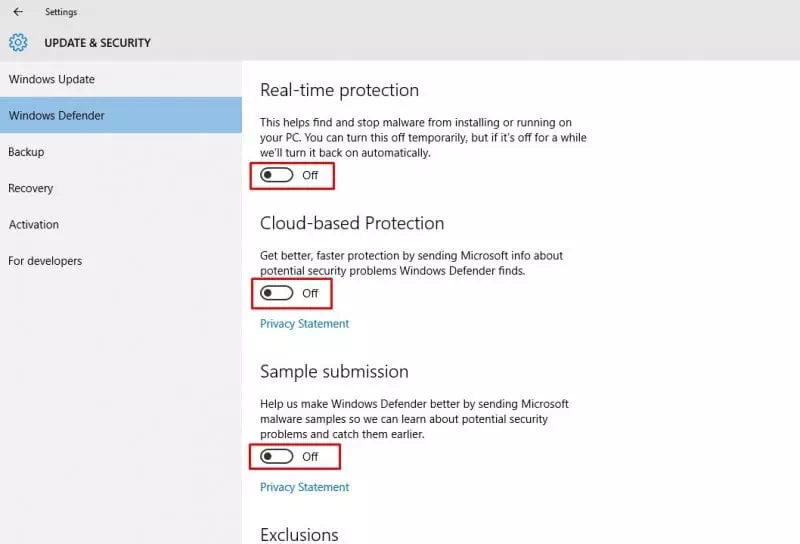Štai 3 geriausi būdai Išjunkite „Windows Defender“. ("Windows Defender") operacinėje sistemoje „Windows“.
parengti programą "Windows Defender Antivirus" Puikus nemokamas įrankis, kuriuo galite pasikliauti, nes jis siūlo galingą apsaugą realiuoju laiku. Tačiau tai draudžiama "Windows Defender" Taip pat įdiekite labai mažos rizikos programinę įrangą. Tai yra labiausiai tikėtina priežastis, kodėl žmonės to nori Išjunkite „Windows Defender“.. Taigi, mes pasidalinome 3 būdais Kaip išjungti „Windows Defender“..
Jei naudojate „Windows 10“ operacinę sistemą, galbūt esate susipažinę su programine įranga "Windows Defender Antivirus". kur jis ateina "Windows Defender Antivirus" Ji iš anksto integruota su Windows 10 operacine sistema ir suteikia apsaugą nuo įvairių grėsmių, tokių kaip virusai, išpirkos reikalaujančios programos, šnipinėjimo programos ir kt.
parengti programą "Windows Defender Antivirus" Puikus nemokamas įrankis, kuriuo galite pasikliauti, nes jis siūlo galingą apsaugą realiuoju laiku. Tačiau tai sunaudoja daug RAM ir disko išteklių. Be to, „Microsoft“ saugos ir apsaugos priemonė nėra tokia pažangi, palyginti su kita programine įranga.
Ar „Windows Defender“ yra stipri?
Paruoškite "Windows Defender" anksčiau žinomas kaip "Microsoft Security Essentials Tikrai galinga apsaugos ir apsaugos priemonė. Tačiau „Microsoft“ saugos įrankis nėra toks galingas, palyginti su kita programine įranga, tokia kaip (Norton - TrendMicro - "Kaspersky) ir daug daugiau.
Ir kadangi jis anksčiau buvo sukurtas „Windows“ kompiuteryje langai 10 , pagaliau uždraudžiama visa žalinga veikla. Tačiau kartais „Windows Defender“ taip pat blokuoja programos diegimą, o tai yra labai maža rizika. Tai yra labiausiai tikėtina priežastis, kodėl žmonės nori išjungti „Windows Defender“.
3 geriausi būdai, kaip išjungti „Windows Defender“.
Paprastai „Windows 10“ vartotojai negauna iš anksto sukurtos parinkties visiškai išjungti saugos įrankį. Bet galite jį pristabdyti, bet po kelių minučių ar valandų jis vėl prasidės savaime. Taigi, jei norite visiškai išjungti „Windows Defender“ sistemoje „Windows 10“, turite tai padaryti Registro failo redagavimas (registras).
1. Naudokite registrą
Prieš keisdami registro failą, būtinai pasidarykite visą svarbiausių failų ir aplankų atsarginę kopiją. Taigi, sužinokime Kaip išjungti „Windows Defender“ sistemoje „Windows 10“..
- Pirmiausia atidarykite dialogo langą (paleisti) kompiuteryje, kuriame veikia „Windows 10“. Norėdami tai padaryti, paspauskite mygtuką („Windows“ + R).
Vykdyti dialogo langą - dėžutėje (RUN) , Aš rašau (Regedit), tada spustelėkite (Ok).
Regedit - Tada suraskite šį failą: HKEY_LOCAL_MACHINE>PROGRAMINĖ ĮRANGA>Politika>Microsoft>Windows Defender
Arba galite nukopijuoti ir įklijuoti šią komandą į istorijos paieškos juostą (registras)
HKEY_LOCAL_MACHINE \ SOFTWARE \ Policies \ Microsoft \ Windows Defender
Išjunkite „Windows Defender“ - Dabar dešiniuoju pelės mygtuku spustelėkite langą dešinėje ir pasirinkite Naujiena Tada DWORD (32 bitų) reikšmė.
DWORD (32 bitų) reikšmė - Pavadinkite naujai sukurtą raktą kaip (DisableAntiSpyware) ir paspauskite mygtuką įeiti.
Išjungti antispyware
Ir štai dabar iš naujo paleiskite „Windows 10“ kompiuterį, nes sėkmingai išjungėte „Windows Defender“ savo kompiuteryje. Jei norite suaktyvinti „Windows Defender“, tiesiog ištrinkite failą DWORD naujai sukurtas iš registro failo ankstesniame veiksme.
2. Išjunkite „Windows Defender“ iš vietinės grupės strategijos
„Windows“ gynėją galite išjungti tik iš vietinės grupės strategijos, jei naudojate „Windows“ versiją ("Windows 10 Pro - langai 10 įmonė - langai 10 Išsilavinimas). Taigi, jei naudojate „Windows 10 Pro“, „Enterprise“ arba „Education“, atlikite kelis iš šių paprastų veiksmų, kad išjungtumėte „Windows Defender“ iš vietinės grupės strategijos.
- spustelėkite mygtuką („Windows“ + R) ir atsidarys dėžutė (RUN).
Vykdyti dialogo langą - Lauke RUN įveskite gpedit.msc ir paspauskite įeiti. Tai atsidarys (Vietinė grupė politika redaktorius), kuris reiškia vietinės grupės strategijos redaktorių.
- dabar (Vietinė grupė politika redaktorius), eikite šiuo keliu:
Kompiuterio konfigūracija > Administravimo šablonai > „Windows“ komponentai > „Windows Defender Antivirus“. - Pasirinkę vietą, dukart spustelėkite (Išjunkite „Windows Defender Antivirus“), o tai reiškia, kad kairiajame meniu išjunkite „Windows Defender Antivirus“.
Vietinė grupė politika redaktorius - Kitame lange turite pasirinkti (įjungta) tai reiškia Įjungtas, tada spustelėkite (taikyti) kreiptis.
Išjunkite „Windows Defender Antivirus“
Ir viskas, tiesiog spustelėkite (Ok) išeiti iš (Vietinė grupė politika redaktorius) Vietinės grupės strategijos redaktorius.
Taigi, taip galite išjungti „Windows Defender“ iš vietinės grupės strategijos.
3. Laikinai išjunkite „Windows Defender“ skiltyje „Nustatymai“.
Na, mes suprantame, kad ne visi jaučiasi patogiai keisdami „Windows“ registro failą (registras). Todėl šiuo metodu naudosime sistemos konfigūracija Laikinai išjunkite „Windows Defender“. Taigi, išsiaiškinkime, kaip laikinai išjungti „Windows Defender“ sistemoje „Windows 10“.
- Pirmiausia parašykite (Apsauga nuo virusų ir grėsmių) „Windows“ paieškos juostoje, o tai reiškia Apsauga nuo virusų ir grėsmių.
- dabar (Apsaugos nuo virusų ir grėsmių nustatymai) tai reiškia Apsaugos nuo virusų ir grėsmių nustatymai , nurodykite (Tvarkyti nustatymus) pasiekti Tvarkyti nustatymus.
- Kitame veiksme išjunkite (Realaus laiko apsauga) tai reiškia Realaus laiko apsauga , Ir (Debesis teikiama apsauga) tai reiškia Debesis teikiama apsauga , Ir (Automatinis pavyzdžio pateikimas) tai reiškia Siųsti pavyzdžius automatiškai.
Laikinai išjungti „Windows Defender“ (nustatymai)
Tai viskas, ir taip galite tai padaryti Išjunkite „Windows Defender“. Laikinai iš „Windows 10“ kompiuterio. Dabar tiesiog iš naujo paleiskite kompiuterį, kad pakeitimai įsigaliotų.
Jums taip pat gali būti įdomu sužinoti apie:
- Kaip išjungti „Microsoft Defender“ sistemoje „Windows 11“
- 10 geriausių nemokamų antivirusinių kompiuterių 2022 m
Tikimės, kad šis straipsnis jums bus naudingas 3 geriausi būdai išjungti „Windows Defender“ „Windows 10“ kompiuteryje.
Pasidalykite savo nuomone ir patirtimi su mumis komentaruose.