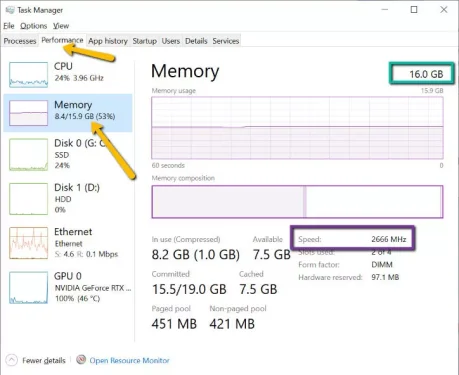ນີ້ແມ່ນວິທີການກວດສອບຂະຫນາດ RAM ຫຼື RAM (RAM) ແລະປະເພດ ແລະຄວາມໄວຂອງມັນ ຢູ່ໃນຄອມພິວເຕີ Windows ຂອງເຈົ້າ.
ເຖິງແມ່ນວ່າຄວາມໄວການປຸງແຕ່ງແລະພະລັງງານແມ່ນມີຄວາມສໍາຄັນຖ້າທ່ານຕ້ອງການສ້າງ PC ທີ່ມີປະສິດທິພາບສໍາລັບການຫຼິ້ນເກມ, ການແກ້ໄຂວິດີໂອ, ການອອກແບບກາຟິກ, ແລະອື່ນໆ, RAM (RAM) ຍັງມີຄວາມສໍາຄັນ, ແຕ່ທ່ານຮູ້ບໍ່ວ່າ RAM ທັງຫມົດຖືກສ້າງຂື້ນເທົ່າທຽມກັນບໍ?
ເຈົ້າເຄີຍສັງເກດເຫັນບໍວ່າເວລາໄປຊື້ເຄື່ອງແລະຊື້ຊິ້ນສ່ວນ, ລາຄາຂອງ RAM (RAM) ມີຄວາມຈຸ 16 GB ຈາກຍີ່ຫໍ້ຫນຶ່ງໄປອີກແລະຈາກຮູບແບບຫນຶ່ງໄປອີກບໍ? ບາງອັນມີລາຄາຖືກ, ແຕ່ອັນອື່ນແພງກວ່າຫຼາຍ. ນີ້ແມ່ນຍ້ອນວ່າໃນເວລາທີ່ມັນມາກັບ RAM, ມີປະເພດຂອງ RAM ທີ່ແຕກຕ່າງກັນແລະຍັງປະເພດຂອງຫນ່ວຍຄວາມຈໍາທີ່ທ່ານໃຊ້ແລະຄວາມໄວ.
ນີ້ຫມາຍຄວາມວ່າບໍ່ແມ່ນໂມດູນ RAM ທັງຫມົດ (RAM16GB ແມ່ນຄືກັນ, ດັ່ງນັ້ນຖ້າທ່ານພົບວ່າຄອມພິວເຕີຂອງທ່ານກໍາລັງປິດກັ້ນ, ເຖິງແມ່ນວ່າທ່ານຄິດວ່າທ່ານມີ RAM ໃນປະລິມານທີ່ເຫມາະສົມ, ບາງທີມັນເຖິງເວລາທີ່ຈະຊື້ເຄື່ອງທີ່ມີຄວາມໄວທີ່ໄວກວ່າ, ແຕ່ທ່ານຈະກວດເບິ່ງວ່າ RAM ປະເພດໃດທີ່ທ່ານມີການເຂົ້າເຖິງແບບສຸ່ມ. ?
ໃນບົດຄວາມນີ້, ພວກເຮົາຈະຜ່ານຂັ້ນຕອນທີ່ຈໍາເປັນເພື່ອຮຽນຮູ້ວິທີການກວດສອບຂະຫນາດ, ປະເພດ, ແລະຄວາມໄວຂອງ RAM ໃນ Windows, ດັ່ງນັ້ນນີ້ແມ່ນວິທີການຄົ້ນຫາ.
ຂັ້ນຕອນການກວດສອບປະເພດ, ຄວາມໄວແລະຈໍານວນ RAM ໃນ Windows
- ຄລິກປຸ່ມ ເມນູເລີ່ມຕົ້ນ (ເລີ່ມຕົ້ນ).
- ຈາກນັ້ນພິມໃນການຄົ້ນຫາ Windows (ຕົວຈັດການວຽກ) ເພື່ອບັນລຸ ຜູ້ຈັດການວຽກ.
- ຫຼັງຈາກນັ້ນ, ໃຫ້ຄລິກໃສ່ແຖບ (ການປະຕິບັດ) ຫມາຍຄວາມວ່າ ການປະຕິບັດ.
- ຈາກນັ້ນຄລິກ (ຫນ່ວຍຄວາມຈໍາ) ຫມາຍຄວາມວ່າ ຄວາມຊົງຈໍາ.
- ຢູ່ໃນປ່ອງຢ້ຽມທາງຊ້າຍ, ກ່ອງສີຂຽວສະແດງໃຫ້ທ່ານຮູ້ວ່າທ່ານມີ RAM ຫຼາຍປານໃດ, ແລະກ່ອງສີມ່ວງສະແດງໃຫ້ເຫັນຄວາມໄວຂອງ RAM ຂອງທ່ານ, ເຊິ່ງມັກຈະສະແດງເປັນ (.MHz) MHz , ແລະແນ່ນອນຕົວເລກທີ່ສູງຂຶ້ນຈະດີກວ່າ (ແຕ່ຍັງມີລາຄາແພງກວ່າ).
ການກວດສອບປະເພດ, ຄວາມໄວ, ແລະຈໍານວນຂອງ RAM ໃນ Windows
ຈະປາກົດ ພາກສ່ວນຄວາມຊົງຈໍາ (ຫນ່ວຍຄວາມຈໍານີ້ແມ່ນຢູ່ໃນ app ເຊັ່ນດຽວກັນ ຈໍານວນຂອງສະລັອດຕິງ ວ່າ RAM ຂອງທ່ານຄອບຄອງຢູ່ໃນເມນບອດ, ດັ່ງນັ້ນໃນຫນ້າຈໍທີ່ຜ່ານມາ, ມັນສະແດງໃຫ້ເຫັນ 16 GB ຄອບຄອງ 2 ໃນ 4 ຊ່ອງ, ຊຶ່ງຫມາຍຄວາມວ່າແຕ່ລະຊິບຄວນຈະເປັນ 8 GB.
ອີງຕາມເມນບອດຂອງທ່ານ, ບາງຮຸ່ນທີ່ເກົ່າກວ່າຫຼືລາຄາຖືກກວ່າອາດຈະສະເຫນີພຽງແຕ່ສອງຊ່ອງ, ດັ່ງນັ້ນຈື່ໄວ້ວ່າໃນເວລາທີ່ທ່ານກໍາລັງພະຍາຍາມຕັດສິນໃຈວ່າຈະຊື້ໂມດູນ RAM ເທົ່າໃດ.
ພາຍໃຕ້ຫົວຂໍ້ (ປັດໄຈແບບຟອມ), ນີ້ບອກທ່ານປັດໄຈແບບຟອມຂອງ RAM ຂອງທ່ານ. ບໍ່ແມ່ນທຸກໂມດູນ RAM (RAM) ແມ່ນມີຄວາມຈໍາເປັນຄືກັນ, ສະນັ້ນມັນຍັງສໍາຄັນທີ່ທ່ານຕ້ອງເອົາໃຈໃສ່ກັບເລື່ອງນີ້.
ໂມດູນ RAM ຄອມພິວເຕີ desktop ປົກກະຕິແລ້ວແມ່ນຂາຍໃນຮູບແບບປັດໄຈ ບໍລິສັດ DIMM , ໃນຂະນະທີ່ມີຫນ່ວຍງານ SODIMM ປົກກະຕິແລ້ວໃນຄອມພິວເຕີໂນດບຸກ, ສະນັ້ນຢ່າຊື້ຊິບ RAM ປະເພດ ບໍລິສັດ DIMM ສໍາລັບແລັບທັອບ, ຫຼືແຜ່ນ RAM SODIMM ສໍາລັບຄອມພິວເຕີໂນດບຸກ.
ທ່ານອາດຈະສົນໃຈຢາກຮຽນຮູ້ກ່ຽວກັບ:
- ວິທີຊອກຫາຮູບແບບຮາດດິດແລະialາຍເລກຊີຣຽວໂດຍໃຊ້ Windows
- ວິທີທີ່ງ່າຍທີ່ສຸດເພື່ອຊອກຫາຕົວແບບແລະແບບຂອງແລັບທັອບຂອງເຈົ້າໂດຍບໍ່ມີຊອບແວ
- ເຈົ້າຮູ້ຂະໜາດຂອງບັດກາຟິກໄດ້ແນວໃດ?
- ວິທີການຄົ້ນຫາອຸນຫະພູມ CPU ຈາກ Windows?
ພວກເຮົາຫວັງວ່າທ່ານຈະພົບເຫັນບົດຄວາມນີ້ເປັນປະໂຫຍດໃນການຮູ້ວິທີການກວດສອບຂະຫນາດ, ປະເພດ, ແລະຄວາມໄວຂອງ RAM ໃນ Windows. ແບ່ງປັນຄວາມຄິດເຫັນແລະປະສົບການຂອງທ່ານກັບພວກເຮົາໃນຄໍາເຫັນ.