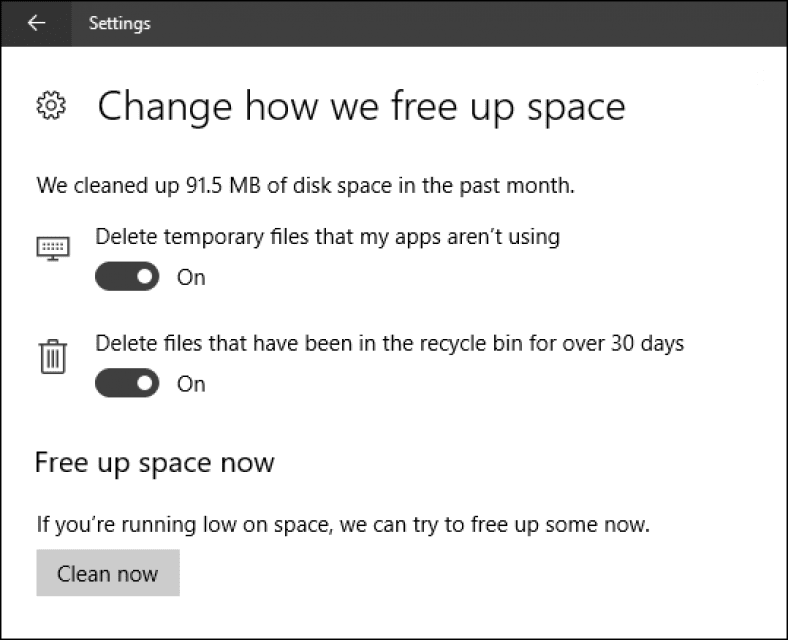ການອັບເດດຜູ້ສ້າງ Windows 10 ເພີ່ມຄຸນສົມບັດເລັກນ້ອຍທີ່ມີປະໂຫຍດໂດຍອັດຕະໂນມັດ ທຳ ຄວາມສະອາດໄຟລ temporary ຊົ່ວຄາວຂອງເຈົ້າແລະສິ່ງທີ່ຢູ່ໃນຖັງ Recycle ຂອງເຈົ້າເປັນເວລາຫຼາຍກວ່າ ໜຶ່ງ ເດືອນ. ນີ້ແມ່ນວິທີເປີດໃຊ້ມັນ.
Windows 10 ມີລັກສະນະການຕັ້ງຄ່າບ່ອນຈັດເກັບຂໍ້ມູນຫຼາຍອັນທີ່ເຈົ້າສາມາດໃຊ້ເພື່ອຊ່ວຍຈັດການພື້ນທີ່ດິສກໄດ້. Storage Sense, ເປັນການເພີ່ມໃin່ໃນການອັບເດດຜູ້ສ້າງ, ເຮັດວຽກບາງຢ່າງຄ້າຍຄືກັບລຸ້ນອັດຕະໂນມັດ ທຳ ຄວາມສະອາດແຜ່ນ . ເມື່ອເປີດໃຊ້ Storage Sense, Windows ຈະລຶບໄຟລ any ໃດນຶ່ງຢູ່ໃນໂຟລເດີຊົ່ວຄາວຂອງເຈົ້າທີ່ແອັບພລິເຄຊັນບໍ່ໄດ້ໃຊ້ຢູ່ໃນປະຈຸບັນແລະໄຟລ any ຕ່າງ in ຢູ່ໃນຖັງຂີ້ເຫຍື້ອມີອາຍຸຫຼາຍກວ່າ 30 ວັນ. Storage Sense ຈະບໍ່ເຮັດໃຫ້ມີພື້ນທີ່ຫວ່າງຫຼາຍເທົ່າກັບການໃຊ້ Disk Cleanup ດ້ວຍຕົນເອງ - ຫຼືເຮັດຄວາມສະອາດໄຟລ other ອື່ນ you ທີ່ເຈົ້າບໍ່ຕ້ອງການຈາກ Windows - ແຕ່ມັນສາມາດຊ່ວຍໃຫ້ເຈົ້າເກັບຮັກສາບ່ອນຈັດເກັບຂໍ້ມູນຂອງເຈົ້າໃຫ້ເປັນລະບຽບຮຽບຮ້ອຍໂດຍບໍ່ຕ້ອງຄິດກ່ຽວກັບມັນເລີຍ.
ເປີດແອັບການຕັ້ງຄ່າໂດຍການກົດ Windows I ຈາກນັ້ນຄລິກທີ່ “ວດ“ ລະບົບ”.
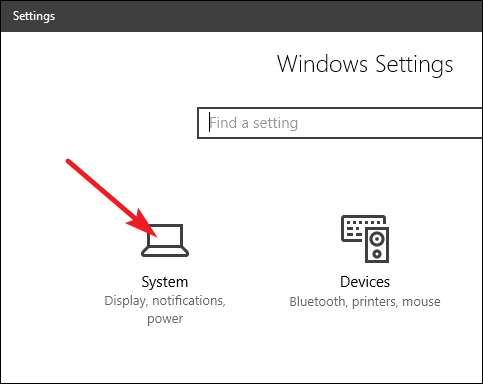
ຢູ່ໃນ ໜ້າ ລະບົບ, ເລືອກແຖບເກັບຂໍ້ມູນຢູ່ເບື້ອງຊ້າຍ, ຈາກນັ້ນຢູ່ເບື້ອງຂວາ, ເລື່ອນລົງມາຈົນກວ່າເຈົ້າຈະເຫັນຕົວເລືອກ Storage Sense. ເປີດຕົວເລືອກນີ້.
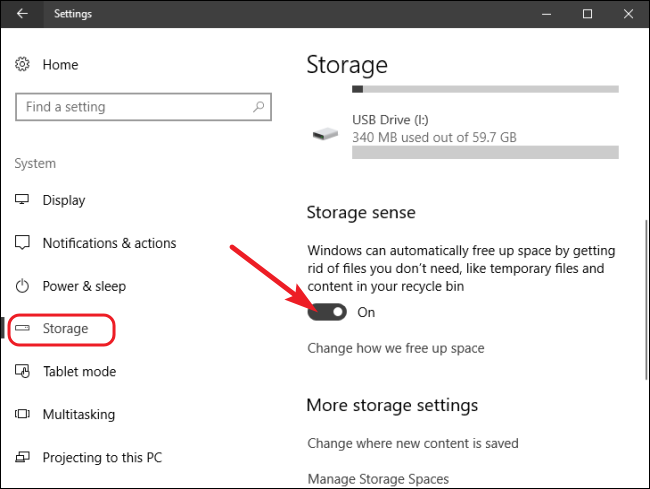
ຖ້າເຈົ້າຕ້ອງການປ່ຽນສິ່ງທີ່ Storage Sense ທໍາຄວາມສະອາດ, ຄລິກທີ່ລິ້ງ "ປ່ຽນວິທີສ້າງພື້ນທີ່ຫວ່າງ".
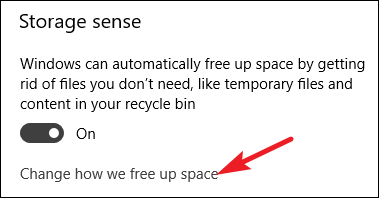
ເຈົ້າບໍ່ມີທາງເລືອກຫຼາຍຢູ່ທີ່ນີ້. ໃຊ້ປຸ່ມສະຫຼັບເພື່ອຄວບຄຸມວ່າ Storage Sense ລຶບໄຟລ temporary ຊົ່ວຄາວ, ໄຟລ Re Recycle Bin ເກົ່າຫຼືທັງສອງອັນ. ເຈົ້າຍັງສາມາດຄລິກປຸ່ມ "ທຳ ຄວາມສະອາດດຽວນີ້" ເພື່ອໃຫ້ Windows ສືບຕໍ່ເດີນ ໜ້າ ແລະ ດຳ ເນີນການ ທຳ ຄວາມສະອາດດຽວນີ້.
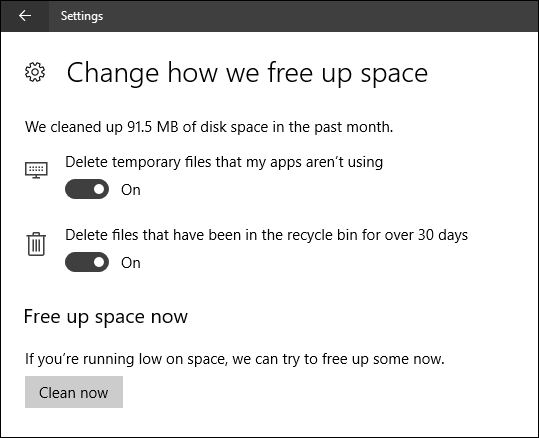
ພວກເຮົາຫວັງວ່າຄຸນສົມບັດນີ້ຈະຂະຫຍາຍຕົວໄປປະກອບມີທາງເລືອກຫຼາຍຂຶ້ນໃນແຕ່ລະໄລຍະ. ແນວໃດກໍ່ຕາມ, ມັນສາມາດຊ່ວຍເຈົ້າເກັບເອົາພື້ນທີ່ດິສກ little ຄືນມາໄດ້ເລັກນ້ອຍ - ໂດຍສະເພາະຖ້າເຈົ້າໃຊ້ແອັບທີ່ສ້າງໄຟລ temporary ຊົ່ວຄາວຂະ ໜາດ ໃຫຍ່ຫຼາຍ.