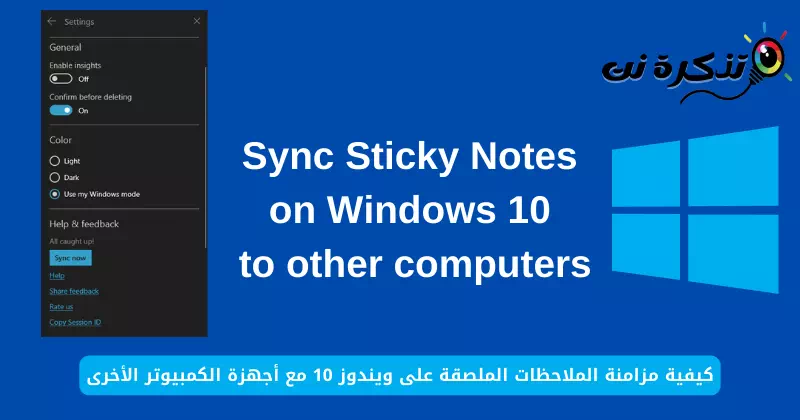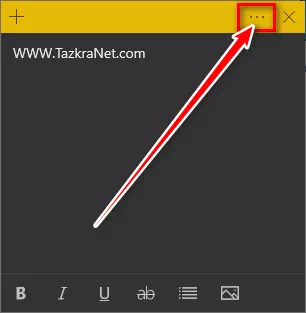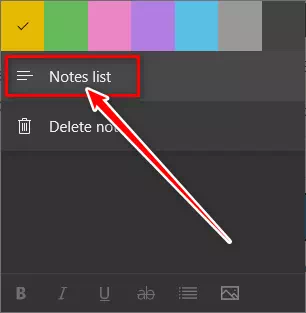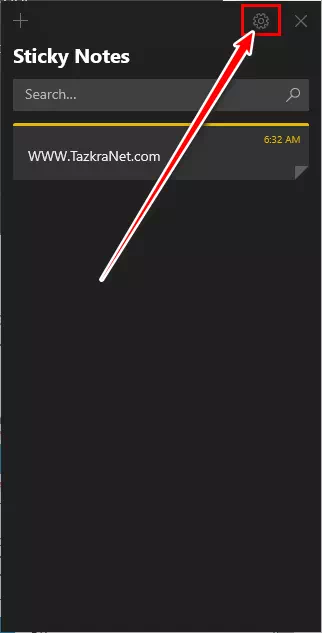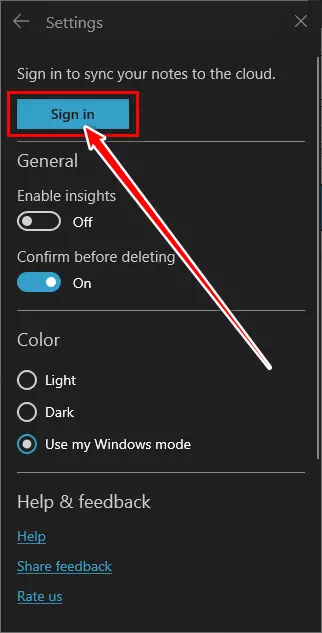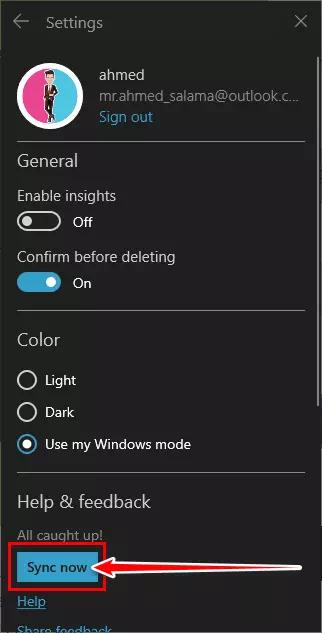ໃຫ້ເຈົ້າ ວິທີການຊິງຄ໌ Sticky Notes ເທິງ Windows 10 ກັບຄອມພິວເຕີອື່ນໆໄດ້ຢ່າງງ່າຍດາຍເທື່ອລະຂັ້ນຕອນ.
ບໍ່ດົນມານີ້ Windows 10 ໄດ້ແກ້ໄຂມັນ ບັນທຶກຫນຽວ ໃນ Windows ດ້ວຍແອັບພລິເຄຊັນໃຫມ່. ແລະຫຼາຍຫນ້າທີ່ອື່ນໆເຊັ່ນ: ທາງເລືອກການຈັດຮູບແບບ, app ຍັງສະຫນັບສະຫນູນ ສຳ ຮອງແລະຊິ້ງຂໍ້ມູນ. ດັ່ງນັ້ນ, ທ່ານບໍ່ໄດ້ສຸ່ມສູນເສຍບັນທຶກຂອງທ່ານແລະທ່ານຍັງສາມາດ sync ໃຫ້ເຂົາເຈົ້າເຂົ້າເຖິງໄດ້ຢ່າງງ່າຍດາຍໃນຄອມພິວເຕີອື່ນໆທີ່ທ່ານເປັນເຈົ້າຂອງ.
ທໍາອິດມັນຈະກະຕຸ້ນໃຫ້ທ່ານສະຫມັກ Sticky Notes ເຂົ້າສູ່ລະບົບເມື່ອໃຊ້ແອັບເປັນຄັ້ງທຳອິດ. ແລະເມື່ອທ່ານເຂົ້າສູ່ລະບົບ, ມັນຈະຊິງຄ໌ບັນທຶກຂອງທ່ານໂດຍອັດຕະໂນມັດກັບບັນຊີ Microsoft ຂອງທ່ານ, ແລະບັນທຶກທັງໝົດເຫຼົ່ານັ້ນຈະມີຢູ່ໃນອຸປະກອນອື່ນທີ່ທ່ານໄດ້ເຊື່ອມຕໍ່ບັນຊີ Microsoft ຂອງທ່ານ. ພຽງແຕ່ໃນກໍລະນີທີ່ທ່ານຂ້າມການເຂົ້າສູ່ລະບົບເບື້ອງຕົ້ນ, ນີ້ແມ່ນວິທີການເຮັດມັນ.
ເຂົ້າສູ່ລະບົບ Sticky Notes ດ້ວຍບັນຊີ Microsoft ຂອງທ່ານ
ປະຕິບັດຕາມຂັ້ນຕອນເຫຼົ່ານີ້ເພື່ອເພີ່ມບັນຊີ Microsoft ຂອງທ່ານໃສ່ແອັບຯ ບັນທຶກຫນຽວ ແລະເລີ່ມຕົ້ນທີ່ ຊິ້ງຂໍ້ມູນບັນທຶກຂອງທ່ານ.
- ເປີດ Sticky Notes.
ເປີດແອັບ Sticky Notes ຈາກເມນູເລີ່ມຕົ້ນ ຫຼືຈາກທາງລັດທີ່ເຈົ້າອາດມີຢູ່ບ່ອນອື່ນ. - ເຮັດ ເບິ່ງບັນຊີລາຍຊື່ຂອງບັນທຶກ.
ປົກກະຕິແລ້ວລາຍການບັນທຶກຈະຖືກເຊື່ອງໄວ້. ການຕັ້ງຄ່າ Sticky Notes ສາມາດເຂົ້າເຖິງໄດ້ຈາກປ່ອງຢ້ຽມຫຼັກເທົ່ານັ້ນ.
ສໍາລັບການນັ້ນ, ໃຫ້ຄລິກໃສ່ຫຼືແຕະໃສ່ ສາມຈຸດ ຢູ່ໃກ້ກັບປຸ່ມປິດ. ຈາກນັ້ນຄລິກ ບັນຊີລາຍຊື່ບັນທຶກ.ບັນທຶກຫນຽວ Sticky notes ເບິ່ງລາຍການບັນທຶກ - ເປີດ ການຕັ້ງຄ່າ Sticky Notes.
ຈາກປ່ອງຢ້ຽມຕົ້ນຕໍ (ບັນຊີລາຍຊື່ບັນທຶກ), ຄລິກຫຼືແຕະ ໄອຄອນເກຍ ເພື່ອເປີດ ການຕັ້ງຄ່າ.ການຕັ້ງຄ່າ Sticky Notes - ຈາກນັ້ນ, ເຂົ້າສູ່ລະບົບບັນຊີ Microsoft ຂອງທ່ານ.
ສຸດທ້າຍ, ກົດຫຼືແຕະເຂົ້າສູ່ລະບົບເພື່ອເຂົ້າສູ່ລະບົບ ແລະເຊື່ອມຕໍ່ແອັບຯ Sticky Notes ກັບບັນຊີ Microsoft ຂອງທ່ານ.Sticky notes ເຂົ້າສູ່ລະບົບເພື່ອຊິ້ງບັນທຶກຂອງທ່ານໃສ່ຄລາວ - ຈາກນັ້ນ ເລີ່ມການຊິງຄ໌.
Sticky Notes ຈະເລີ່ມການຊິງຄ໌ບັນທຶກຂອງທ່ານທັນທີ. ນອກນັ້ນທ່ານຍັງສາມາດບັງຄັບໃຫ້ sync ດ້ວຍຕົນເອງໂດຍໃຊ້ "Sync Nowໃນການຕັ້ງຄ່າ.ບັນທຶກ Sticky ຄລິກເລີ່ມຕົ້ນເພື່ອຊິງຄ໌ບັນທຶກຂອງທ່ານ
ດຽວນີ້ເຈົ້າສາມາດໃຊ້ແບບດຽວກັນໄດ້ ບັນຊີ Microsoft ເພື່ອເຂົ້າສູ່ລະບົບ Sticky Notes ໃນຄອມພິວເຕີອື່ນໆ. ການເຮັດດັ່ງນັ້ນຈະ ມີຄອມພິວເຕີທັງຫມົດ sync note. ນອກຈາກນີ້, ການດັດແກ້ໃດໆຕໍ່ກັບບັນທຶກທີ່ມີຢູ່ແລ້ວ ຫຼືບັນທຶກໃໝ່ໃດໆກໍຕາມຈະມີຢູ່ໃນຄອມພິວເຕີທີ່ຊິ້ງແລ້ວທັງໝົດ. ບັນທຶກຍັງຈະມີຢູ່ໃນເວັບ ແລະໃນໂທລະສັບ Android.
ທ່ານອາດຈະສົນໃຈຢາກຮຽນຮູ້ກ່ຽວກັບ:
- ວິທີການເຮັດໃຫ້ການຄັດລອກແລະວາງຂໍ້ຄວາມເຮັດວຽກໃນທົ່ວ Windows ແລະ Android ດ້ວຍ SwiftKey
- ວິທີການປ່ຽນປະເທດ ແລະພາກພື້ນຂອງ Microsoft Store ໃນ Windows 11
ພວກເຮົາຫວັງວ່າເຈົ້າພົບວ່າບົດຄວາມນີ້ເປັນປະໂຫຍດເພື່ອໃຫ້ເຈົ້າຮູ້ ວິທີການຊິ້ງຂໍ້ມູນ Sticky Notes ໃນ Windows 10 ກັບຄອມພິວເຕີອື່ນໆ.
ແບ່ງປັນຄວາມຄິດເຫັນແລະປະສົບການຂອງທ່ານໃນຄໍາເຫັນ. ຂໍໃຫ້ເປັນມື້ທີ່ດີ.