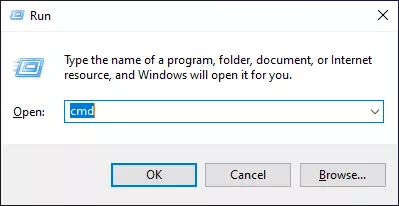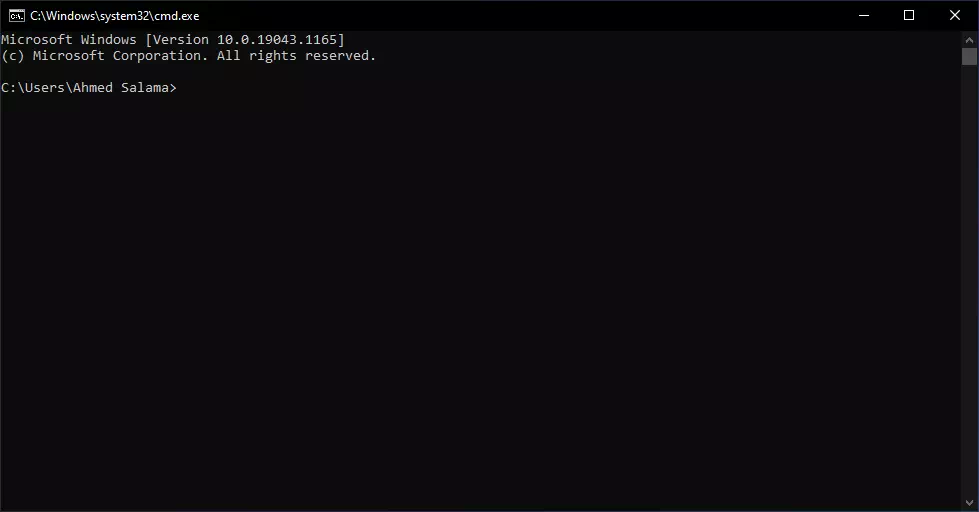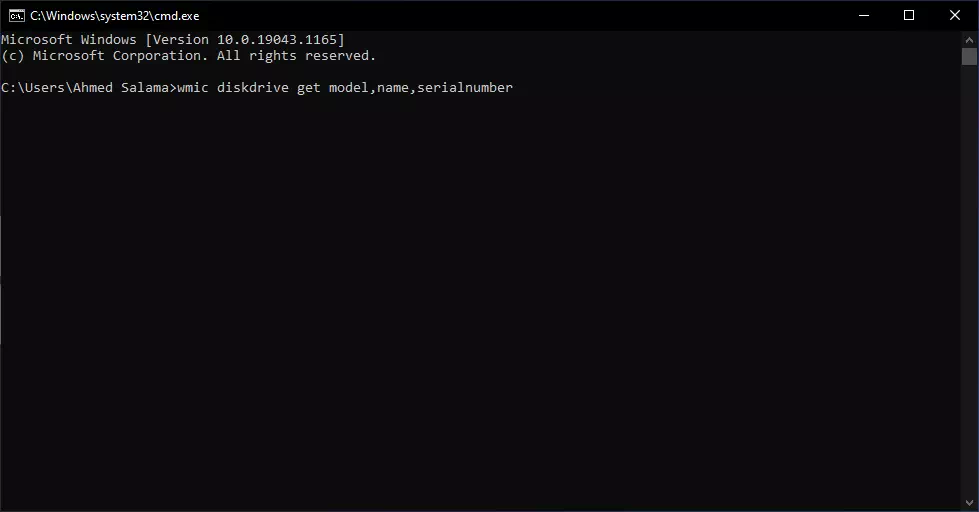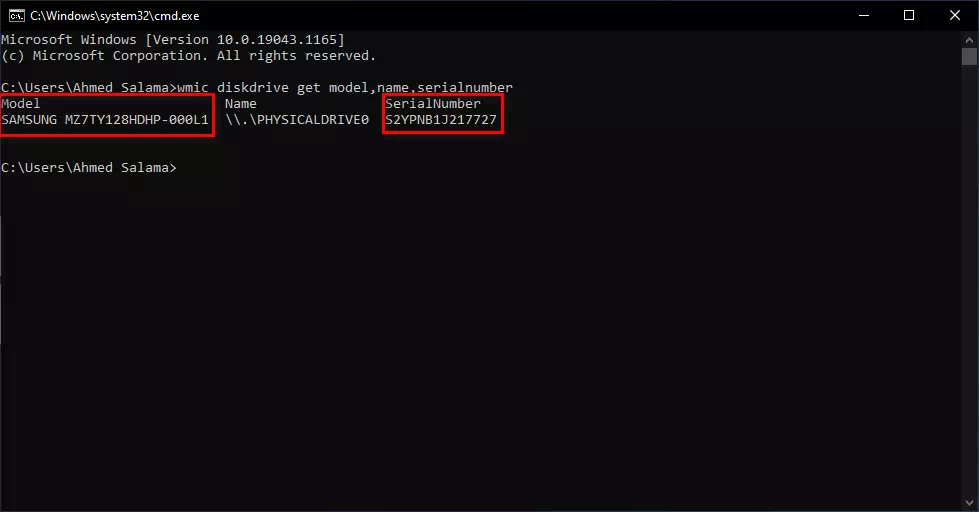ຖ້າເຈົ້າກໍາລັງຊອກຫາຮູບແບບຂອງແຜ່ນດິດ (ຮາດດິດແລະເລກ ລຳ ດັບຫຼືເປັນພາສາອັງກິດ: ຮູບແບບ و Serial Number ສຳ ລັບອັນທີ່ຍາກ, ນີ້ແມ່ນວິທີຊອກຫາບໍ່ມີໂປຣແກມຜ່ານລະບົບປະຕິບັດການ Windows.
ເຈົ້າສາມາດເກັບ ກຳ ຂໍ້ມູນຫຼາຍຢ່າງກ່ຽວກັບຮາດດິດໄດ້, ບໍ່ວ່າຈະເປັນປະເພດຂອງ (HDD - SSD) ໂດຍບໍ່ໃຊ້ວິທີການເອົາຊິ້ນສ່ວນຂອງອຸປະກອນອອກແລະເອົາຮາດດິດອອກແລະອ່ານລາຍລະອຽດແລະຂໍ້ມູນທີ່ຂຽນໃສ່ມັນ, ແລະນັ້ນສ່ວນໃຫຍ່ແມ່ນຜ່ານໂປຣແກມພາຍນອກ, ແຕ່ສິ່ງທີ່ພວກເຮົາຈະເຮັດແມ່ນພວກເຮົາຈະຮູ້ຈັກເລກລໍາດັບແລະຮູບແບບຂອງມັນ. ຜ່ານ Windows, ແຕ່ບໍ່ ຈຳ ເປັນຕ້ອງຕິດຕັ້ງໂປຣແກມໃດ.
ອາດຈະມີຫຼາຍເຫດຜົນທີ່ຈະຮູ້ລາຍລະອຽດແລະຂໍ້ມູນກ່ຽວກັບຮາດດິດຂອງເຈົ້າ, ຕົວຢ່າງ, ເຈົ້າອາດຈະຕ້ອງການສົ່ງມັນໄປສ້ອມແປງເນື່ອງຈາກຄວາມຜິດປົກກະຕິຢ່າງກະທັນຫັນ, ຫຼືແມ່ນແຕ່ຕ້ອງການປ່ຽນແທນມັນ, ແລະດ້ວຍເຫດຜົນອັນໃດກໍ່ຕາມ, ຜ່ານບົດຄວາມນີ້ພວກເຮົາຈະຮຽນຮູ້ ກ່ຽວກັບຮູບແບບຮາດດິດແລະserາຍເລກຊີຣຽວ. ຫຼືialາຍເລກຊີຣຽວຂອງຮາດດິດ.
ຂັ້ນຕອນເພື່ອຊອກຫາຮູບແບບຍາກແລະserາຍເລກຊີຣຽວໃນ Windows 10
ພວກເຮົາຈະຊອກຫາການນໍາໃຊ້ຄໍາສັ່ງ ການດໍາເນີນງານ ແລະເປີດ ໜ້າ ຈໍສີ ດຳ CMD ໃນ Windows, ນີ້ແມ່ນຂັ້ນຕອນ ສຳ ລັບສິ່ງນັ້ນ.
- ໃຫ້ຄລິກໃສ່ປຸ່ມ (Windows+ R).
ເປີດເມນູໃນ Windows - ກ່ອງນິຍົມຈະປະກົດຂຶ້ນ, ພິມ (cmd) ແລະກົດ OK ຫຼືກົດປຸ່ມ ກະລຸນາໃສ່.
- ໃນ ໜ້າ ຈໍສີ ດຳ (Command Prompt(ຈະປະກົດໃຫ້ເຈົ້າເຫັນ)ກ່ອງຄໍາສັ່ງ), ສໍາເນົາ (ສໍາເນົາ(ຄໍາສັ່ງຕໍ່ໄປ)wmic diskdrive ເອົາຮູບແບບ, ຊື່, ເລກລໍາດັບ).
Windows Command Prompt - ຈາກນັ້ນວາງ (Paste(ໃນຫນ້າຈໍຄໍາສັ່ງ)Command Prompt), ຈາກນັ້ນກົດປຸ່ມ ກະລຸນາໃສ່.
wmic diskdrive ເອົາຮູບແບບ, ຊື່, ເລກລໍາດັບ - ມັນຈະສະແດງລາຍຊື່ຂອງທຸກພາກສ່ວນຂອງຮາດດິດທີ່ຕິດຕັ້ງໄວ້ໃນອຸປະກອນຂອງເຈົ້າ, ຖ້າເຈົ້າມີຫຼາຍກວ່າ ໜຶ່ງ ອັນແລະແນ່ນອນມັນຈະສະແດງຂໍ້ມູນບາງສ່ວນຂອງຮາດດິດ.
- ສິ່ງທີ່ພວກເຮົາຕ້ອງການແມ່ນຮູ້ຈັກເລກລໍາດັບຂອງຮາດດິດແລະຊອກຫາມັນຢູ່ທາງ ໜ້າ ຂອງ (Serial Numberເຈົ້າຍັງສາມາດຊອກຫາຮູບແບບຂອງຮາດດິດຢູ່ຕໍ່ ໜ້າ :(ຮູບແບບ) ດັ່ງທີ່ສະແດງຢູ່ໃນຮູບຕໍ່ໄປນີ້.
ຮູບແບບຍາກແລະserາຍເລກຊີຣຽວຂອງມັນ
ສິ່ງເຫຼົ່ານີ້ເປັນພຽງຂັ້ນຕອນເພື່ອຮູ້ປະເພດແລະຮູບແບບຂອງຮາດດິດແລະຮູ້ຈັກເລກລໍາດັບຂອງຮາດດິດ.
ທ່ານອາດຈະສົນໃຈຢາກຮຽນຮູ້ກ່ຽວກັບ:
- ວິທີທີ່ງ່າຍທີ່ສຸດເພື່ອຊອກຫາຕົວແບບແລະແບບຂອງແລັບທັອບຂອງເຈົ້າໂດຍບໍ່ມີຊອບແວ
- ຄວາມແຕກຕ່າງລະຫວ່າງ HDD ແລະ SSD
- ດາວໂຫລດ MiniTool Partition Wizard (ສະບັບລ້າສຸດ)
ພວກເຮົາຫວັງວ່າເຈົ້າຈະພົບເຫັນບົດຄວາມນີ້ເປັນປະໂຫຍດສໍາລັບເຈົ້າໃນການຮູ້ວິທີຊອກຫາຮຸ່ນຮາດດິດແລະserາຍເລກລໍາດັບການນໍາໃຊ້ Windows. ແບ່ງປັນຄວາມຄິດເຫັນແລະປະສົບການຂອງເຈົ້າກັບພວກເຮົາໃນຄໍາເຫັນ.