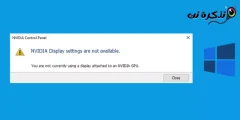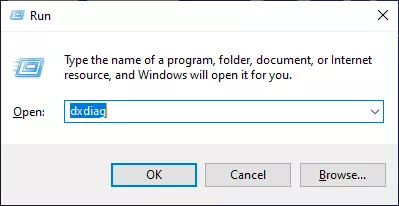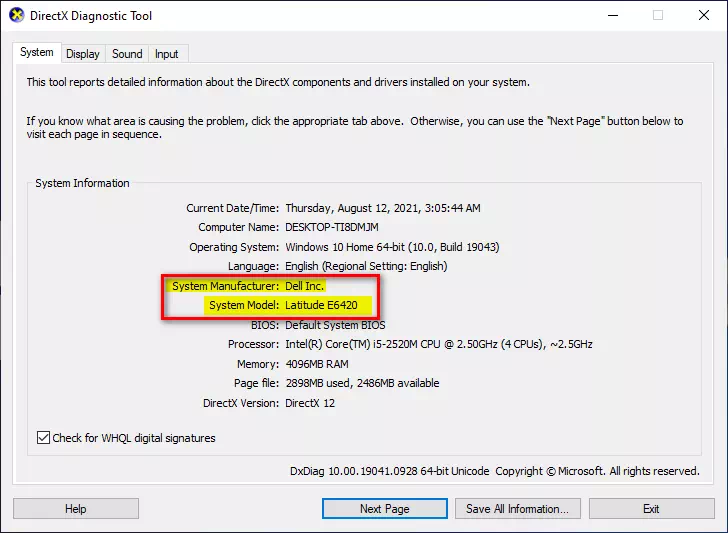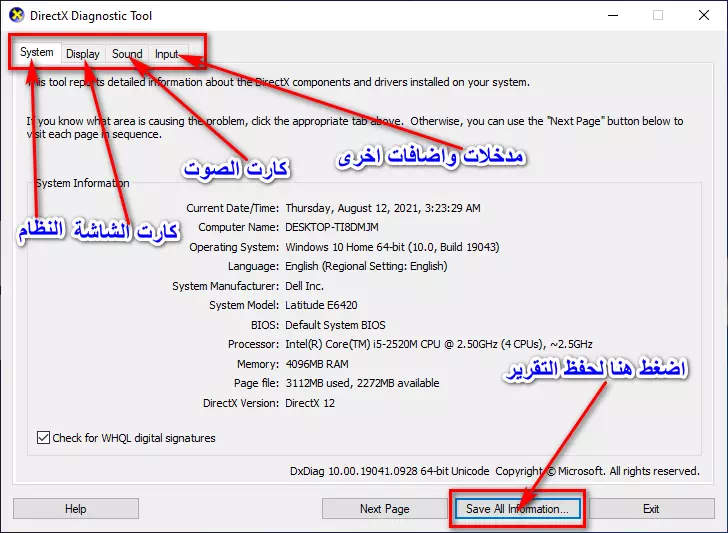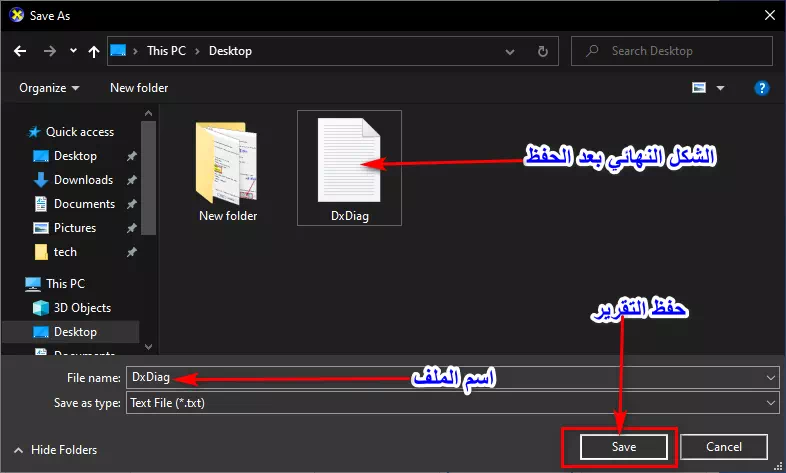ໃນຍຸກປັດຈຸບັນຂອງການພັດທະນາເຕັກໂນໂລຍີ, ຜູ້ຜະລິດແລັບທັອບໄດ້ກາຍເປັນແພ່ຫຼາຍແລະມີການແຂ່ງຂັນກັນຢ່າງດຸເດືອດ,
ດ້ວຍຄວາມຫຼາກຫຼາຍຂອງຮຸ່ນແລະຮູບແບບຂອງແຕ່ລະບໍລິສັດ, ຄໍານິຍາມຂອງອຸປະກອນໄດ້ກາຍເປັນສິ່ງສໍາຄັນສໍາລັບພວກເຮົາ. ຂອງຄອມພິວເຕີເພື່ອປ້ອງກັນບໍ່ໃຫ້ພວກເຮົາດາວໂຫຼດຄໍານິຍາມທີ່ເappropriateາະສົມຫຼືແມ່ນແຕ່ການອັບເກຣດສ່ວນທີ່ເforາະສົມສໍາລັບອຸປະກອນ.
ບໍ່ວ່າເຫດຜົນຫຼືແຮງຈູງໃຈອັນໃດເພື່ອຈຸດປະສົງຂອງການຮູ້ຈັກຜະລິດແລະຮຸ່ນຂອງຄອມພິວເຕີຂອງເຈົ້າ, ບໍ່ຕ້ອງເປັນຫ່ວງ, ເຈົ້າຢູ່ໃນບ່ອນທີ່ເrightາະສົມແລ້ວ. ຮູບແບບຂອງຄອມພິວເຕີຂອງເຈົ້າຜ່ານ Windows ລຸ້ນໃດກໍ່ຕາມ, ບໍ່ວ່າຈະເປັນລຸ້ນໃດ, ໃຫ້ພວກເຮົາຮຽນຮູ້ກ່ຽວກັບຂັ້ນຕອນເຫຼົ່ານີ້ Mini.
ຂັ້ນຕອນເພື່ອຮູ້ປະເພດຂອງຄອມພິວເຕີ
ເຈົ້າສາມາດຮູ້ຈັກຜູ້ຜະລິດ (ຍີ່ຫໍ້) ຂອງຄອມພິວເຕີໄດ້ຢ່າງງ່າຍດາຍ. ການດໍາເນີນງານ ໃນ Windows.
- ກົດປຸ່ມແປ້ນພິມ (Windows + R) ເພື່ອເປີດເມນູ ການດໍາເນີນງານ.
ບັນຊີລາຍຊື່ແລ່ນ (ແລ່ນ) ໃນ Windows - ເຈົ້າຈະເຫັນກ່ອງ ຄຳ ສັ່ງ run, ພິມ ຄຳ ສັ່ງນີ້ (dxdiag) ພາຍໃນຮູບສີ່ແຈສາກ, ຈາກນັ້ນກົດປຸ່ມແປ້ນພິມ ກະລຸນາໃສ່.
ໃຊ້ ຄຳ ສັ່ງ (dxdiag) ເພື່ອຮູ້ລາຍລະອຽດທັງaboutົດກ່ຽວກັບຄວາມສາມາດຂອງອຸປະກອນຂອງເຈົ້າ - ຈາກນັ້ນ, ໜ້າ ຈໍໃwill່ຈະປະກົດຂຶ້ນຊື່ (ຂໍ້ມູນລະບົບແລະມັນມີລາຍລະອຽດຫຼາຍອັນຂອງອຸປະກອນຂອງເຈົ້າ (ແລັບທັອບ),
ຜ່ານສາຍຂໍ້ມູນຂ່າວສານນີ້ (ແບບລະບົບຢູ່ໃນແຖວນີ້, ເຈົ້າຈະພົບເຫັນຊື່ຂອງຍີ່ຫໍ້ອຸປະກອນແລະຮຸ່ນຂອງແລັບທັອບຂອງເຈົ້າ.ລາຍງານສະບັບເຕັມກ່ຽວກັບຄວາມສາມາດຂອງອຸປະກອນຂອງເຈົ້າ
ອັນນີ້ເປັນພຽງວິທີທີ່ຈະຮູ້ຈັກປະເພດຂອງຄອມພິວເຕີຂອງເຈົ້າແລະແນ່ນອນລາຍລະອຽດອື່ນ more ເຊັ່ນ:
ຊື່ເຄື່ອງຈັກ: ຊື່ອຸປະກອນ.
ID ເຄື່ອງ: numberາຍເລກ ID ຂອງອຸປະກອນ.
ລະບົບປະຕິບັດການລະບົບປະຕິບັດການແລະລຸ້ນຂອງອຸປະກອນ.
ພາສາ: ພາສາຂອງລະບົບອຸປະກອນ.
ຜູ້ຜະລິດລະບົບບໍລິສັດທີ່ຜະລິດອຸປະກອນດັ່ງກ່າວ.
ແບບລະບົບ: ຮູບແບບອຸປະກອນແລະປະເພດລາຍລະອຽດ.
BIOS: ສະບັບ BIOS.
ໂຮງງານຜະລິດ: ປະເພດຕົວປະມວນຜົນໂດຍລະອຽດ.
ຫນ່ວຍຄວາມຈໍາ: ຂະ ໜາດ ຂອງ RAM ໃນອຸປະກອນ.
Windows Dir: ພາທິຊັນທີ່ໄຟລ system ລະບົບຕັ້ງຢູ່.
ລຸ້ນ DirectX: ລຸ້ນ DirectX.
ວິທີການລາຍງານຄວາມສາມາດຂອງອຸປະກອນຂອງເຈົ້າຢ່າງເຕັມທີ່
ເຈົ້າຍັງສາມາດສ້າງລາຍງານຄວາມສາມາດທັງofົດຂອງອຸປະກອນຂອງເຈົ້າແລະສະກັດເອົາມັນເຂົ້າໄປໃນໄຟລ TXT TXT ດ້ວຍການຄລິກເທື່ອດຽວ.
- ຜ່ານ ໜ້າ ຈໍກ່ອນ ໜ້າ ຂອງ (ຂໍ້ມູນລະບົບເລື່ອນລົງໄປລຸ່ມສຸດຂອງ ໜ້າ, ຈາກນັ້ນກົດ (ບັນທຶກຂໍ້ມູນທັງຫມົດ).
ບັນທຶກລາຍງານຄວາມສາມາດຂອງອຸປະກອນ - ໜ້າ ຈໍໃwill່ຈະປະກົດຂຶ້ນເພື່ອຂໍໃຫ້ເຈົ້າເລືອກສະຖານທີ່ເພື່ອບັນທຶກໄຟລ TXT (ແລະມີຫົວຂໍ້ dxdiag ໂດຍຄ່າເລີ່ມຕົ້ນ, ເຈົ້າສາມາດປ່ຽນຊື່ຂອງມັນໄດ້).
ບັນທຶກລາຍງານ - ເລືອກບ່ອນທີ່ເຈົ້າຕ້ອງການບັນທຶກມັນ, ຈາກນັ້ນກົດ ບັນທຶກ ດັ່ງນັ້ນ, ເຈົ້າມີບົດລາຍງານທີ່ສົມບູນກ່ຽວກັບອຸປະກອນທັງyourົດຂອງເຈົ້າ.
ຫມາຍເຫດ : ຄໍາສັ່ງ dxdiag ມັນມີ 4 ປ່ອງຢ້ຽມແຖບເຈົ້າສາມາດສະກັດເອົາບົດລາຍງານແລະຂໍ້ມູນຈາກເຂົາເຈົ້າຕາມແຖບທີ່ເຈົ້າຢືນຢູ່, ເຊັ່ນ:
(ລະບົບ - ຈໍສະແດງຜົນ - ສຽງ - ການປ້ອນຂໍ້ມູນ).
- ລະບົບ: ລາຍລະອຽດກ່ຽວກັບລະບົບທັງofົດຂອງຊອບແວແລະຮາດແວດັ່ງທີ່ໄດ້ສົນທະນາຢູ່ໃນພາກທໍາອິດຂອງບົດຄວາມ.
- ການສະແດງ: ລາຍລະອຽດເຕັມກ່ຽວກັບ ບັດກາຟິກ ແລະ ໜ້າ ຈໍທີ່ໃຊ້.
- ສຽງ: ລາຍລະອຽດທັງofົດຂອງບັດສຽງແລະ ລຳ ໂພງພາຍໃນແລະພາຍນອກທີ່ຕິດຢູ່ພາຍໃຕ້ມັນ.
- ການປ້ອນຂໍ້ມູນ: ລາຍລະອຽດຂອງເຄື່ອງປ້ອນຂໍ້ມູນອື່ນ such ເຊັ່ນ (ເມົາສ - - ຄີບອດ - ໄມໂຄຣໂຟນພາຍນອກ - ເຄື່ອງພິມ) ແລະສ່ວນເສີມອື່ນ connected ທີ່ເຊື່ອມຕໍ່ກັບອຸປະກອນຂອງເຈົ້າ.
ທ່ານອາດຈະສົນໃຈຢາກຮຽນຮູ້ກ່ຽວກັບ: ວິທີການກວດສອບສະເປັກຂອງ PC ໃນ Windows 11
ພວກເຮົາຫວັງວ່າເຈົ້າພົບວ່າບົດຄວາມນີ້ເປັນປະໂຫຍດສໍາລັບເຈົ້າໃນການຮູ້ຈັກສ້າງແລະຈໍາລອງຄອມພິວເຕີຂອງເຈົ້າຜ່ານ Windows ແລະບໍ່ມີໂປຣແກຣມ, ແບ່ງປັນຄວາມຄິດເຫັນແລະປະສົບການຂອງເຈົ້າໃນຄໍາເຫັນ.