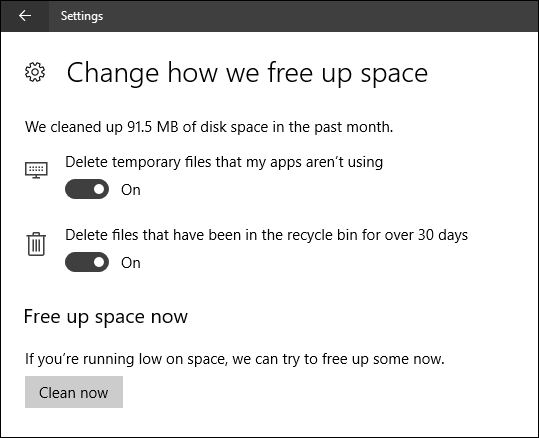ໃຫ້ເຈົ້າ ວິທີການປ່ຽນເປັນ DNS ທີ່ດີທີ່ສຸດຂອງ Google, DNS ເພື່ອເລັ່ງການທ່ອງອິນເຕີເນັດຂອງທ່ານ.
ــ DNS ເອີ້ນກັນວ່າ ລະບົບຊື່ໂດເມນ: هو ລະບົບທີ່ສໍາຄັນທີ່ກົງກັບຊື່ໂດເມນກັບທີ່ຢູ່ IP ທີ່ຖືກຕ້ອງຂອງພວກເຂົາ. ຫຼັງຈາກເຊື່ອມຕໍ່ກັບທີ່ຢູ່ IP ທີ່ຖືກຕ້ອງ, ພວກເຮົາສາມາດເຫັນເວັບໄຊທ໌ສະເພາະນັ້ນຢູ່ໃນຕົວທ່ອງເວັບອິນເຕີເນັດຂອງພວກເຮົາ.
ــ DNS: ມັນເປັນຖານຂໍ້ມູນຂອງຊື່ໂດເມນແລະທີ່ຢູ່ IP. ເພາະສະນັ້ນ, ທຸກຄັ້ງທີ່ພວກເຮົາເຂົ້າ google.com ຫຼື yahoocom , ຄອມພິວເຕີຂອງພວກເຮົາເຊື່ອມຕໍ່ກັບເຄື່ອງແມ່ຂ່າຍ DNS ແລະຮ້ອງຂໍໃຫ້ມີທີ່ຢູ່ IP ທີ່ກ່ຽວຂ້ອງກັບຊື່ໂດເມນທັງສອງ.
ຫຼັງຈາກໄດ້ຮັບທີ່ຢູ່ IP, ມັນເຊື່ອມຕໍ່ກັບເຄື່ອງແມ່ຂ່າຍເວັບໄຊຕ໌ຂອງສະຖານທີ່ຢ້ຽມຢາມ. ຫຼັງຈາກນັ້ນ, ມັນໂຫລດແລະສະແດງເນື້ອຫາເວັບ. ທ່ານສາມາດໄປຢ້ຽມຢາມເວັບໄຊທ໌ໃດຫນຶ່ງໂດຍຜ່ານທີ່ຢູ່ IP ຂອງມັນ. ພຽງແຕ່ພິມທີ່ຢູ່ IP ເຂົ້າໄປໃນຕົວທ່ອງເວັບ, ແລະທ່ານຈະເຫັນເວັບໄຊທ໌. ຢ່າງໃດກໍຕາມ, ພວກເຮົາ ພວກເຮົາໃຊ້ຊື່ໂດເມນເພາະວ່າມັນຈື່ງ່າຍ.
ຄວາມສໍາຄັນຂອງ DNS ແມ່ນຫຍັງ?
ໂດຍຫຍໍ້, ຖ້າບໍ່ມີ DNS, ການເຂົ້າເຖິງອິນເຕີເນັດທັງຫມົດຈະບໍ່ສາມາດໃຊ້ໄດ້ ແລະພວກເຮົາຈະກັບຄືນໄປຫາເວລາທີ່ອິນເຕີເນັດເຄີຍເປັນຄວາມຝັນ. ພວກເຮົາຈະຖືກປະໄວ້ກັບຄອມພິວເຕີຂອງພວກເຮົາ, ບ່ອນທີ່ພວກເຮົາສາມາດຫຼິ້ນເກມອອຟໄລເທົ່ານັ້ນ.
ໃນປັດຈຸບັນຢູ່ໃນພາກຕໍ່ໄປ, ໃຊ້ຜູ້ໃຫ້ບໍລິການອິນເຕີເນັດ (ISP) ທີ່ແຕກຕ່າງກັນ ເຊີບເວີ DNS ແຕກຕ່າງ . ຖ້າຫາກວ່າທ່ານບໍ່ໄດ້ໃຊ້ເຄື່ອງແມ່ຂ່າຍ DNS ສະເພາະໃດຫນຶ່ງໃນຄອມພິວເຕີຫຼື router ຂອງທ່ານ (ເຣົາເຕີ ຫຼື ໂມເດັມ), ທ່ານອາດຈະໃຊ້ ເຊີບເວີ DNS ຂອງ ISP.
ບັນຫາທົ່ວໄປທີ່ສຸດກັບເຄື່ອງແມ່ຂ່າຍ DNS Default ISP
ປົກກະຕິແລ້ວ , ປະຊາຊົນປະເຊີນກັບບັນຫາທີ່ກ່ຽວຂ້ອງກັບ DNS ເພາະວ່າພວກເຂົາເລືອກທີ່ຈະໃຊ້ເຄື່ອງແມ່ຂ່າຍ DNS ເລີ່ມຕົ້ນຂອງ ISP ຂອງພວກເຂົາ. ຖ້າເຄື່ອງແມ່ຂ່າຍ DNS ບໍ່ຫມັ້ນຄົງ, ທ່ານສາມາດຄາດຫວັງວ່າມີບັນຫາບາງຢ່າງໃນຂະນະທີ່ເຊື່ອມຕໍ່ກັບເວັບໄຊທ໌ອິນເຕີເນັດທີ່ແຕກຕ່າງກັນ. ທ່ານຈະໄດ້ຮັບບາງຂໍ້ຜິດພາດການຊອກຫາທີ່ບໍ່ຕ້ອງການ.
ນີ້ແມ່ນບັນຊີລາຍຊື່ຂອງບາງຂໍ້ຜິດພາດ DNS ທົ່ວໄປ:
- ການຊອກຫາ DNS ລົ້ມເຫລວໃນ Google Chrome
- Err_Connection_Timed_Out ຜິດພາດ
- Err_Connection_Refused ຜິດພາດ
- Dns_Probe_Finished_Nxdomain ຜິດພາດ
- ເຊີບເວີ DNS ບໍ່ຕອບສະໜອງໃນ Windows
ບັນຊີລາຍຊື່ຕໍ່ໄປ, ແຕ່ເຫຼົ່ານີ້ແມ່ນບັນຫາທີ່ກ່ຽວຂ້ອງກັບ DNS ທີ່ໂດດເດັ່ນທີ່ສຸດ. ຖ້າທ່ານກໍາລັງປະເຊີນກັບຄວາມຜິດພາດເຫຼົ່ານີ້, ທ່ານສາມາດບອກໄດ້ວ່າບັນຫາແມ່ນກ່ຽວຂ້ອງກັບ DNS ຂອງເຈົ້າ.
ຢ່າງໃດກໍຕາມ, ບັນຫາທີ່ກ່ຽວຂ້ອງກັບ DNS ນີ້ສາມາດແກ້ໄຂໄດ້ໂດຍການປ່ຽນມັນໄປ ເຄື່ອງແມ່ຂ່າຍ DNS ສາທາລະນະ.
ຜົນປະໂຫຍດຂອງການນໍາໃຊ້ເຄື່ອງແມ່ຂ່າຍ DNS ສາທາລະນະ?
ມີຫຼາຍເຫດຜົນວ່າເປັນຫຍັງຜູ້ຊ່ຽວຊານດ້ານເຕັກໂນໂລຢີຍັງມັກໃຊ້ ເຄື່ອງແມ່ຂ່າຍ DNS ສາທາລະນະ ໃນຜູ້ໃຫ້ບໍລິການອິນເຕີເນັດ. ສາເຫດທີ່ເປັນໄປໄດ້ທີ່ສຸດແມ່ນ ຫຼີກເວັ້ນຄວາມຜິດພາດທີ່ບໍ່ຕ້ອງການ. ສິ່ງອື່ນແມ່ນວ່າ ເຄື່ອງແມ່ຂ່າຍ DNS ສາທາລະນະ ເບິ່ງ: google-dns و OpenDNS و CloudFlare ນາງສາມາດເຮັດໄດ້ ປັບປຸງຄວາມໄວການທ່ອງອິນເຕີເນັດເພາະວ່າມັນປັບປຸງເວລາແກ້ໄຂ.
ISPs ຍັງຂັດຂວາງການເຂົ້າເຖິງບາງເວັບໄຊທ໌ໂດຍການແກ້ໄຂຊື່ເວັບໄຊທ໌ຂອງພວກເຂົາໄປຫາທີ່ຢູ່ IP ທີ່ບໍ່ຖືກຕ້ອງ. ການນໍາໃຊ້ DNS ສາທາລະນະ ທ່ານສາມາດຫລີກລ້ຽງການຫ້າມດັ່ງກ່າວໄດ້ຢ່າງງ່າຍດາຍ. ຍິ່ງໄປກວ່ານັ້ນ, ບາງຄົນ ເຄື່ອງແມ່ຂ່າຍ DNS ສາທາລະນະ , ເຊັ່ນວ່າ google-dns , ແກ້ໄຂ hostnames ໄວກວ່າ ISPs.
ເຄື່ອງແມ່ຂ່າຍ DNS ສາທາລະນະທີ່ດີທີ່ສຸດແມ່ນຫຍັງ?
ໃນຄວາມຄິດເຫັນຂອງຂ້າພະເຈົ້າ, ຕໍ່ໄປອີກແລ້ວ DNS ສາທາລະນະຂອງ Google ຫຼືໃນພາສາອັງກິດ: ເຊີບເວີ DNS ສາທາລະນະຂອງ Google ແມ່ນດີທີ່ສຸດແລະຫນຶ່ງໃນເຄື່ອງແມ່ຂ່າຍ DNS ທີ່ໄວທີ່ສຸດທີ່ໃຊ້ໂດຍຜູ້ໃຊ້ຫຼາຍຄົນ. ເຊີບເວີ DNS ທີ່ສະໜອງໃຫ້ໂດຍເທັກໂນໂລຍີຍັກໃຫຍ່ຂອງ Google ຮັບປະກັນຄວາມປອດໄພທີ່ດີກວ່າ ແລະປະສົບການການຊອກຫາທີ່ໄວຂຶ້ນ.
ທີ່ຢູ່ IP DNS ສາທາລະນະຂອງ Google (IPv4) ມີດັ່ງນີ້:
- 8.8.8.8
- 8.8.4.4
ທີ່ຢູ່ IPv6 DNS ສາທາລະນະຂອງ Google ມີດັ່ງນີ້:
- 2001: 4860: 4860 8888 ::
- 2001: 4860: 4860 8844 ::
ທາງເລືອກອື່ນທີ່ດີທີ່ສຸດແມ່ນການບໍລິການ OpenDNS ຫຼືໃນພາສາອັງກິດ: OpenDNS ມັນແມ່ນເຄື່ອງແມ່ຂ່າຍ DNS ທີ່ອີງໃສ່ເມຄ. ກັບ OpenDNS ທ່ານຈະໄດ້ຮັບການຂະຫຍາຍຄຸນສົມບັດເຊັ່ນ: ການກັ່ນຕອງປັບແຕ່ງ, ການຕ້ານການລັກແລະການປ້ອງກັນ phishing, ແລະມີຫຼາຍຫຼາຍ.

ທີ່ຢູ່ IP DNS ສາທາລະນະ OpenDNS (IPv4) ມີດັ່ງນີ້:
- 208.67.222.222
- 208.67.220.220
ທາງເລືອກທີສາມທີ່ດີທີ່ສຸດແມ່ນ ບໍລິການ Cloud Flare ຫຼືໃນພາສາອັງກິດ: CloudFlare ຫນຶ່ງໃນເຄືອຂ່າຍທີ່ໃຫຍ່ທີ່ສຸດແລະໄວທີ່ສຸດໃນໂລກ. ມັນເປັນຂອງ APnic ມັນເປັນອົງການທີ່ບໍ່ຫວັງຜົນກໍາໄລທີ່ຄຸ້ມຄອງການຈັດສັນທີ່ຢູ່ IP ສໍາລັບພາກພື້ນອາຊີປາຊີຟິກແລະໂອເຊຍເນຍ.

Cloudflare ທີ່ຢູ່ IP DNS ສາທາລະນະ (IPv4) ມີດັ່ງນີ້:
- 1.1.1.1
- 1.0.0.1
ທີ່ຢູ່ Cloudflare Public DNS IPv6 ມີດັ່ງນີ້:
- 2606: 4700: 4700 1111 ::
- 2606: 4700: 4700 1001 ::
ທ່ານຍັງສາມາດກວດເບິ່ງຄູ່ມືຂອງພວກເຮົາເພື່ອຊອກຫາ ວິທີການຊອກຫາ DNS ທີ່ໄວທີ່ສຸດສໍາລັບ PC ຫຼືເບິ່ງ ເຊີບເວີ DNS ຟຣີທີ່ດີທີ່ສຸດຂອງປີ 2023 (ລາຍຊື່ຫຼ້າສຸດ).

ນອກຈາກນີ້ທ່ານສາມາດກວດສອບການອອກ dnsperf . ຂະຫນາດ ເພື່ອຊອກຫາ DNS ທີ່ໄວທີ່ສຸດໃນໂລກ.
ຂັ້ນຕອນການນໍາໃຊ້ Google DNS ໃນ Windows (ການຕັ້ງຄ່າ Google DNS)
ໃຊ້ບໍລິການຕໍ່ໄປອີກແລ້ວ Google DNS ໃນ Windows PC ແມ່ນງ່າຍ; ພຽງແຕ່ປະຕິບັດຕາມບາງຂັ້ນຕອນງ່າຍໆຕໍ່ໄປນີ້.
ດັ່ງນັ້ນ, ໃຫ້ກວດເບິ່ງອອກ ວິທີການນໍາໃຊ້ເຄື່ອງແມ່ຂ່າຍ DNS ສາທາລະນະຟຣີໄວທີ່ສຸດ.
- ກົດເບິ່ງ ກະດານການຄວບຄຸມ ສາມາດບັນລຸ ຄະນະຄວບຄຸມ ຫຼັງຈາກນັ້ນເລືອກ ສູນເຄືອຂ່າຍແລະການແບ່ງປັນ ເພື່ອບັນລຸ ສູນເຄືອຂ່າຍແລະການແບ່ງປັນ ຈາກຄອມພິວເຕີ Windows ຂອງທ່ານ.

ສູນເຄືອຂ່າຍແລະການແບ່ງປັນ
- ຫຼັງຈາກນັ້ນ, ໃນຫນ້າຈໍ ສູນເຄືອຂ່າຍແລະການແບ່ງປັນ ຫມາຍຄວາມວ່າ (ສູນເຄືອຂ່າຍແລະການແບ່ງປັນ), ຈາກນັ້ນແຕະ ປ່ຽນການຕັ້ງຄ່າອະແດບເຕີ ເພື່ອປ່ຽນການຕັ້ງຄ່າອະແດັບເຕີ.

ປ່ຽນການຕັ້ງຄ່າອະແດບເຕີ - ໃນປັດຈຸບັນ, ທ່ານຈະເຫັນເຄືອຂ່າຍທັງຫມົດ, ເລືອກເຄືອຂ່າຍທີ່ທ່ານຕ້ອງການທີ່ຈະ configure ສໍາລັບ google-dns. ຖ້າທ່ານຕ້ອງການປ່ຽນການຕັ້ງຄ່າ Ethernet ຫຼືອິນເຕີເນັດແບບມີສາຍ, ຄລິກຂວາ ການເຊື່ອມຕໍ່ເຂດທ້ອງຖິ່ນ ແລະເລືອກ ອະສັງຫາ ເພື່ອບັນລຸ ຄຸນສົມບັດ.

ກະດານຄວບຄຸມການເຊື່ອມຕໍ່ພື້ນທີ່ທ້ອງຖິ່ນແລະເລືອກຄຸນສົມບັດ - ໃນປັດຈຸບັນໃຫ້ຄລິກໃສ່ແຖບ ເຄືອຂ່າຍ ເພື່ອບັນລຸ ເຄືອຂ່າຍ , ແລະເລືອກທາງເລືອກ ໂປຣໂຕຄໍອິນເຕີເນັດເວີຊັນ 4 (TCP/IPv4) ຈາກນັ້ນຄລິກ ອະສັງຫາ ເພື່ອບັນລຸ ຄຸນສົມບັດ.

Internet Protocol Version 4 (TCP / IPv4) - ໃນປັດຈຸບັນ, ເລືອກ ໃຊ້ທີ່ຢູ່ຂອງເຊີບເວີ DNS ຕໍ່ໄປນີ້.

ໃຊ້ທີ່ຢູ່ຂອງເຊີບເວີ DNS ຕໍ່ໄປນີ້ - ຫຼັງຈາກນັ້ນ, ໃນພາກສະຫນາມ ເຊີຟເວີ DNS ທີ່ຊອບ ຫມາຍຄວາມວ່າ ເຊີບເວີ DNS ທີ່ຕ້ອງການ , ປ້ອນ 8.8.8.8 , ຫຼັງຈາກນັ້ນຢູ່ໃນພາກສະຫນາມ DNS ທາງເລືອກ ຫມາຍຄວາມວ່າ DNS ສຳຮອງ , ປ້ອນ 8.8.4.4 . ເມື່ອ ສຳ ເລັດແລ້ວ, ກົດທີ່ປຸ່ມ "Ok" ຕົກລົງເຫັນດີ.
Google DNS Serverເຊີຟເວີ DNS ທີ່ຊອບ 8.8.8.8 DNS ທາງເລືອກ 8.8.4.4 - ຈາກນັ້ນປິດເປີດເຄືອຂ່າຍຄືນໃໝ່.
ດ້ວຍວິທີນີ້, ທ່ານສາມາດປ່ຽນ DNS ຄ່າເລີ່ມຕົ້ນຂອງທ່ານທີ່ຈະ google-dns ໃນ Windows, ທ່ານຈະຮູ້ສຶກວ່າມີການປັບປຸງໄວໃນຜົນການຊອກຫາຂອງທ່ານ.
ການນໍາໃຊ້ເຄື່ອງມືເຄື່ອງແມ່ຂ່າຍ DNS ສາທາລະນະ
ໂຄງການ ເຄື່ອງມືເຄື່ອງແມ່ຂ່າຍ DNS ສາທາລະນະ ເປັນອັນນຶ່ງ ຊອບແວປ່ຽນເຄື່ອງແມ່ຂ່າຍ DNS ທີ່ດີທີ່ສຸດທີ່ມີຢູ່ໃນ Windows. ດ້ວຍເຄື່ອງມືນີ້, ຜູ້ໃຊ້ບໍ່ຈໍາເປັນຕ້ອງຜ່ານສິ່ງທີ່ຄູ່ມື, ພວກເຂົາສາມາດປ່ຽນເຄື່ອງແມ່ຂ່າຍ DNS ໂດຍອັດຕະໂນມັດ. ແລະໃນສາຍຕໍ່ໄປນີ້ພວກເຮົາຈະແບ່ງປັນບົດສອນກ່ຽວກັບ ວິທີການດາວໂຫຼດ ແລະຕິດຕັ້ງ Public DNS Server Tool ເທິງ Windows 10 PC.
- ດາວໂຫລດໂຄງການ ເຄື່ອງມືເຄື່ອງແມ່ຂ່າຍ DNS ສາທາລະນະ ຢູ່ໃນຄອມພິວເຕີຂອງທ່ານ.
- ຈາກນັ້ນ Unzip ມັນໃສ່ໂຟນເດີໃດກໍໄດ້ທີ່ທ່ານຕ້ອງການ ຢູ່ໃນຮາດດິດຂອງທ່ານ.
- ເປີດ ເຄື່ອງມືເຄື່ອງແມ່ຂ່າຍ DNS ສາທາລະນະ ໂດຍການຄລິກສອງຄັ້ງໃສ່ PublicDNS.exe. ເນື່ອງຈາກເຄື່ອງມືນີ້ເຮັດການປ່ຽນແປງການຕັ້ງຄ່າ DNS server, ມັນຮຽກຮ້ອງໃຫ້ມີສິດທິພິເສດຂອງຜູ້ເບິ່ງແຍງລະບົບ. ຖ້າທ່ານກໍາລັງໃຊ້ Windows XP, ທ່ານຕ້ອງເຂົ້າສູ່ລະບົບເປັນຜູ້ບໍລິຫານ. ຖ້າທ່ານໃຊ້ Windows Vista, Windows 7, Windows 8, Windows 10 ຫຼື Windows 11, ມັນຈະສະແດງ UAC (ການຄວບຄຸມບັນຊີຜູ້ໃຊ້) ທ່ານຈະໄດ້ຮັບການຮ້ອງຂໍໃຫ້ສະຫນອງການເຂົ້າສູ່ລະບົບຜູ້ບໍລິຫານ.
- ຈາກນັ້ນ, ສຳຮອງຂໍ້ມູນເຄື່ອງແມ່ຂ່າຍ DNS ທີ່ມີຢູ່ຂອງທ່ານ ໂດຍການເລືອກ Backup → Backup ຈາກບັນຊີລາຍການ.
ນີ້ແມ່ນເປັນປະໂຫຍດຫຼາຍ ຖ້າທ່ານຕ້ອງການທີ່ຈະຟື້ນຟູເຄື່ອງແມ່ຂ່າຍ DNS ເດີມ. - ຈາກນັ້ນເລືອກ Network Interface Card (NIC) ຈາກປ່ອງເລື່ອນລົງ. ຖ້າທ່ານມີພຽງແຕ່ຫນຶ່ງ NIC, ມັນຈະຖືກເລືອກກ່ອນ. ໃນຂະນະທີ່ເລືອກ NIC, ເຊີບເວີ DNS ປະຈຸບັນທີ່ຖືກຕັ້ງຄ່າສໍາລັບ NIC ທີ່ເລືອກຈະປາກົດຢູ່ໃນຂໍ້ຄວາມສີຟ້າຂະຫນາດໃຫຍ່. ທ່ານສາມາດເລືອກເອົາປ່ອງກວດກາທີ່ຕິດສະຫຼາກ Select All ເພື່ອຄັດເລືອກ NICs ທັງຫມົດໃນລະບົບຂອງທ່ານ.
- ເລືອກກຸ່ມຂອງເຄື່ອງແມ່ຂ່າຍ DNS ສາທາລະນະຈາກບັນຊີລາຍຊື່. ໃນຂະນະທີ່ເລືອກເຄື່ອງແມ່ຂ່າຍ DNS, ຄໍາອະທິບາຍຂອງພວກເຂົາຈະເຫັນໄດ້ຢູ່ດ້ານລຸ່ມຂອງບັນຊີລາຍຊື່.
ຈາກຄໍາອະທິບາຍ, ທ່ານສາມາດຮຽນຮູ້ກ່ຽວກັບຜົນປະໂຫຍດທີ່ເຄື່ອງແມ່ຂ່າຍ DNS ສະຫນອງ. ເວັບໄຊທ໌ຂອງເຄື່ອງແມ່ຂ່າຍ DNS ທີ່ກໍານົດໄວ້ແມ່ນຍັງສະຫນອງໃຫ້.
ເຄື່ອງມືເຄື່ອງແມ່ຂ່າຍ DNS ສາທາລະນະ - ສຸດທ້າຍ, ໃຫ້ຄລິກໃສ່ປຸ່ມ "ການປ່ຽນແປງຢູ່ດ້ານລຸ່ມຂອງປ່ອງຢ້ຽມ ປ່ຽນ.
- ການປ່ຽນແປງເຄື່ອງແມ່ຂ່າຍ DNS ຈະໃຊ້ເວລາສອງສາມວິນາທີ. ຖ້າທ່ານເຫັນຕົວທ່ອງເວັບຂອງທ່ານໃຊ້ເຄື່ອງແມ່ຂ່າຍ DNS ທີ່ຜ່ານມາເຖິງແມ່ນວ່າຫຼັງຈາກການປ່ຽນແປງເຄື່ອງແມ່ຂ່າຍ DNS, ກົດປຸ່ມ
"Ctrl + F5ເພື່ອໂຫຼດໜ້າເວັບຄືນໃໝ່ ຫຼື ຣີສະຕາດເວັບບຣາວເຊີຂອງທ່ານ.
noteາຍເຫດ ສຳ ຄັນ: ການຕັ້ງຄ່າເຊີບເວີ DNS ຖືກປ່ຽນແປງພຽງແຕ່ສໍາລັບບັດສ່ວນຕິດຕໍ່ເຄືອຂ່າຍທີ່ລະບຸ. ຖ້າທ່ານມີ NIC ຫຼາຍກວ່າໜຶ່ງອັນ, ທ່ານຄວນເລືອກອັນທີ່ເຈົ້າໃຊ້ເພື່ອເຊື່ອມຕໍ່ອິນເຕີເນັດ. ນອກນັ້ນທ່ານຍັງສາມາດເລືອກ NICs ທັງຫມົດ, ໂດຍການກວດເບິ່ງກ່ອງກາເຄື່ອງຫມາຍ "ເລືອກທັງຫມົດ" ເລືອກທັງຫມົດ. ວິທີນີ້ທ່ານສາມາດປ່ຽນເຄື່ອງແມ່ຂ່າຍ DNS ສໍາລັບ NICs ທັງຫມົດໃນຫນຶ່ງຄລິກ.
ນອກຈາກນັ້ນ, ຖ້າທ່ານເຫັນວ່າຕົວທ່ອງເວັບຂອງທ່ານໃຊ້ເຄື່ອງແມ່ຂ່າຍ DNS ທີ່ຜ່ານມາເຖິງແມ່ນວ່າຫຼັງຈາກປ່ຽນເຄື່ອງແມ່ຂ່າຍ DNS, ປິດຕົວທ່ອງເວັບແລະປິດມັນອີກເທື່ອຫນຶ່ງ.
ຖ້າເຄື່ອງແມ່ຂ່າຍ DNS ທີ່ປ່ຽນແປງບໍ່ໄດ້ຖືກນໍາໃຊ້ເຖິງແມ່ນວ່າຫຼັງຈາກ restart browser ຂອງທ່ານ, ທ່ານອາດຈະຕ້ອງ restart Windows.
ດ້ວຍວິທີນີ້, ທ່ານສາມາດນໍາໃຊ້ເຄື່ອງມື ເຄື່ອງມືເຄື່ອງແມ່ຂ່າຍ DNS ສາທາລະນະ ເພື່ອປ່ຽນເປັນ Google DNS ໄດ້ຢ່າງງ່າຍດາຍ. ຫຼັງຈາກສະຫຼັບ, ທ່ານຈະສັງເກດເຫັນການເພີ່ມຄວາມໄວໃນຜົນການຊອກຫາ.
ນີ້ແມ່ນຄຳແນະນຳວິທີການຕັ້ງຄ່າ Google DNS ທີ່ທ່ານສາມາດນຳໃຊ້ກັບເຄືອຂ່າຍທີ່ເຊື່ອມຕໍ່ຂອງທ່ານເພື່ອປັບປຸງຄວາມໄວການທ່ອງເວັບ. ວິທີການທີ່ພວກເຮົາໄດ້ແບ່ງປັນຈະຊ່ວຍເພີ່ມຄວາມໄວໃນການທ່ອງອິນເຕີເນັດຂອງເຈົ້າ. ສໍາລັບລາຍລະອຽດເພີ່ມເຕີມ, ທ່ານສາມາດເບິ່ງ ວິທີການປ່ຽນ DNS ເລີ່ມຕົ້ນເປັນ Google DNS ສໍາລັບອິນເຕີເນັດໄວກວ່າ.
ທ່ານອາດຈະສົນໃຈຢາກຮຽນຮູ້ກ່ຽວກັບ:
- ວິທີການປ່ຽນ DNS Windows 11
- ວິທີການປ່ຽນການຕັ້ງຄ່າ DNS ໃນ PS5 ເພື່ອປັບປຸງຄວາມໄວອິນເຕີເນັດ
- 10 ແອັບປ່ຽນ DNS ທີ່ດີທີ່ສຸດສຳລັບ Android ໃນປີ 2022
- ວິທີການບລັອກໂຄສະນາໃນອຸປະກອນ Android ໂດຍໃຊ້ DNS ສ່ວນຕົວສໍາລັບປີ 2023
ພວກເຮົາຫວັງວ່າເຈົ້າພົບວ່າບົດຄວາມນີ້ເປັນປະໂຫຍດເພື່ອໃຫ້ເຈົ້າຮູ້ ວິທີການປ່ຽນເປັນ Google DNS ເພື່ອເລັ່ງການທ່ອງອິນເຕີເນັດ. ແບ່ງປັນຄວາມຄິດເຫັນແລະປະສົບການຂອງທ່ານໃນຄໍາເຫັນ. ນອກຈາກນັ້ນ, ຖ້າບົດຄວາມຊ່ວຍເຈົ້າ, ໃຫ້ແນ່ໃຈວ່າຈະແບ່ງປັນມັນກັບຫມູ່ເພື່ອນຂອງເຈົ້າ.