ໃນຂະນະທີ່ເຮັດວຽກອອນໄລນ໌, ພວກເຮົາປົກກະຕິຈັດການກັບຫຼາຍຮ້ອຍປະເພດໄຟລ໌ທີ່ແຕກຕ່າງກັນ. ເຖິງແມ່ນວ່າ Windows 11 ສະຫນັບສະຫນູນຮູບແບບໄຟລ໌ທົ່ວໄປທີ່ສຸດ, ບາງຄັ້ງທ່ານຕ້ອງການຊອບແວພິເສດເພື່ອເປີດບາງຮູບແບບໄຟລ໌ເຊັ່ນ RAR.
RAR ເປັນຮູບແບບໄຟລ໌ທີ່ນິຍົມຫຼາຍສໍາລັບການບີບອັດໄຟລ໌ເຂົ້າໄປໃນບ່ອນເກັບມ້ຽນ. ຮູບແບບໄຟລ໌ແມ່ນຄ້າຍຄືກັນກັບ ZIP ແຕ່ມີບາງຂໍ້ໄດ້ປຽບເພີ່ມເຕີມ. ຮູບແບບໄຟລ໌ RAR ສ່ວນຫຼາຍແມ່ນໃຊ້ເພື່ອຫຼຸດຜ່ອນຂະຫນາດຂອງໄຟລ໌ຕົ້ນສະບັບ.
ຮຸ່ນເກົ່າຂອງ Windows 11 ບໍ່ຮອງຮັບຮູບແບບໄຟລ໌ RAR, ຕ້ອງການຕົວສະກັດ RAR ພາກສ່ວນທີສາມ. ຢ່າງໃດກໍຕາມ, ດ້ວຍການປ່ອຍ Windows 11 23H2, Microsoft ໄດ້ເພີ່ມການສະຫນັບສະຫນູນຕົ້ນສະບັບສໍາລັບໄຟລ໌ RAR.
ນີ້ຫມາຍຄວາມວ່າຖ້າທ່ານໃຊ້ Windows 11 23H2 ຫຼືສູງກວ່າ, ທ່ານຈະບໍ່ຈໍາເປັນຕ້ອງໃຊ້ຕົວສະກັດ RAR ທີ່ອຸທິດຕົນເພື່ອສະກັດໄຟລ໌ RAR. ຂ້າງລຸ່ມນີ້, ພວກເຮົາໄດ້ແບ່ງປັນວິທີທີ່ແຕກຕ່າງກັນເພື່ອເປີດ ແລະສະກັດໄຟລ໌ RAR ໃນ Windows 11. ມາເລີ່ມກັນເລີຍ.
ວິທີການເປີດແລະສະກັດໄຟລ໌ RAR ໃນ Windows 11
ດັ່ງທີ່ໄດ້ກ່າວມາຂ້າງເທິງ, ຖ້າທ່ານກໍາລັງໃຊ້ Windows 11 23H2, ທ່ານບໍ່ຈໍາເປັນຕ້ອງມີຕົວສະກັດ RAR ທີ່ອຸທິດຕົນ. File Explorer ຈະຮອງຮັບໄຟລ໌ RAR ອອກຈາກກ່ອງ. ນີ້ແມ່ນວິທີການເປີດ ແລະສະກັດໄຟລ໌ RAR ໃນ Windows 11.
- ເປີດ File Explorer ແລະທ່ອງໄປຫາໂຟນເດີທີ່ໄຟລ໌ RAR ຖືກເກັບໄວ້.
- ທ່ານສາມາດກົດສອງຄັ້ງທີ່ໄຟລ໌ RAR ເພື່ອເບິ່ງເນື້ອຫາທັງຫມົດຂອງມັນ.
- ເພື່ອສະກັດໄຟລ໌, ເລືອກໄຟລ໌, ຄລິກຂວາ, ແລະເລືອກ "ສໍາເນົາ"ສໍາລັບການຄັດລອກ. ທ່ານຍັງສາມາດໃຊ້ຟັງຊັນຄັດລອກແລະວາງເພື່ອໂອນໄຟລ໌.
ສຳເນົາ - ຖ້າຫາກວ່າທ່ານຕ້ອງການທີ່ຈະແຍກໄຟລ໌ໂດຍບໍ່ມີການເປີດແຟ້ມ RAR, ໃຫ້ຄລິກຂວາທີ່ໄຟລ໌ RAR ແລະເລືອກເອົາ ".ສະກັດທັງ ໝົດ"ເພື່ອສະກັດທັງຫມົດ.
ສະກັດໄຟລ໌ທັງຫມົດ - ຕໍ່ໄປ, ເລືອກຈຸດຫມາຍປາຍທາງທີ່ທ່ານຕ້ອງການບັນທຶກໄຟລ໌ແລະກົດ "ສານສະກັດຈາກ"ສໍາລັບການສະກັດເອົາ.
ເລືອກປາຍທາງ
ນັ້ນແມ່ນວິທີທີ່ງ່າຍຕໍ່ການເບິ່ງແລະສະກັດໄຟລ໌ RAR ໃນ Windows 11. ວິທີການນີ້ບໍ່ຈໍາເປັນຕ້ອງຕິດຕັ້ງແອັບພລິເຄຊັນພາກສ່ວນທີສາມ.
ວິທີການເປີດໄຟລ໌ RAR ໃນ Windows 11 ດ້ວຍ WinRAR
WinRAR ແມ່ນໂຄງການທີ່ຊ່ວຍໃຫ້ທ່ານສາມາດຈັດການຮູບແບບໄຟລ໌ RAR ໄດ້. ນີ້ແມ່ນເຄື່ອງມືຂອງພາກສ່ວນທີສາມເພື່ອສ້າງ RAR archive ຫຼືສະກັດຂໍ້ມູນທີ່ມີຢູ່ແລ້ວ.
ຖ້າທ່ານບໍ່ໄດ້ໃຊ້ Windows 11 23H2, ມັນດີກວ່າທີ່ຈະໃຊ້ WinRAR ເພື່ອສະກັດໄຟລ໌ RAR. ນີ້ແມ່ນສິ່ງທີ່ທ່ານຕ້ອງເຮັດ.
- ເພື່ອເລີ່ມຕົ້ນ, ດາວໂຫລດ WinRAR ຈາກ ໜ້າເວັບນີ້ ແລະຕິດຕັ້ງມັນຢູ່ໃນຄອມພິວເຕີຂອງທ່ານ.
WinRAR - ເມື່ອຕິດຕັ້ງແລ້ວ, ໃຫ້ໄປທີ່ໂຟເດີບ່ອນທີ່ໄຟລ໌ RAR ຖືກເກັບໄວ້.
- ຫຼັງຈາກການຕິດຕັ້ງ WinRAR, ຄລິກຂວາໃສ່ໄຟລ໌ RAR ແລະເລືອກ "ສານສະກັດຈາກ"ສໍາລັບການສະກັດເອົາ.
ສານສະກັດຈາກ - ໃນເມນູທີ່ປາກົດ, ເລືອກ "ສານສະກັດຈາກໄຟລ” ເພື່ອສະກັດໄຟລ໌.
ສະກັດໄຟລ໌ - ຕໍ່ໄປ, ເລືອກເສັ້ນທາງປາຍທາງແລະກົດ "OKຕົກລົງເຫັນດີ.
ເລືອກເສັ້ນທາງປາຍທາງ - ນີ້ຈະສະກັດໄຟລ໌ RAR ໄປຫາເສັ້ນທາງປາຍທາງທີ່ທ່ານໄດ້ສະຫນອງໃຫ້.
- ຖ້າທ່ານຕ້ອງການເບິ່ງໄຟລ໌ທີ່ເກັບໄວ້ໃນແຟ້ມ RAR, ໃຫ້ຄລິກສອງຄັ້ງໃສ່ໄຟລ໌ RAR.
ຄລິກສອງເທື່ອໃສ່ໄຟລ໌ RAR
ນັ້ນເອງ! ນີ້ແມ່ນວິທີທີ່ທ່ານສາມາດນໍາໃຊ້ WinRAR ເພື່ອສະກັດໄຟລ໌ RAR ໃນຄອມພິວເຕີ Windows 11. ວິທີການນີ້ໃຊ້ໄດ້ເຖິງແມ່ນວ່າໃນ Windows 11 ຮຸ່ນເກົ່າ.
ເຄື່ອງມືອື່ນໆເພື່ອບີບອັດ ແລະບີບອັດໄຟລ໌ໃນ Windows 11
WinRAR ບໍ່ແມ່ນເຄື່ອງມືດຽວທີ່ຈະບີບອັດແລະບີບອັດໄຟລ໌ໃນ Windows 11. ທ່ານຍັງມີທາງເລືອກທີ່ບໍ່ເສຍຄ່າອື່ນໆທີ່ມີຢູ່.
ພວກເຮົາໄດ້ເຂົ້າຮ່ວມແລ້ວ ບັນຊີລາຍຊື່ຂອງທາງເລືອກ WinRAR ທີ່ດີທີ່ສຸດ; ທ່ານສາມາດຜ່ານບັນຊີລາຍຊື່ນັ້ນເພື່ອເບິ່ງທາງເລືອກທີ່ມີຢູ່ທັງຫມົດ.
ພຽງແຕ່ດາວໂຫລດເຄື່ອງມືຈາກເວັບໄຊທ໌ທີ່ເຊື່ອຖືໄດ້ຫຼືຢ່າງເປັນທາງການເພື່ອຫຼີກເວັ້ນບັນຫາຄວາມປອດໄພຫຼືຄວາມເປັນສ່ວນຕົວ.
ດັ່ງນັ້ນ, ມັນເປັນກ່ຽວກັບວິທີການເປີດແລະສະກັດໄຟລ໌ RAR ໃນຄອມພິວເຕີ Windows 11. ໃຫ້ພວກເຮົາຮູ້ວ່າຖ້າຫາກວ່າທ່ານຕ້ອງການການຊ່ວຍເຫຼືອເພີ່ມເຕີມເປີດຫຼືສະກັດໄຟລ໌ RAR ໃນຄອມພິວເຕີ Windows 11 ຫຼືຄອມພິວເຕີໂນດບຸກຂອງທ່ານ.


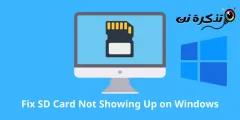

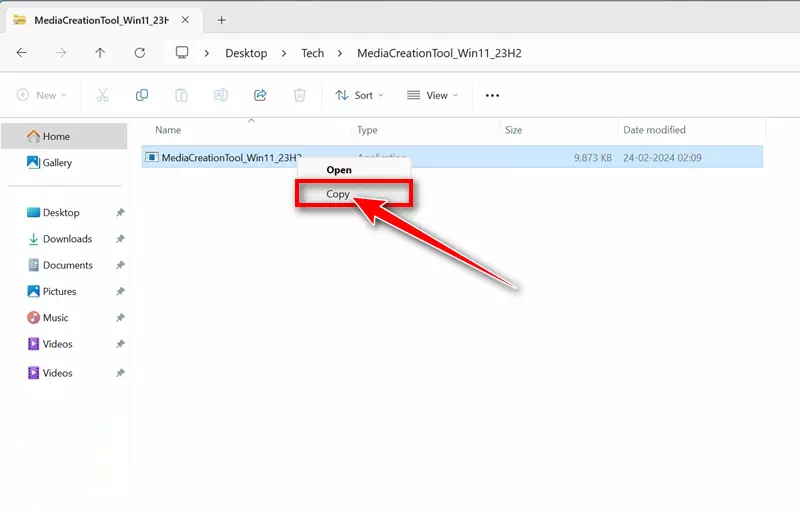
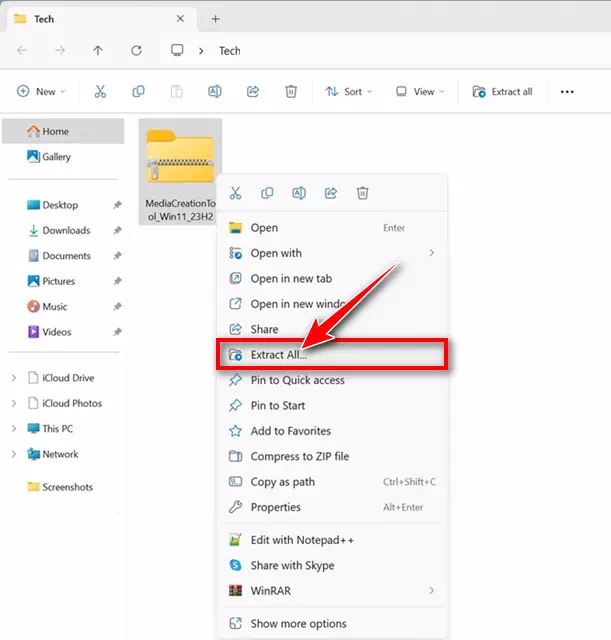
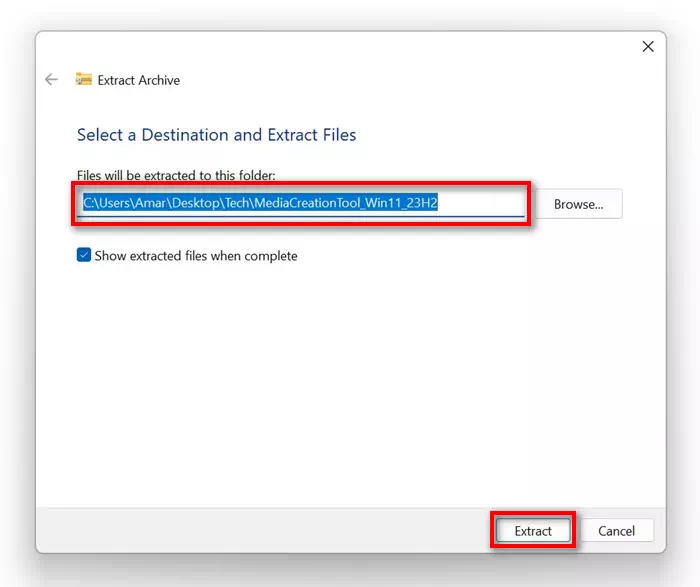
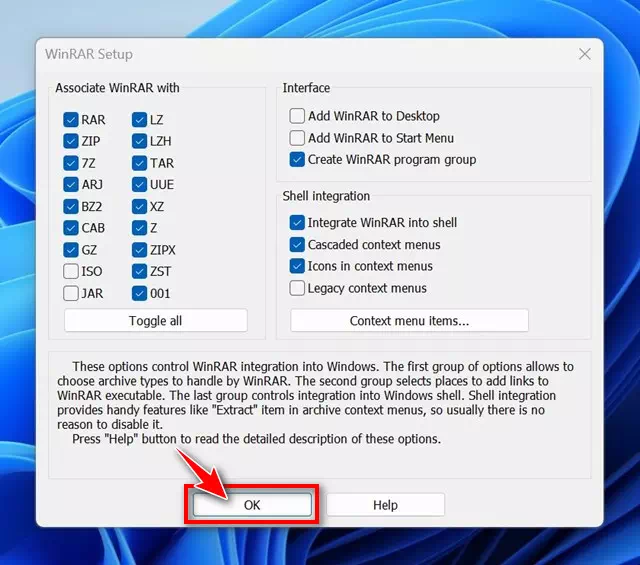
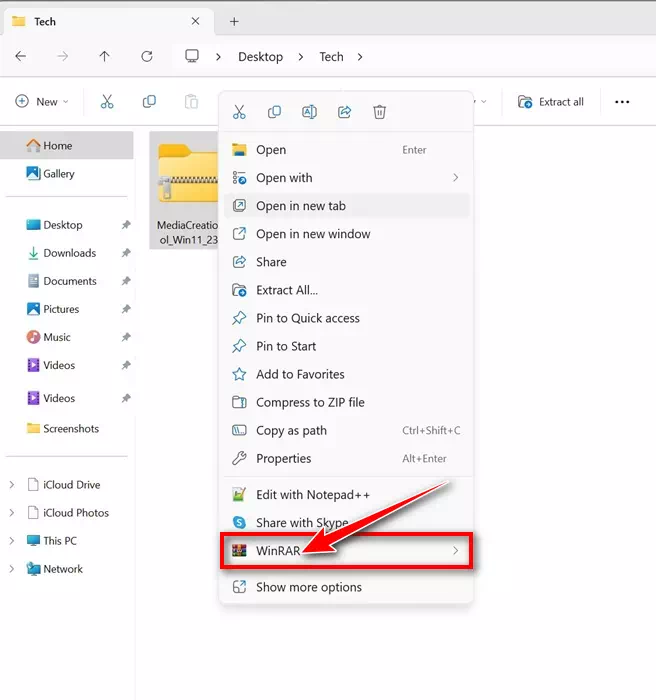
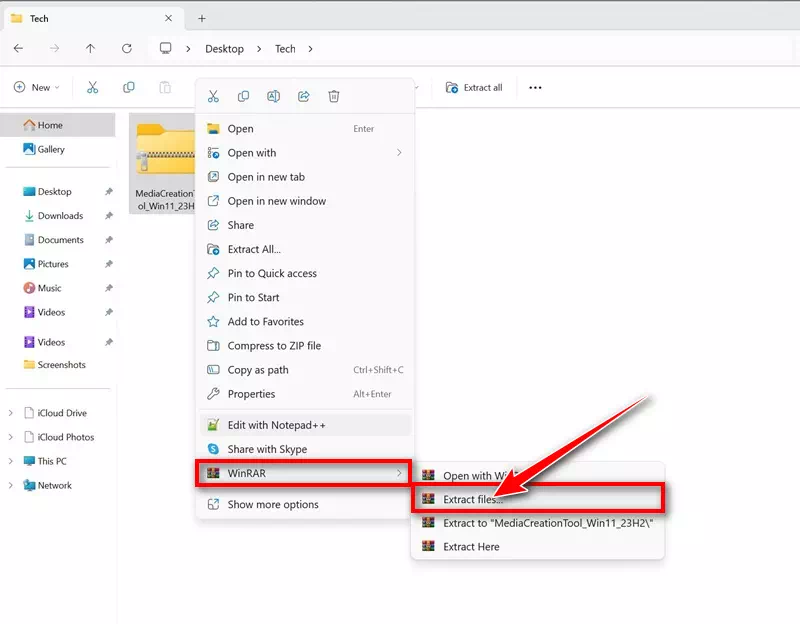
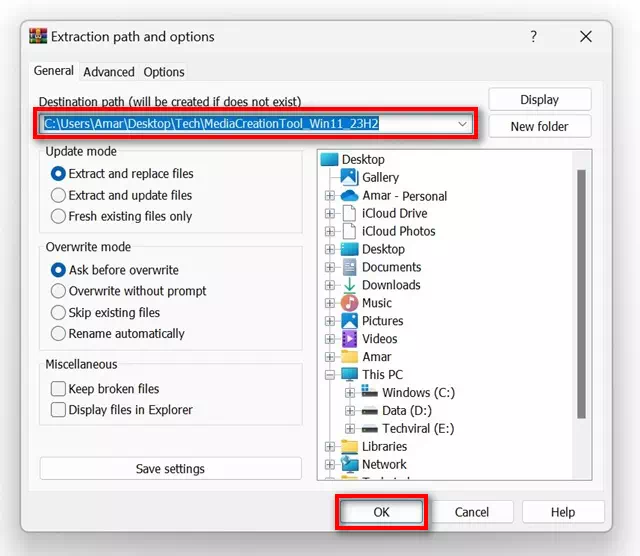
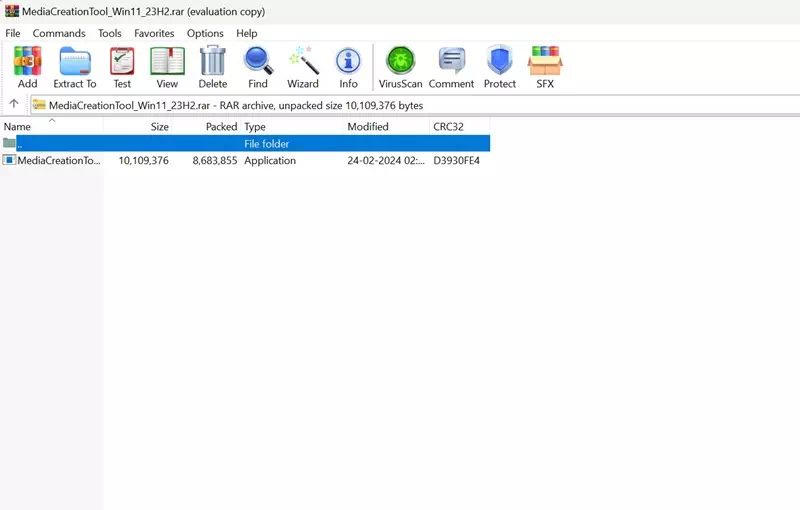




![كيفية نقل الملفات من ايفون إلى ويندوز [أسهل طريقة] كيفية نقل الملفات من ايفون إلى ويندوز [أسهل طريقة]](https://www.tazkranet.com/wp-content/uploads/2024/02/كيفية-نقل-الملفات-من-ايفون-إلى-ويندوز-240x120.webp)
