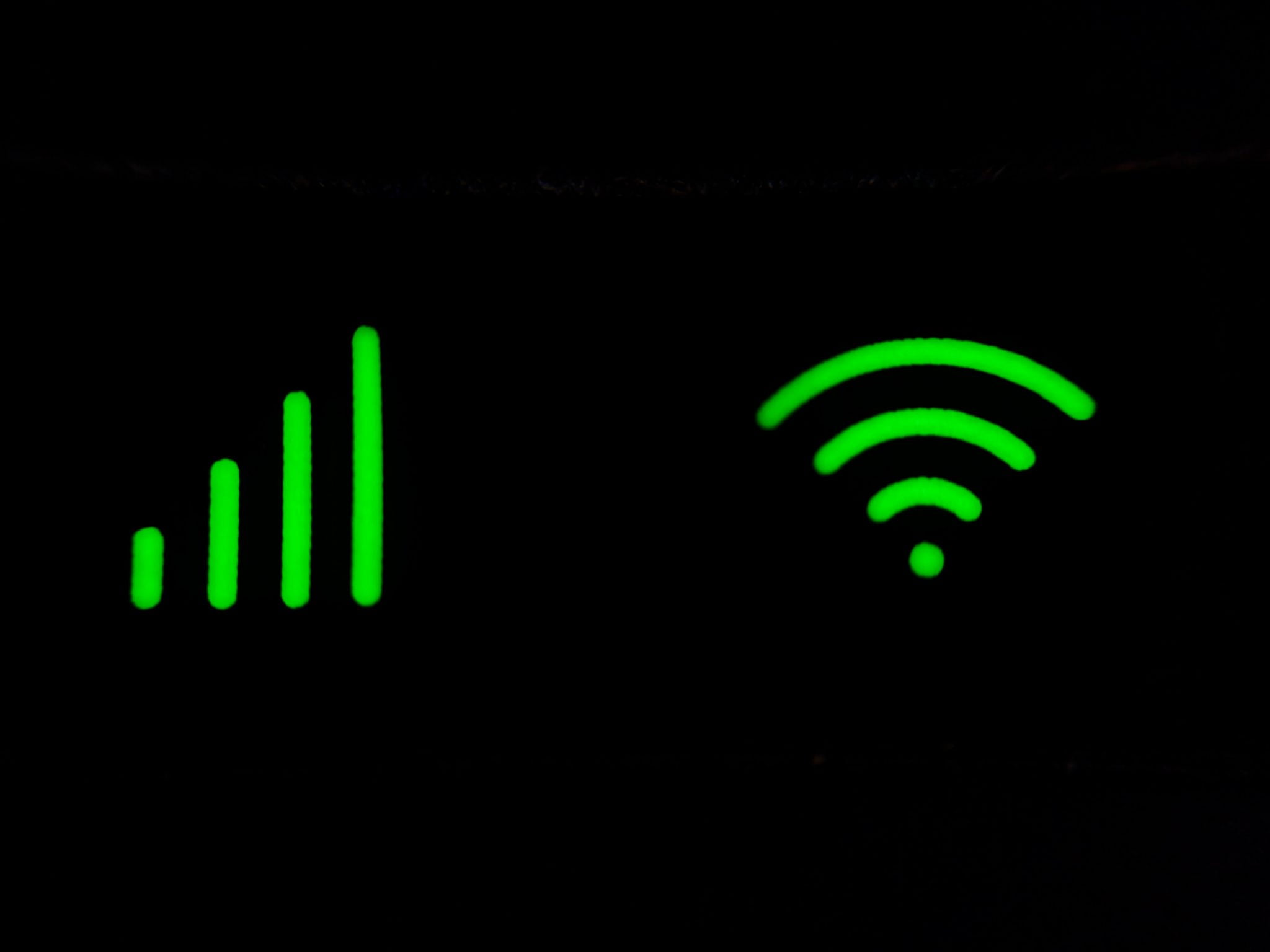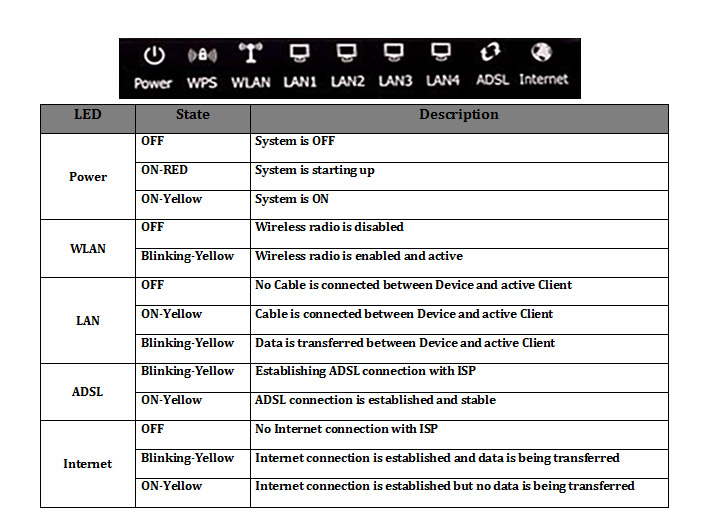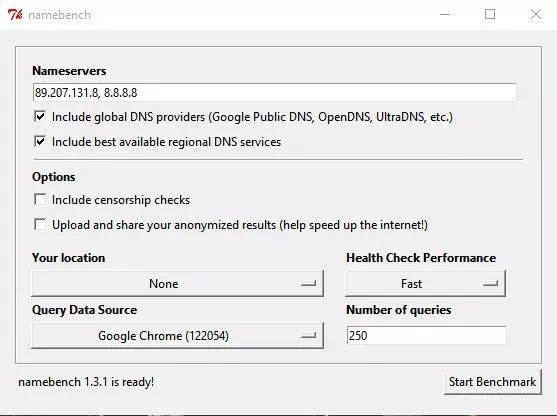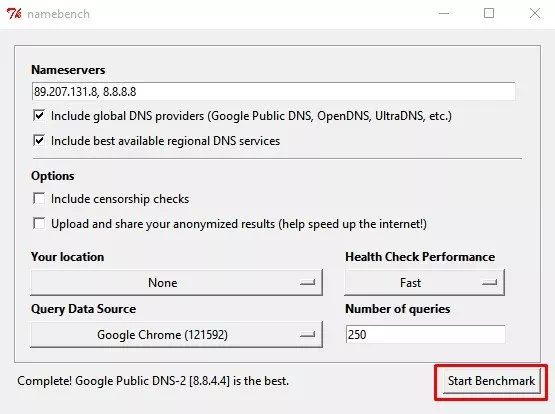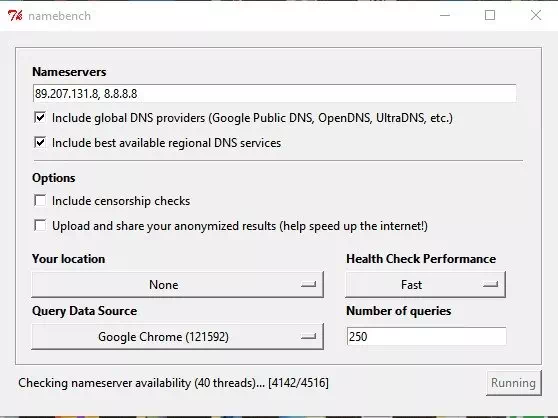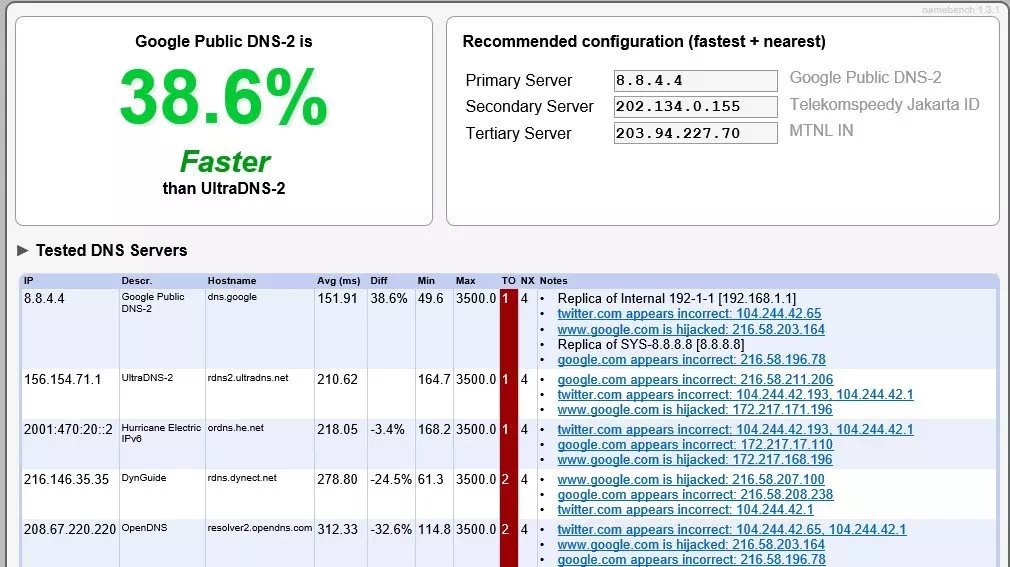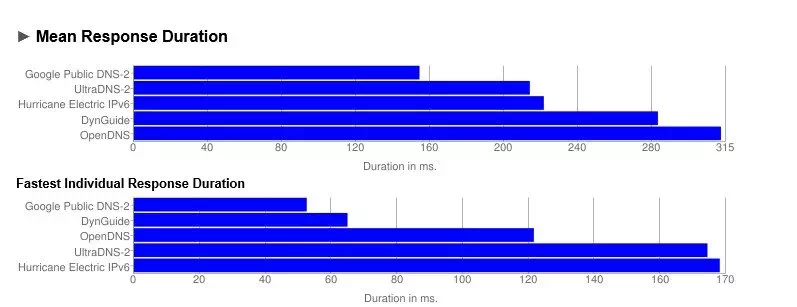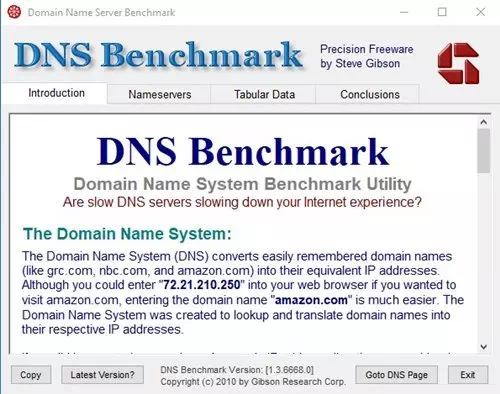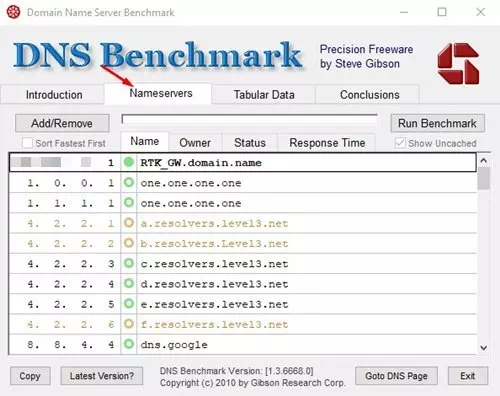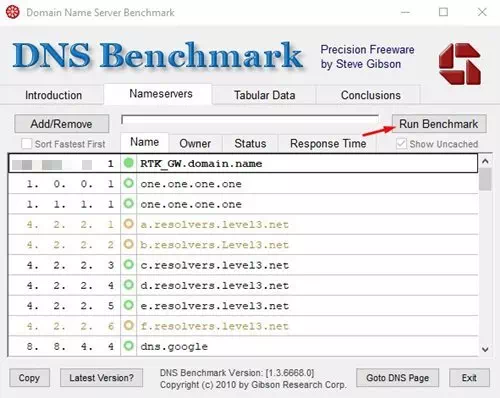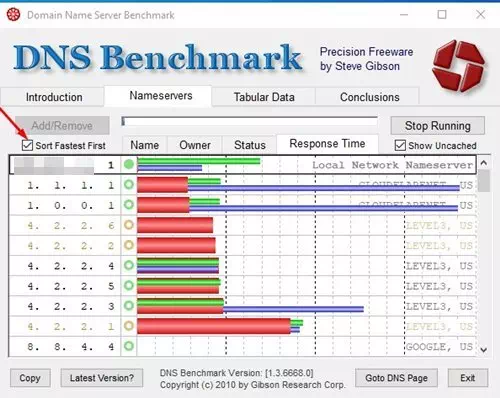ນີ້ແມ່ນວິທີທີ່ດີທີ່ສຸດວິທີຊອກຫາ ເຄື່ອງແມ່ຂ່າຍທີ່ໄວທີ່ສຸດ DNS ກັບຄອມພິວເຕີຂອງທ່ານ.
ຖ້າເຈົ້າມີຄວາມຮູ້ພຽງພໍກ່ຽວກັບວິທີການເຮັດວຽກຂອງອິນເຕີເນັດ, ເຈົ້າອາດຈະຄຸ້ນເຄີຍດີກັບລະບົບຊື່ໂດເມນຫຼື (DNS). ສຳ ລັບຄົນທີ່ບໍ່ຮູ້, DNS ຫຼືລະບົບຊື່ໂດເມນແມ່ນຖານຂໍ້ມູນທີ່ປະກອບດ້ວຍຊື່ໂດເມນແລະທີ່ຢູ່ IP ທີ່ແຕກຕ່າງກັນ.
ບົດບາດສຸດທ້າຍຂອງເຊີບເວີ DNS ແມ່ນການເບິ່ງທີ່ຢູ່ IP ທີ່ເຊື່ອມໂຍງກັບແຕ່ລະຊື່ໂດເມນ. ຕົວຢ່າງ, ເມື່ອປ້ອນທີ່ຢູ່ຫຼືລິ້ງເຂົ້າໄປ URL ຢູ່ໃນຕົວທ່ອງເວັບ, ຊອກຫາເຊີບເວີ DNS ຊອກຫາທີ່ຢູ່ IP ທີ່ເຊື່ອມໂຍງກັບຊື່ໂດເມນຫຼືຊື່ໂດເມນ. ຕໍ່ມາໄດ້ຕິດເຂົ້າກັບເຊີບເວີເວັບ ສຳ ລັບເວັບໄຊທເຂົ້າຊົມ.
ເມື່ອຈັບຄູ່ກັນແລ້ວ, ໜ້າ ເວັບຈະໂຫຼດໄດ້. ດັ່ງນັ້ນ, ລະບົບຊື່ໂດເມນຈຶ່ງມີບົດບາດສໍາຄັນໃນການເຊື່ອມຕໍ່ກັບເວັບໄຊ. ມັນຕັດສິນໃຈວ່າ DNS ກົງກັບ URL ກັບທີ່ຢູ່ IP ໄວປານໃດ. ເພາະສະນັ້ນ, ການມີເຄື່ອງແມ່ຂ່າຍ DNS ທີ່ໄວທີ່ສຸດເຮັດໃຫ້ຄວາມໄວອິນເຕີເນັດດີຂຶ້ນ.

ມາຮອດປະຈຸບັນ, ພວກເຮົາໄດ້ແລກປ່ຽນບົດຄວາມຫຼາຍຢ່າງກ່ຽວກັບ DNS , ເຊັ່ນວ່າ ວິທີການປ່ຽນ DNS ຂອງ router , ແລະເຄື່ອງແມ່ຂ່າຍ DNS ສາທາລະນະທີ່ດີທີ່ສຸດທີ່ບໍ່ເສຍຄ່າ , ແລະວິທີການປ່ຽນ dns ສໍາລັບ Android , ແລະວິທີການປ່ຽນ DNS ໃນ Windows 7, 8, 10 ແລະ macOS ແລະຫຼາຍກວ່ານັ້ນ. ແລະມື້ນີ້, ພວກເຮົາຈະແບ່ງປັນວິທີການທີ່ຈະຊ່ວຍເຈົ້າຕັດສິນກໍານົດໄດ້ ເຊີບເວີ DNS ທີ່ໄວທີ່ສຸດ ອີງຕາມທີ່ຕັ້ງພູມສາດຂອງທ່ານ.
ຂັ້ນຕອນເພື່ອຊອກຫາເຄື່ອງແມ່ຂ່າຍ DNS ໄວທີ່ສຸດສໍາລັບ PC
ເພື່ອຊອກຫາເຊີບເວີ DNS ທີ່ໄວທີ່ສຸດສໍາລັບ Windows 10 PC, ເຈົ້າຕ້ອງໃຊ້ເຄື່ອງມື ນາມສະກຸນ. ວ່າມັນ ເຄື່ອງມືວັດ DNS ຟຣີ ນັ້ນຈະຊ່ວຍໃຫ້ເຈົ້າຊອກຫາເຊີບເວີ DNS ທີ່ໄວທີ່ສຸດ ສຳ ລັບຄອມພິວເຕີຂອງເຈົ້າ.
- ກ່ອນອື່ນ,ົດ, ດາວໂຫລດແລະຕິດຕັ້ງ ນາມສະກຸນ ຢູ່ໃນຄອມພິວເຕີ Windows 10 ຂອງເຈົ້າ.
- ດຽວນີ້ ເປີດໂຄງການ ແລະເຈົ້າຈະເຫັນ ໜ້າ ຈໍຄືກັບຮູບຕໍ່ໄປນີ້.
ເຄື່ອງມື namebench - ເຈົ້າບໍ່ ຈຳ ເປັນຕ້ອງປ່ຽນແປງອັນໃດ. ພຽງແຕ່ຄລິກໃສ່ (ເລີ່ມຕົ້ນ Benchmark).
ໃຫ້ຄລິກໃສ່ Start Benchmark - ດຽວນີ້ , ລໍຖ້າສອງສາມນາທີເພື່ອໃຫ້ການສະແກນ ສຳ ເລັດ. (ການສະແກນອາດຈະໃຊ້ເວລາຈາກ 30 ىلى 40 ນາທີ).
namebench ລໍຖ້າສອງສາມນາທີເພື່ອໃຫ້ການສະແກນ ສຳ ເລັດ - ເມື່ອສິ່ງນີ້ ສຳ ເລັດແລ້ວ, ເຈົ້າຈະເຫັນ ໜ້າ ເວັບທີ່ສະແດງເຄື່ອງແມ່ຂ່າຍ DNS ທີ່ໄວທີ່ສຸດ.
Namebench ເຈົ້າຈະເຫັນ ໜ້າ ເວັບທີ່ສະແດງເຄື່ອງແມ່ຂ່າຍ DNS ທີ່ໄວທີ່ສຸດ ເຄື່ອງວັດຄວາມເລັ່ງຄວາມໄວຊື່ດັງ - ເຈົ້າສາມາດກະກຽມ ເຊີບເວີ DNS ທີ່ໄວທີ່ສຸດ ຢູ່ໃນຄອມພິວເຕີຂອງເຈົ້າເພື່ອປັບປຸງຄວາມໄວ.
ເພື່ອຕັ້ງຄ່າເຊີບເວີ DNS, ປະຕິບັດຕາມຄູ່ມືນີ້ເພື່ອປ່ຽນ DNS ເລີ່ມຕົ້ນເປັນອັນໃດກໍ່ຕາມ DNS ແມ່ນດີກວ່າສໍາລັບອິນເຕີເນັດທີ່ໄວກວ່າ.
- ວິທີການປ່ຽນການຕັ້ງຄ່າ DNS ໃນ iPhone, iPad ຫຼື iPod
- ວິທີການປ່ຽນ dns ສໍາລັບ Android
- ວິທີການປ່ຽນ DNS ໃນ Windows 7, 8, 10, ແລະ Mac
- ວິທີການປ່ຽນ DNS Windows 11
- ປ່ຽນ DNS ຢູ່ໃນ ໜ້າ router
ແລະນັ້ນແມ່ນມັນແລະນີ້ແມ່ນວິທີທີ່ເຈົ້າສາມາດຊອກຫາໄດ້ ເຊີບເວີ DNS ທີ່ໄວທີ່ສຸດ ກັບຄອມພິວເຕີຂອງທ່ານ.
ການ ນຳ ໃຊ້ມາດຕະຖານຄວາມໄວຊື່ໂດເມນ GRC
ກະກຽມ ເກນມາດຕະຖານຄວາມໄວຊື່ໂດເມນ GRC ມັນເປັນອີກເຄື່ອງມືທີ່ດີທີ່ສຸດສໍາລັບວັດແທກປະສິດທິພາບຂອງ nameserver (DNSເຈົ້າສາມາດໃຊ້ມັນຢູ່ໃນເຄື່ອງຄອມພິວເຕີ Windows 10 ຂອງເຈົ້າ. ນີ້ແມ່ນວິທີໃຊ້ເຄື່ອງມື.
- ກ່ອນອື່ນdownloadົດ, ດາວໂຫລດເຄື່ອງມື ເກນມາດຕະຖານຄວາມໄວຊື່ໂດເມນ GRC ໃນລະບົບຂອງເຈົ້າ.
- ມັນເປັນເຄື່ອງມືພົກພາ, ແລະມັນບໍ່ ຈຳ ເປັນຕ້ອງຕິດຕັ້ງ. ພຽງແຕ່ ຄລິກສອງຄັ້ງໃສ່ໄຟລ execut ທີ່ສາມາດປະຕິບັດໄດ້ເພື່ອດໍາເນີນໂຄງການ.
ມາດຕະຖານ DNS - ດຽວນີ້ຄລິກໃສ່ແຖບ nameservers ດັ່ງທີ່ສະແດງຢູ່ໃນຮູບຕໍ່ໄປນີ້.
Benchmark DNS ດຽວນີ້ຄລິກໃສ່ແຖບ Nameservers - ຕອນນີ້ຄລິກທີ່ (ດໍາເນີນມາດຕະຖານ) ເພື່ອດໍາເນີນການທົດສອບ ເພື່ອຊອກຫາເຄື່ອງແມ່ຂ່າຍ DNS ທີ່ໄວທີ່ສຸດ.
ຕອນນີ້ຄລິກທີ່ປຸ່ມ Run Benchmark - ເພື່ອຮຽງລໍາດັບເຊີບເວີ DNS , ເປີດໃຊ້ຕົວເລືອກ (ຈັດຮຽງໄວທີ່ສຸດກ່ອນ) ແລະນັ້ນ ເພື່ອຈັດຮຽງ DNS ທີ່ໄວທີ່ສຸດກ່ອນ ດັ່ງທີ່ສະແດງຢູ່ໃນຮູບຕໍ່ໄປນີ້.
ເປີດໃຊ້ຕົວເລືອກການຈັດຮຽງໄວທີ່ສຸດກ່ອນ
ແລະນັ້ນແມ່ນມັນແລະນີ້ແມ່ນວິທີທີ່ເຈົ້າສາມາດໃຊ້ ເກນມາດຕະຖານຄວາມໄວຊື່ໂດເມນ GRC ຊອກຫາ ເຊີບເວີ DNS ທີ່ໄວທີ່ສຸດ لللمبيوتر ຂອງເຈົ້າ.
ພວກເຮົາຫວັງວ່າເຈົ້າພົບວ່າບົດຄວາມນີ້ເປັນປະໂຫຍດຕໍ່ກັບເຈົ້າໃນການຮູ້ວິທີຊອກຫາ ເຄື່ອງແມ່ຂ່າຍທີ່ໄວທີ່ສຸດ DNS ກັບຄອມພິວເຕີຂອງທ່ານ. ແບ່ງປັນຄວາມຄິດເຫັນແລະປະສົບການຂອງເຈົ້າກັບພວກເຮົາໃນຄໍາເຫັນ.