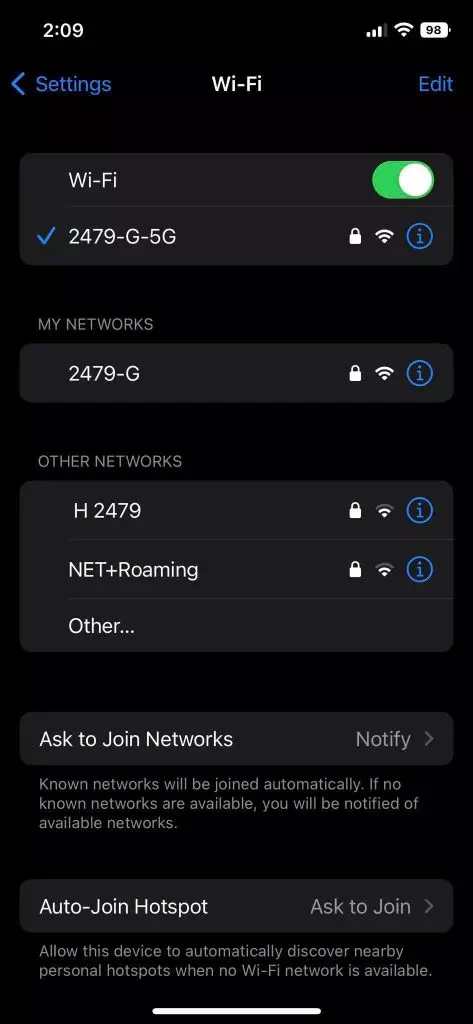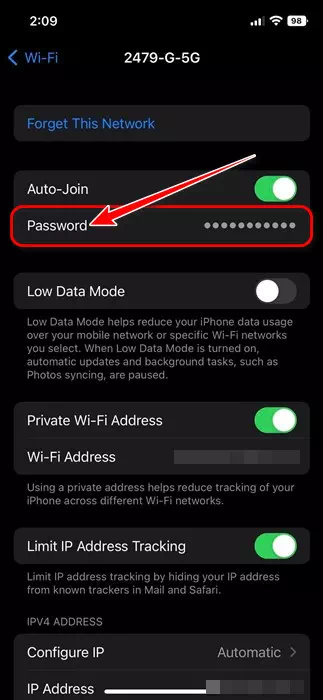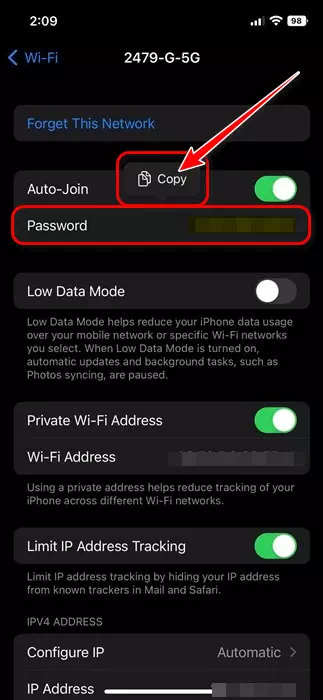ຮູ້ຈັກຂ້ອຍ ວິທີການສະແດງລະຫັດຜ່ານຂອງເຄືອຂ່າຍ Wi-Fi ທີ່ເຊື່ອມຕໍ່ໃນ iPhone ຂັ້ນຕອນໂດຍຂັ້ນຕອນດ້ວຍຮູບພາບ.
ສອງສາມເດືອນກ່ອນຫນ້ານີ້, Apple ໄດ້ເປີດຕົວ ອັບເດດ iOS 16 ໃນເຫດການຫນຶ່ງ WWDC 22. ແລະຕາມທີ່ຄາດໄວ້, ສະບັບຂອງ iOS 16 ມັນສະຫນອງລະດັບຄວາມກ້ວາງຂອງລັກສະນະໃຫມ່ທີ່ບໍ່ປາກົດຢູ່ໃນ iOS ຮຸ່ນກ່ອນຫນ້າ. ຫນຶ່ງໃນຄຸນນະສົມບັດທີ່ຍິ່ງໃຫຍ່ດັ່ງກ່າວຂອງ iOS 16 ແມ່ນວ່າ ທ່ານສາມາດເບິ່ງລະຫັດຜ່ານເຄືອຂ່າຍ WiFi ຂອງທ່ານ.
ໃນຂະນະທີ່ນັ້ນ ເບິ່ງລະຫັດຜ່ານຂອງເຄືອຂ່າຍ WiFi ມັນເປັນການປັບປຸງເລັກນ້ອຍ, ແຕ່ອາດຈະເປັນປະໂຫຍດໃນຫຼາຍໆສະຖານະການ. ຕົວຢ່າງ: ຖ້າເຈົ້າຢູ່ເຮືອນໝູ່ ຫຼືສະມາຊິກໃນຄອບຄົວ ແຕ່ເຈົ້າບໍ່ສາມາດຈື່ລະຫັດຜ່ານຂອງເຄືອຂ່າຍ Wi-Fi ທີ່ເຈົ້າເຄີຍເຊື່ອມຕໍ່ມາກ່ອນ.
ຄຸນສົມບັດນີ້ຍັງສາມາດເປັນປະໂຫຍດຖ້າທ່ານບໍ່ຈື່ລະຫັດຜ່ານ WiFi ໃນປັດຈຸບັນຂອງທ່ານແຕ່ຕ້ອງການແບ່ງປັນມັນກັບຄົນອື່ນ. ດັ່ງນັ້ນ, ແທນທີ່ຈະຖາມຄົນອື່ນ, ເຈົ້າສາມາດເຮັດໄດ້ ໃຊ້ວິທີນີ້ເພື່ອເບິ່ງລະຫັດຜ່ານ WiFi ທີ່ເຊື່ອມຕໍ່ຢູ່ໃນອຸປະກອນ iOS ໃດກໍໄດ້.
ຫຼັງຈາກການຕິດຕັ້ງ iOS 16 ການປັບປຸງກ່ຽວກັບ iPhone ທີ່ເຫມາະສົມ ຜູ້ໃຊ້ຈະຊອກຫາທາງເລືອກ "ລະຫັດຜ່ານໃໝ່ໃນພາກ WiFi ໃນຄໍາຮ້ອງສະຫມັກ ການຕັ້ງຄ່າ.
ດັ່ງນັ້ນ, ຖ້າຫາກທ່ານມີຄວາມສົນໃຈໃນການເບິ່ງລະຫັດຜ່ານເຄືອຂ່າຍ WiFi ຂອງທ່ານກ່ຽວກັບ iPhone ຂອງທ່ານ ທ່ານໄດ້ລົງຈອດຢູ່ໃນຫນ້າທີ່ຖືກຕ້ອງ, ສະນັ້ນປະຕິບັດຕາມຂັ້ນຕອນງ່າຍໆເຫຼົ່ານີ້.
ຂັ້ນຕອນເພື່ອສະແດງລະຫັດຜ່ານຂອງເຄືອຂ່າຍ Wi-Fi ທີ່ເຊື່ອມຕໍ່ຢູ່ໃນ iPhone ຂອງທ່ານ
ໂດຍຜ່ານການໃນບົດຄວາມນີ້, ພວກເຮົາຈະແບ່ງປັນກັບທ່ານເປັນຄູ່ມືບາດກ້າວໂດຍຂັ້ນຕອນກ່ຽວກັບການ ວິທີການເບິ່ງລະຫັດຜ່ານ WiFi ໃນ iPhone ຂອງທ່ານໂດຍບໍ່ມີການ jailbreak ຫຼືຕິດຕັ້ງ app ເພີ່ມເຕີມ. ສະນັ້ນໃຫ້ເລີ່ມຕົ້ນ.
- ກ່ອນອື່ນ ໝົດ, ເປີດ "ແອັບ"ການຕັ້ງຄ່າໃນ iPhone ຂອງທ່ານ.
- ຫຼັງຈາກນັ້ນ, ໃນການຕັ້ງຄ່າ app, ແຕະໃສ່ "WiFi".
- ດຽວນີ້ , ທ່ານຈະເຫັນທຸກເຄືອຂ່າຍ WiFi ທີ່ມີຢູ່ , ລວມທັງເຄືອຂ່າຍທີ່ທ່ານເຊື່ອມຕໍ່ໃນປັດຈຸບັນ.
ທ່ານຈະເຫັນທຸກເຄືອຂ່າຍ WiFi ທີ່ມີຢູ່, ລວມທັງການທີ່ທ່ານກໍາລັງເຊື່ອມຕໍ່ໃນປັດຈຸບັນ - ຈາກນັ້ນ ໃຫ້ຄລິກໃສ່ຊື່ຂອງເຄືອຂ່າຍ WiFi ໄດ້ ເຊື່ອມຕໍ່ , ເພື່ອສະແດງລະຫັດຜ່ານຂອງເຄືອຂ່າຍ WiFi ຂອງທ່ານ.
- ໃນຫນ້າເຄືອຂ່າຍ WiFi, ທ່ານຈະພົບເຫັນທາງເລືອກໃຫມ່ທີ່ເອີ້ນວ່າ "ລະຫັດຜ່ານ". ໃຫ້ຄລິກໃສ່ລະຫັດຜ່ານເພື່ອເບິ່ງມັນ.
ແຕະລະຫັດຜ່ານ Wi-Fi ໃນ iOS 16 ຫມາຍເຫດ: ຕ້ອງຜ່ານການກວດສອບຄວາມຖືກຕ້ອງ (ໃບຫນ້າໃບຫນ້າ ຫຼື Touch ID ຫຼື ລະຫັດຜ່ານ), ຫຼືໃດກໍ່ຕາມທີ່ທ່ານຕັ້ງ.
- ເມື່ອທ່ານເຮັດແນວນັ້ນ, ມັນຈະສົ່ງຜົນໃຫ້ ສະແດງລະຫັດຜ່ານທັນທີ. ເຈົ້າສາມາດດຽວນີ້ ສຳເນົາລະຫັດຜ່ານໃສ່ຄລິບບອດຂອງເຈົ້າ.
ທ່ານຈະພົບເຫັນທາງເລືອກໃຫມ່ທີ່ມີຊື່ລະຫັດຜ່ານ
ນີ້ແມ່ນວິທີທີ່ທ່ານສາມາດເຮັດໄດ້ ເບິ່ງລະຫັດຜ່ານ Wi-Fi ໃນ iPhone ຂອງທ່ານ ຫຼັງຈາກອັບເດດເປັນ iOS 16 ເວີຊັ່ນ.
ນອກຈາກທາງເລືອກໃນການສະແດງລະຫັດຜ່ານ wifi, ມັນໄດ້ນໍາສະເຫນີການປັບປຸງ iOS 16 ນອກຈາກນີ້ຍັງມີລັກສະນະອື່ນໆຈໍານວນຫຼາຍ, ເຊັ່ນ: ແບ່ງປັນການຫຼິ້ນ ໃນ iMessage ແລະເປີດຫ້ອງສະໝຸດຮູບພາບທີ່ແບ່ງປັນ iCloud ຂໍ້ຄວາມສົດ ແລະອື່ນໆອີກ.
ຄູ່ມືນີ້ແມ່ນກ່ຽວກັບ ວິທີການເບິ່ງລະຫັດຜ່ານ wifi ໃນ iOS 16. ຄຸນນະສົມບັດແມ່ນມີຢູ່ໃນ iOS 16 ເທົ່ານັ້ນ; ດັ່ງນັ້ນຖ້າທ່ານບໍ່ສາມາດຊອກຫາທາງເລືອກ "لمةالمرورທ່ານຈໍາເປັນຕ້ອງໄດ້ຍົກລະດັບ iPhone ຂອງທ່ານ. ຖ້າທ່ານຕ້ອງການຄວາມຊ່ວຍເຫຼືອເພີ່ມເຕີມໃນການເບິ່ງລະຫັດຜ່ານ wifi ໃນ iPhone, ໃຫ້ພວກເຮົາຮູ້ໃນຄໍາເຫັນ.
ທ່ານອາດຈະສົນໃຈຢາກຮຽນຮູ້ກ່ຽວກັບ:
- 10 ແອັບ iPhone ຍອດນິຍົມທີ່ຈະເພີ່ມຄວາມໄວອິນເຕີເນັດໃນປີ 2022
- ວິທີການປິດການແນະນໍາລະຫັດຜ່ານອັດຕະໂນມັດໃນ iPhone
- ວິທີການຊອກຫາລະຫັດຜ່ານ wifi ໃນ Windows 11
- ວິທີການແລກປ່ຽນລະຫັດຜ່ານ wifi ໃນໂທລະສັບ Android
- 14 ແອັບ WiFi Hacking WiFi ທີ່ດີທີ່ສຸດສໍາລັບອຸປະກອນ Android [ຮຸ່ນ 2022]
- ດາວໂຫລດແອັບ Fing ເພື່ອຄວບຄຸມເຣົາເຕີແລະ Wi-Fi ຂອງເຈົ້າ
ພວກເຮົາຫວັງວ່າເຈົ້າພົບວ່າບົດຄວາມນີ້ເປັນປະໂຫຍດເພື່ອໃຫ້ເຈົ້າຮູ້ ວິທີການເບິ່ງລະຫັດຜ່ານຂອງເຄືອຂ່າຍ Wi-Fi ທີ່ເຊື່ອມຕໍ່ໃນ iPhone. ແບ່ງປັນຄວາມຄິດເຫັນແລະປະສົບການຂອງທ່ານກັບພວກເຮົາໃນຄໍາເຫັນ.